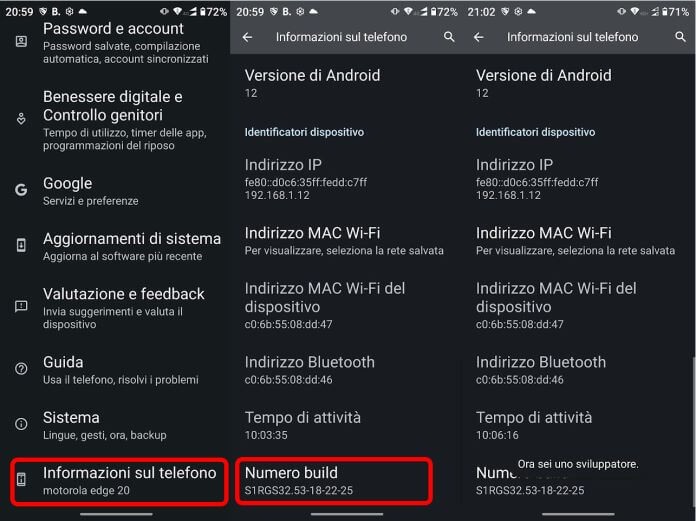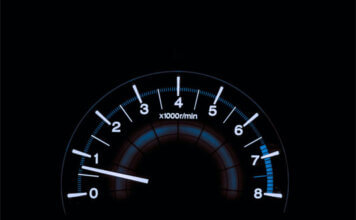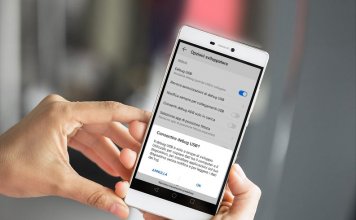Se sei appassionato di tecnologia e vuoi sperimentare le funzionalità nascoste del tuo dispositivo Android, attivare la modalità sviluppatore su Android è un must. La modalità sviluppatore è una modalità inserita per aiutare gli sviluppatori nel test delle App Android in diverse condizioni.
Tuttavia alcune delle opzioni disponibili con la modalità sviluppatore risultano molto utili anche per gli utenti comuni, consentendo di ottimizzare le prestazioni del telefono o addirittura ridurre l’utilizzo della memoria.
In questo articolo, ti guideremo attraverso tutti i metodi per attivare la modalità sviluppatore sul tuo smartphone Android.
Attivare la modalità sviluppatore su Android dalle Impostazioni
Il metodo più comune per attivare la modalità sviluppatore su Android è attraverso le impostazioni del dispositivo.
Ecco i semplici passaggi per attivare la modalità sviluppatore su Android:
- apri l’app “Impostazioni” sul tuo dispositivo Android;
- scorri verso il basso e tocca “Informazioni sul telefono” o “Informazioni sul dispositivo” (il nome potrebbe variare a seconda del dispositivo);
- cerca la voce “Numero build” o “Versione build” e toccala ripetutamente (generalmente 6 volte). Dopo alcuni tocchi, vedrai comparire un messaggio che dice “Ora sei uno sviluppatore“;
- torna indietro alle Impostazioni principali e troverai un nuovo menu chiamato “Opzioni sviluppatore” o “Sviluppo“.
Ora hai attivato la modalità sviluppatore sul tuo dispositivo Android e potrai accedere a varie funzionalità e impostazioni avanzate.
Percorsi per attivare la modalità sviluppatore sui dispositivi dei maggiori produttori
Le personalizzazioni di Android tendono a modificare i menu cambiando leggermente i nomi e la disposizione degli elementi, ecco una rapida panoramica dei nomi dei menu che si incontrano nella procedura per le maggiori case produttrici di smartphone (con gli aggiornamenti potrebbero variare ancora).
Nonostante le modifiche, la procedura per attivare la modalità sviluppatore su Android è sempre molto simile a quella descritta sopra.
Google Pixel, Motorola (Stock Android): Informazioni sul telefono > Numero build HTC: Informazioni > Informazioni software > Altro > Numero build
Samsung Galaxy (OneUI): Informazioni sul telefono > Informazioni software > Numero build
OnePlus, Oppo, Realme (Color OS): Informazioni sul dispositivo > Versione > Numero build
Xiaomi (MIUI): Informazioni sul telefono > Tutte le specifiche > Versione MIUI Sony: Informazioni sul telefono > Numero build
Nokia: Informazioni sul telefono > Numero build
Vivo, iQOO (FunTouch OS): Altre impostazioni > Informazioni sul telefono -> Versione software
Nothing Phone: Informazioni sul telefono > Informazioni software > Numero build
LG: Informazioni sul telefono > Informazioni software > Numero build
Come disattivare la modalità sviluppatore su Android
Disattivare la modalità sviluppatore su Android è ancora più semplice che attivarla, bastano pochi passaggi:
- Apri l’app “Impostazioni” sul tuo dispositivo e scorri verso il basso fino a trovare l’opzione “Opzioni sviluppatore” o “Sviluppo“;
- una volta entrato nel menu, cerca l’interruttore in alto che ti permette di abilitare o disabilitare la modalità sviluppatore;
- ti basta, quindi, toccare l’interruttore per disattivarlo e le opzioni disponibili con la modalità sviluppatore saranno nascoste di nuovo.
Attenzione: tieni presente che disattivando la modalità sviluppatore, alcune impostazioni avanzate potrebbero tornare ai valori predefiniti.
Se poi vorrai nuovamente attivare la modalità sviluppatore su Android ti basterà seguire di nuovo la procedura descritta nel primo paragrafo.
Cosa si può fare con la modalità sviluppatore?
Una volta eseguita la procedure su come attivare la modalità sviluppatore su Android, avrai accesso a numerose funzionalità e impostazioni avanzate, tra cui:
- Debug USB: consente di collegare il tuo dispositivo a un computer per l’installazione di app e la risoluzione dei problemi. Si tratta di una delle opzioni più potenti e utili su Android, per saperne di più consulta la nostra guida al debug USB.
- Limite processo in background: permette di limitare il numero di processi in background per migliorare le prestazioni e la durata della batteria.
- Visualizzazione tocco: mostra i punti di tocco sullo schermo, utile per gli sviluppatori di app e i tester.
- Velocità animazione: consente di modificare la velocità delle animazioni sul dispositivo, rendendo la navigazione tra le varie schermate del dispositivo più veloce o più lenta.
Ricorda però che alcune di queste opzioni potrebbero influenzare negativamente le prestazioni del tuo dispositivo o causare malfunzionamenti se non utilizzate in modo corretto.
Ti consigliamo quindi di fare delle ricerche aggiuntive prima di modificare opzioni per le quali non conosci bene il funzionamento.