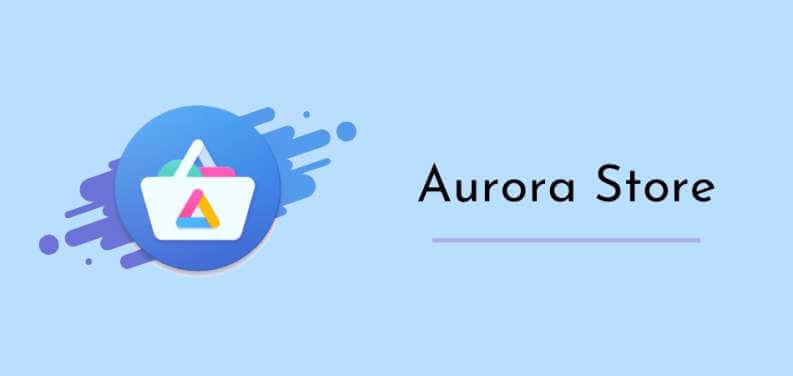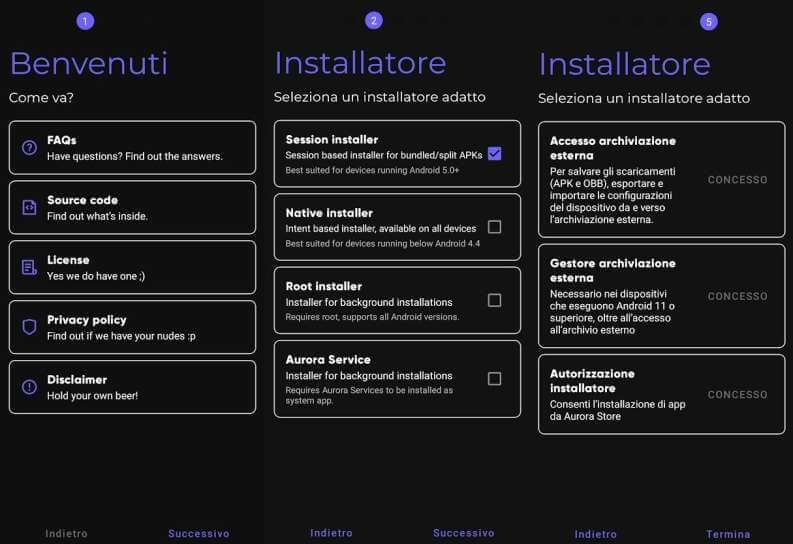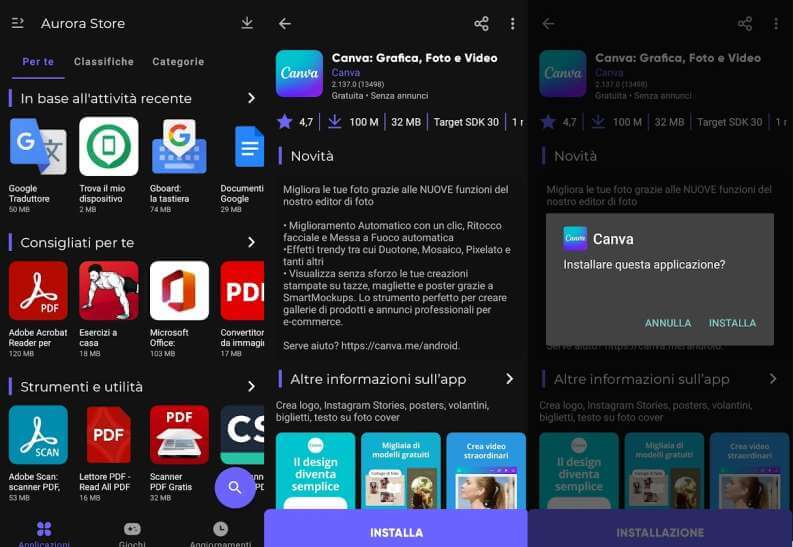Tutti conosciamo il Play Store di Google, è presente ormai non solo sugli smartphone e tablet Android, ma anche sui Chromebook. Purtroppo, a volte, può capitare che sia impossibile scaricare le app, o anche aggiornarle, per questa ragione di solito si ricorre al download dei file apk da siti come APKMirror o negozi di app alternativi.
A tale proposito abbiamo già dedicato una apprezzata guida ai migliori store alternativi per Android, oggi però vi parliamo di qualcosa di diverso.
Aurora Store infatti non vuole essere simile ai blasonati store alternativi come Aptoide, ma piuttosto un modo per prelevare direttamente l’ultima versione delle app dai server ufficiali.
Avere app aggiornate è importante soprattutto sul fronte della sicurezza, e quando il Play Store su Android non funziona, mantenere tutte le app sempre aggiornate diviene molto difficile. Infatti non sempre è semplice reperire file apk sicuri e aggiornati in rete.
Inoltre, esistono app, come per esempio molte app usate per vedere contenuti in streaming, che addirittura non possono essere scaricate dal Play Store se non si ha un dispositivo compatibile con il DRM.
Come funziona Aurora Store?
Aurora Store agisce in modo molto semplice funzionando come un proxy che si pone fra l’utente e il Play Store.
L’app Aurora Store si installa come un semplice APK e, una volta avviata, permette di accedere alle app del Play Store in due modi, utilizzando un account Google oppure in modo anonimo senza necessità di un account. In ogni caso si limitano al massimo i dati forniti a BigG.
L’app viola i termini di servizio di Google quindi si consiglia di utilizzarla in modo anonimo per non rischiare ban (temporanei o meno) del proprio account di Google.
Una volta fatto l’accesso, grazie ad Aurora si può scegliere di scaricare l’app di nostro interesse, oppure di cercare gli aggiornamenti delle app installate.
Aurora Store non permette di installare gratis app a pagamento! E permette di acquistare le app solo se si utilizza un account di Google per l’accesso. Quindi è una soluzione consigliata soprattutto per le app gratuite.
Il tutto funziona in modo sorprendentemente semplice, ed è davvero molto efficace. Grazie ad Aurora Store è possibile:
- accedere alle versioni aggiornate delle nostre app;
- scaricare app che normalmente non sono disponibili sul nostro dispositivo o nel nostro mercato;
- accedere alle app del Play Store senza dover fornire i propri dati e senza la necessità di aver installato le app di Google;
- avere informazioni complete sugli script di tracciamento presenti in ogni singola app.
Aurora Store è compatibile con tutte le versioni di Android a partire dalla 4.4 ed è un software libero (cioè gratuito e open source).
Si può sapere di più sul progetto direttamente dalla discussione dedicata sul forum di XDA, oppure sulla pagina GitLab del progetto.
Su quali dispositivi è particolarmente utile?
Aurora Store è utilissima su tutti i dispositivi che non hanno accesso in modo ufficiale al Play Store come gli smartphone e i tablet Huawei dove può rappresentare un’eccellente alternativa ad AppGallery.
Inoltre si rivela molto utile sui device in cui, per una ragione e per l’altra, il Play Store non funziona a dovere.
Infine è di grande utilità sui TV-box senza certificazione (senza il DRM Widevine), su questi dispositivi scaricare le versioni più aggiornate delle app di streaming come Netflix, Prime Video e Disney Plus è particolarmente difficoltoso, perché non appaiono su Play Store.
Come si installa Aurora Store?
L’installazione è particolarmente semplice, basta:
- andare nel primo post della discussione dedicata ad Aurora Store e sotto la sezione “Download” premere su “Stable“;
- quindi premere sull’ultima versione disponibile ed inizierà lo scaricamento dell’apk;
- una volta terminato il download si può procedere all’installazione vera e propria premendo sul file APK scaricato;
- se è la prima volta che si installa un APK scaricato dalla rete sicuramente un avviso di sistema ci chiederà se vogliamo installare un’app da fonti sconosciute, una volta dato il nostro consenso l’installazione andrà a buon fine.
Ad installazione conclusa siamo pronti per lanciare Aurora Store.
Come si usa Aurora Store?
L’utilizzo è davvero semplice anche perché lo store è tradotto in italiano e l’interfaccia somiglia molto a quella del Play Store. Bastano pochi passaggi per completare la prima configurazione ed iniziare ad usare Aurora Store:
- al primo avvio ci sarà chiesto di accettare i termini del servizio, quindi bisognerà premere in basso sul tasto “Successivo“;
- successivamente bisogna scegliere un installatore dell’app adatto (se si possiede una versione di Android a partire dalla 5 la prima opzione va benissimo, se si ha un device con Android 4.4 invece si deve scegliere la seconda) e premere su “Successivo“;
- scegliere quindi il tema e il colore dominante di propria preferenza e premere sempre su “Successivo“;
- quindi sarà il momento di concedere i permessi all’app per salvare i file nell’archiviazione esterna e per accedere all’archiviazione: basta premere su “Concedi” e poi, nella schermata di dialogo che appare, ancora su “Concedi“; dopo aver dato tutti i permessi premere su “Termina“.
A questo punto si è pronti per l’accesso, al fine di tutelare la privacy ed evitare possibili Ban si consiglia l’accesso “Anonimo” premendo sull’omonimo tasto.
Una volta effettuato l’accesso, è tutto davvero immediato: in alto si trovano dei suggerimenti sulle app da scaricare, in basso la lente di ingrandimento che porta alla “Ricerca“.
Per installare un’app, dopo aver trovato quella di proprio interesse, basta premerci sopra e poi premere su “Installa“. Al termine del download apparirà una schermata di sistema che ci chiederà se vogliamo installare l’app, anche qui bisogna premere su “Installa“.
Se invece si vogliono aggiornare le app, basta premere in basso su “Aggiornamenti” e poi nella sezione scegliere le singole app da aggiornare o premere su “Aggiorna tutte” per provvedere all’aggiornamento di tutte le app.