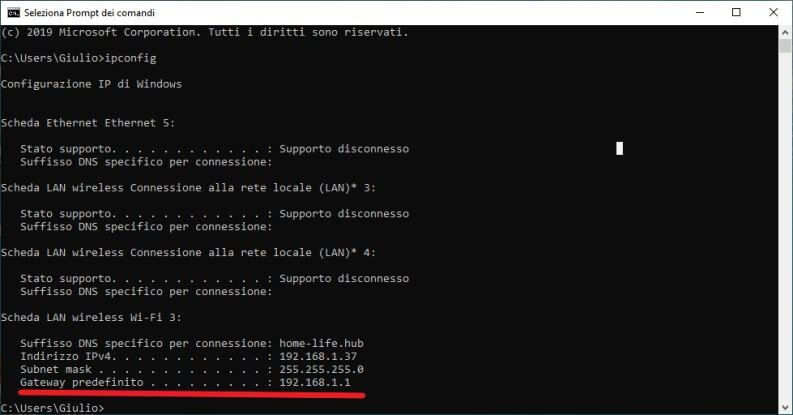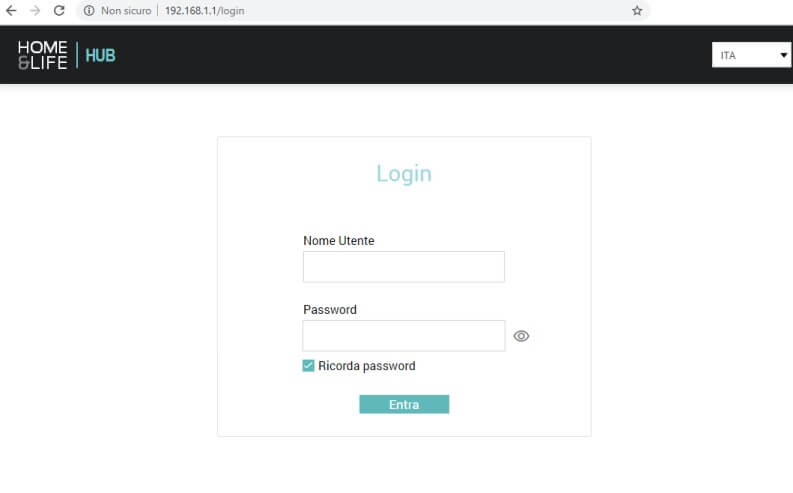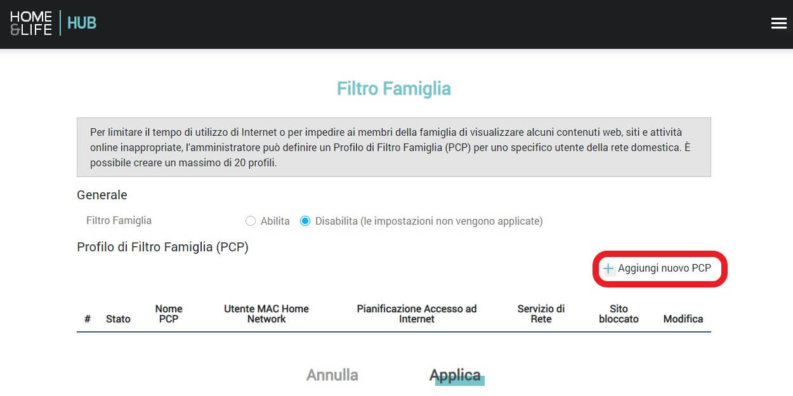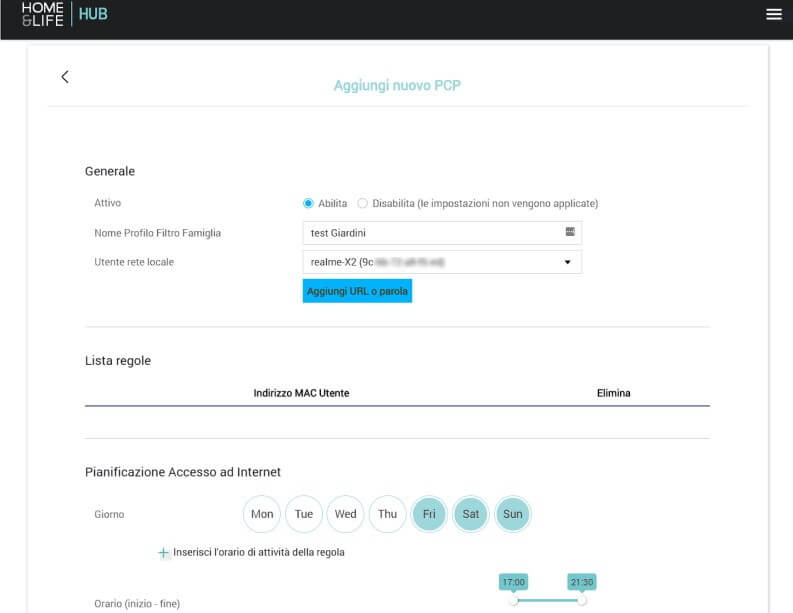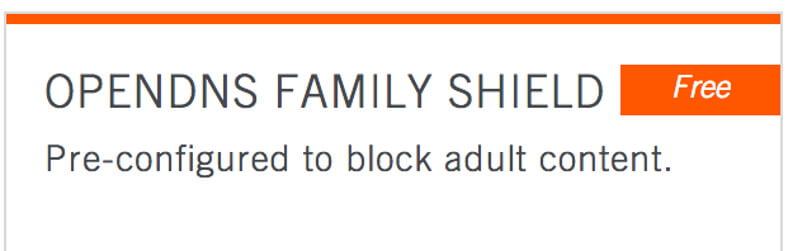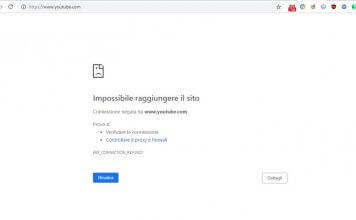Il web è composto di infinite pagine e contenuti, non tutte sono edificanti o aiutano la produttività. Ad esempio in molti uffici e reti di pubblici uffici si blocca Facebook e gli altri social network. Abbiamo già parlato di come gli impiegati aggirano il blocco e cosa si può fare per accedere lo stesso a risorse non disponibili.
In questo articolo invece, passiamo dall’altra parte della barricata. Vedremo come bloccare un sito web per una qualsiasi ragione (proteggere i nostri figli da contenuti per adulti, limitare l’uso di un servizio come Instagram, Facebook, ecc.) agendo principalmente sul router della nostra connessione ad internet.
Bloccare un sito tramite router
Per bloccare l’accesso ad un sito, la strada più efficace è di farlo tramite il router. In questo modo nessuno dei dispositivi connessi a quella rete potrà accedere.
Farlo è abbastanza semplice, bisogna assicurarsi di essere connessi tramite LAN o WiFi ed inserire nella barra degli indirizzi del vostro browser (il programma che si usa per navigare Chrome, Firefox, Edge, Safari) l’indirizzo “192.168.1.1” oppure “192.168.0.1” (senza virgolette).
Sono solitamente questi, gli indirizzi più comuni per i router di casa. Qualora nessuno dei due risultasse l’indirizzo del vostro router, sarà sufficiente scoprirlo tramite questa breve procedura.
- Su Windows cliccare su Start, scrivere “cmd” senza virgolette e premere il tasto “Invio” sulla tastiera. Si aprirà la console e si dovrà inserire il comando “ipconfig” (sempre senza virgolette), e premere “Invio“. A questo punto appariranno varie scritte bianche, l’indirizzo del vostro router dovrebbe essere vicino alla voce “Gateway predefinito”. Nel mio caso è proprio 192.168.1.1.
- Su Mac e Linux, basta aprire il terminale e utilizzare il comando “ifconfig” (sempre senza virgolette) e controllare l’indirizzo accanto alla riga gateway.
Una volta raggiunto il router, viene il grosso della configurazione. Bisogna fare l’accesso con le credenziali (username e password) se non le avete modificate le trovate sul router stesso o nel suo manuale.
Una volta eseguito il login, dovremo trovare la pagina deputata al blocco dei siti web. Si trova in moltissimi router (ma purtroppo non in tutti) e, a seconda del produttore, il percorso è diverso.
Nel caso del router Zytel, fornito da Wind-Infostrada, l’opzione si chiama “Parental Control” ed è particolarmente evoluta: può negare anche l’accesso ad internet da alcuni dispositivi, sulla base dell’ora, oltre che bloccare una lista di siti web.
Come detto, su altri router l’opzione per il blocco delle pagine web spesso è meno evoluta o a volte è assente. Dove presente, prende spesso il nome di “Controllo siti web” o “Filtro web”.
Tornando all’opzione sul router Zytel, raggiungerla è semplice:
- Premere sul tasto menù (che è posizionato in alto a destra nell’interfaccia)
- Quindi selezionare la voce “Sicurezza” e poi quella “Parental Control“
Nella pagina, l’amministratore può stabilire regole specifiche per ognuno dei dispositivi connessi.
Per creare una nuova regola, basta premere sul pulsante “Aggiungi nuovo PCP” (PCP dovrebbe stare per Parental Control Plan).
Nella pagina di configurazione “Aggiungi nuovo PCP” si può inserire il nome del piano. Da un apposito menù a tendina si può scegliere quale dispositivo sarà soggetto al blocco. Quindi toccherà impostare le regole, i momenti in cui è possibile l’accesso e sotto è possibile impostare i blocchi per alcuni servizi (come Xbox Live) oppure a specifici siti web.
Una volta completata la configurazione, che è abbastanza semplice, per salvare il piano bisogna cliccare in basso sul tasto “OK”. Infine, per fare in modo che le regole vengano seguite nella pagina “Filtro famiglia“, assicurarsi che la spunta sia messa su “Abilita” e premere su “Applica”.
Ovviamente per eliminare o modificare una regola basterà riconnettersi al router e andare nella stessa pagina. Per sbloccare tutti i dispositivi non servirà eliminare i piani ma sarà sufficiente assicurarsi che la spunta sia messa su “Disabilita” e premere su “Applica”.
Bloccare siti sul router tramite DNS
Inserire un DNS adatto, può essere un’ottima soluzione per quei genitori che sono preoccupati per ciò che i propri figli possono trovare in rete. Una volta configurato uno di questi DNS, il genitore non deve preoccuparsi. Tutti i siti pericolosi risulteranno irraggiungibili (es. siti per adulti)
Un’ottima soluzione gratuita sono gli Open DNS “Family Shield”, installati sulla gran parte delle reti scolastiche.
DNS primario: 208.67.222.222
DNS secondario: 208.67.220.220
Per approfondimenti, legge anche OpenDNS cosa sono e come usarli.
Se Open DNS non vi basta potete optare per il buon Safe DNS che però è a pagamento. Purtroppo Norton ConnectSafe, che era molto apprezzato in passato, è stato dismesso.
Impostare questi server DNS è davvero semplice ma la procedura varia in base al sistema operativo del vostro dispositivo:
- Su Windows potete fare riferimento a questa guida: Cambiare DNS su Windows
- Su Android potete seguire questa guida: Impostare DNS su Android
- Per Mac e iOS (iPhone, iPad) potete seguire la guida principale per Cambiare DNS su tutti i dispositivi
Impostare un DNS sul router
Il DNS filtrante (come il sopracitato OpenDNS “Family Shield”) può essere inserito direttamente sul router. Con questo tipo di configurazione, tutti i dispositivi connessi alla rete non potranno connettersi ai siti incriminati (a meno di aver impostato manualmente un proprio DNS sul device).
Impostare i DNS su router in genere non è troppo complicato ma la procedura varia da dispositivo a dispositivo. Sempre nel caso del router Zytel (Home and Life fornito da Wind) questa operazione non è possibile. Nella nostra guida globale, come esempio, abbiamo spiegato come modificare il DNS sulla Vodafone Station. Potete scoprire nel dettaglio la procedura cercando sul manuale del vostro dispositivo.
Se si dispone di un secondo router che permette di settare i DNS, è possibile sempre collegarlo in cascata per creare una comoda rete filtrata a cui magari fare connettere solo i dispositivi dei vostri figli.
Altri metodi per bloccare siti web
Esistono altri metodi con cui è possibile negare l’accesso ai vari siti web su internet.
Bloccare un sito su PC, Mac, Android, iOS
Abbiamo già dedicato una comoda guida ai metodi più pratici disponibili per bloccare un sito web su PC Windows, su Mac, sugli iPhone, su iPad e su Android.
Ripetere le stesse procedure qui sarebbe inutile e ridondante. Se interessati potete consultare direttamente la nostra guida per bloccare siti su computer e smartphone.
Bloccare un sito su Chrome
Anche sul comodo ed apprezzato browser di Google si può facilmente bloccare un sito per evitarne l’accesso. Abbiamo lasciato per ultima questa opzione perché risulta la più vulnerabile; basta infatti semplicemente cambiare browser per avere accesso alla pagina incriminata.
Se però pensate che questo blocco possa essere sufficiente per voi, vi invitiamo a consultare la nostra guida per bloccare siti su Chrome.