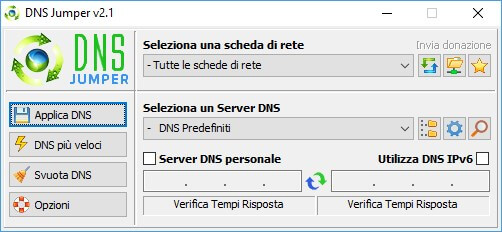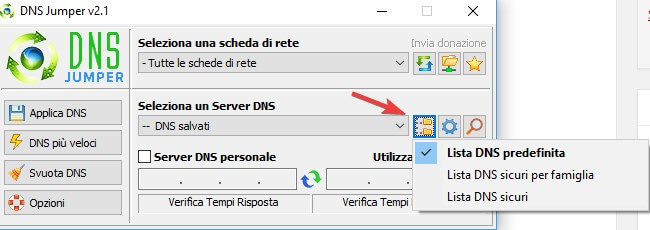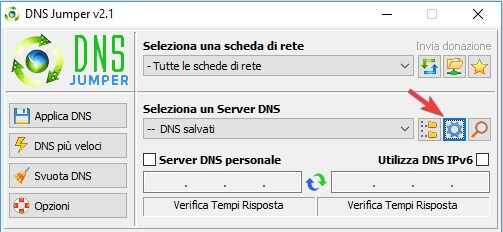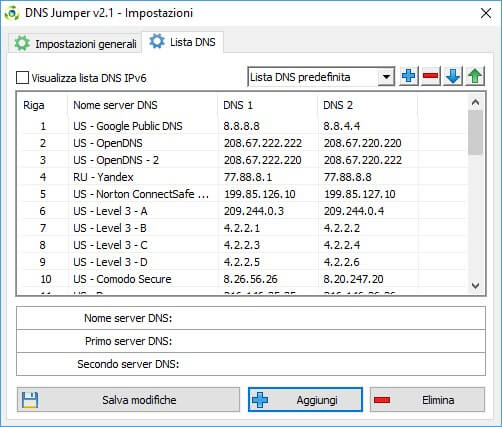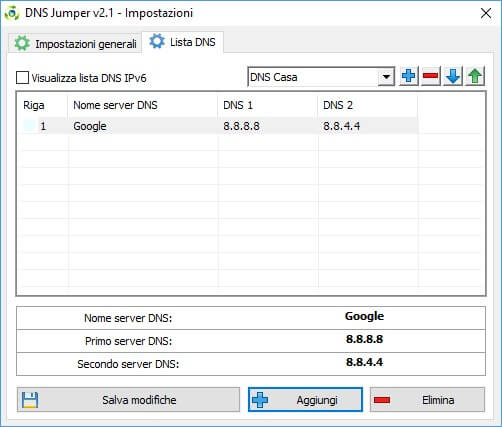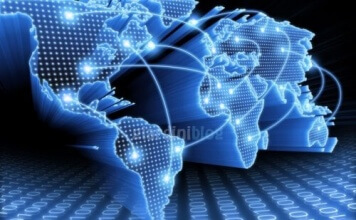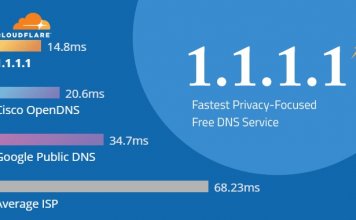Necessiti di cambiare velocemente i DNS sul tuo PC con Windows e testare qualche servizio DNS con protezione attiva contro le minacce del Web e i siti sicuri per i bambini? Dover modificare manualmente i valori DNS per ogni connessione del PC portatile potrebbe essere una seccatura! Non devi più modificare i parametri di connessione manualmente: scopri in questa guida come cambiare DNS con DNS Jumper su Windows.
DNS Jumper è un programma gratuito che puoi utilizzare per connetterti automaticamente a diversi servizi DNS per ogni tipo di esigenza o per ogni connessione utilizzata.
Come modificare DNS su Windows con DNS Jumper
Per prima cosa procurati l’eseguibile del programma utilizzando il link presente qui in basso.
DOWNLOAD | DNS Jumper
Arriva a fondo pagina fino a trovare il tasto Download per scaricare il programma. Al termine troverai un file compresso ZIP contenente una cartella con il programma da avviare (è portable, quindi non richiede nessun tipo d’installazione).
Avrai un’interfaccia come quella presente qui in alto, pronta per cambiare i DNS al volo. Per selezionare una scheda di rete basterà utilizzare il menu a tendina presente nella sezione Seleziona una scheda di rete (con l’opzione Tutte le schede di rete la modifica avrà effetto su tutte le connessioni). Per scegliere i server DNS è sufficiente aprire il menu a tendina presente nella sezione Seleziona un Server DNS.
I DNS sono molto numerosi, ma puoi utilizzare il raggruppamento presente a lato per scegliere quelli specifici per migliorare la sicurezza del PC o per proteggere la tua famiglia da contenuti sensibili.
Per applicare i cambiamenti e cambiare i DNS su Windows è sufficiente fare clic di lato a sinistra su Applica DNS. Invece per scegliere automaticamente i DNS più veloci disponibili per la connessione Internet in uso puoi utilizzare il tasto DNS più veloci.
 Testa la velocità dei Server DNS: DNS Performance TestTesta la velocità dei Server DNS: DNS Performance TestOltre alla velocità della propria connessione ADSL o Fibra, una componente importante che fa percepire realmente se il caricamento di una pagina web è veloce o meno è costituita dai server [...]Continua a leggere
Testa la velocità dei Server DNS: DNS Performance TestTesta la velocità dei Server DNS: DNS Performance TestOltre alla velocità della propria connessione ADSL o Fibra, una componente importante che fa percepire realmente se il caricamento di una pagina web è veloce o meno è costituita dai server [...]Continua a leggereCreazione e modifica liste DNS
Puoi utilizzare questo programma anche per personalizzare i DNS quando raggiungi l’ufficio, nel caso non tu non voglia utilizzare gli stessi parametri DNS che usi a casa (la tua rete aziendale potrebbe avere delle severe restrizioni a riguardo!). Per poter cambiare le liste DNS e per aggiungerne di nuovi fai clic sul tasto a forma di ingranaggio affianco alla sezione Seleziona un server DNS, come indicato nell’immagine qui in basso.
Si aprirà una finestra simile a quella presente qui in basso.
Avrai la lista di tutti i server DNS gestiti dall’applicazione, con la possibilità di gestire le liste o crearne di nuove utilizzando i pulsanti presenti in alto a destra o di gestire i singoli server DNS utilizzando i tasti Aggiungi ed Elimina presenti in basso a destra.
Vuoi creare una lista dei DNS da utilizzare a casa? Fai clic sul simbolo più in alto a destra, crea la lista DNS Casa e aggiungi i server DNS che ti interessano utilizzando il tasto Aggiungi in basso.
Ora conferma le modifiche utilizzando il tasto Salva modifiche. Per impostare i DNS per l’utilizzo casalingo è sufficiente selezionare la lista DNS appena creata, impostare i DNS e fare clic su Applica DNS.
Puoi ripetere questi passaggi per creare altre liste DNS, così da poter utilizzare sempre i server DNS migliori in qualsiasi scenario, per esempio a lavoro. Potrai cambiare DNS con DNS Jumper su Windows utilizzando l’icona presente nella barra di sistema, facendo clic con il tasto destro del mouse sull’icona di DNS Jumper.
Potrai accedere velocemente alle liste DNS predefinite o create personalmente per impostare i DNS corretti o quelli più veloci senza nemmeno aprire l’interfaccia del programma.
 Come Cambiare DNS e scegliere i Migliori del 2025Come Cambiare DNS e scegliere i Migliori del 2025I DNS o meglio "Server DNS", sono un sistema informatico, che utilizziamo ogni giorno senza accorgercene quando navighiamo su internet. Modificarli può rendere la nostra navigazione, più veloce, sicura e permetterci [...]Continua a leggere
Come Cambiare DNS e scegliere i Migliori del 2025Come Cambiare DNS e scegliere i Migliori del 2025I DNS o meglio "Server DNS", sono un sistema informatico, che utilizziamo ogni giorno senza accorgercene quando navighiamo su internet. Modificarli può rendere la nostra navigazione, più veloce, sicura e permetterci [...]Continua a leggereAlternative a DNS Jumper
DNS Jumper è il miglior programma che puoi utilizzare su Windows per modificare i DNS su Windows velocemente. Ma è possibile provare gratuitamente anche uno dei seguenti programmi per ottenere le stesse funzionalità:
Potrai così cambiare i DNS in un lampo senza aprire ogni volta le impostazioni delle connessioni di rete.