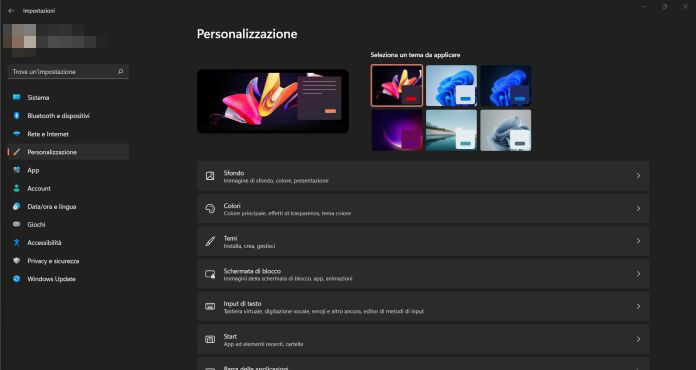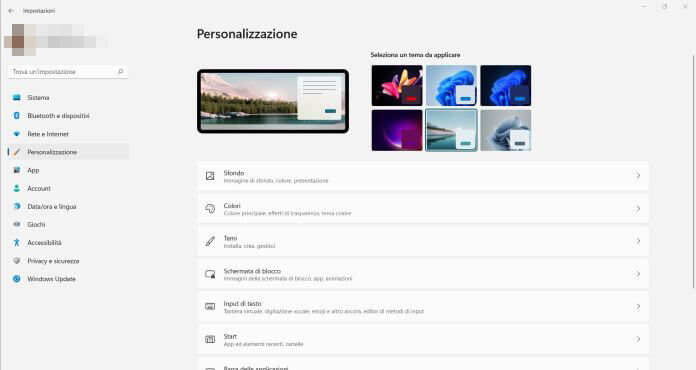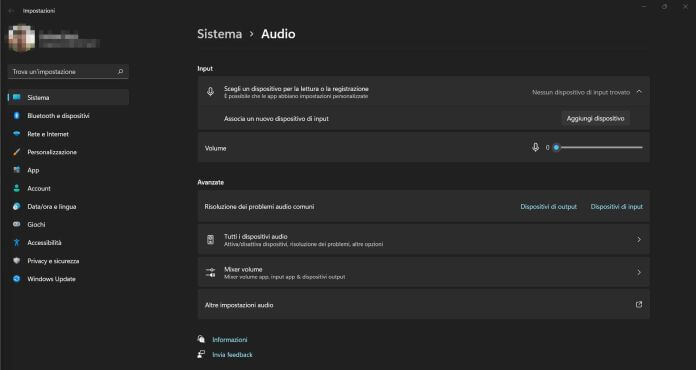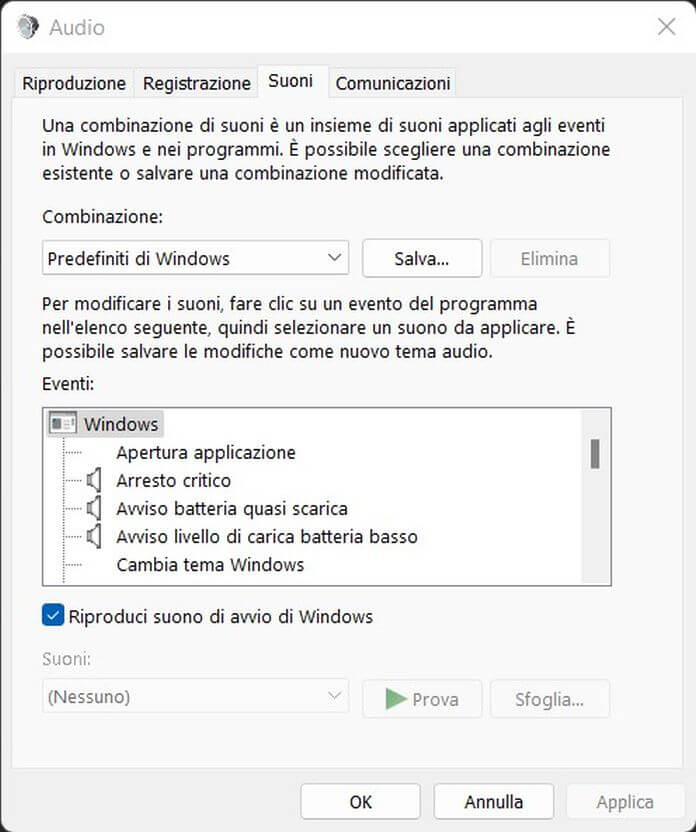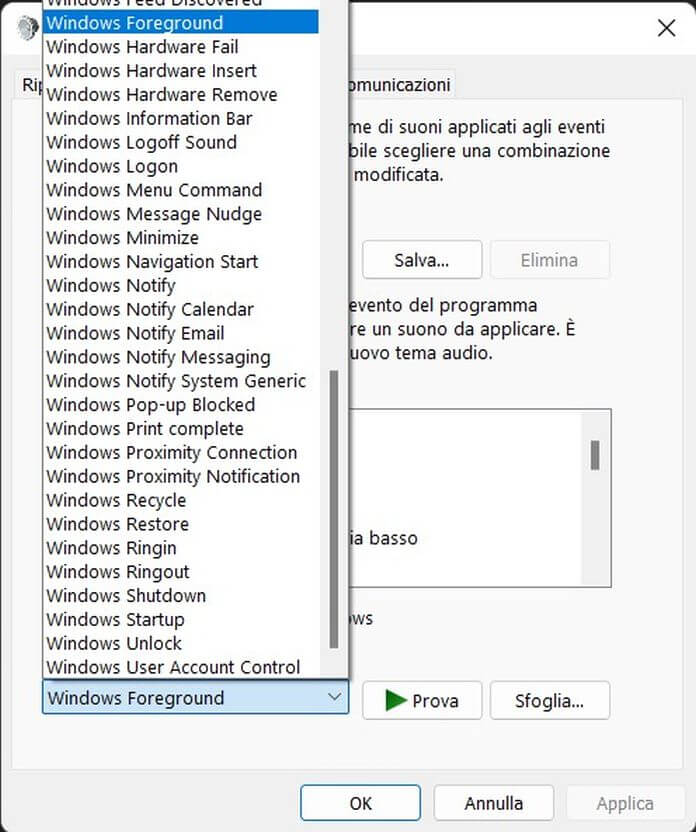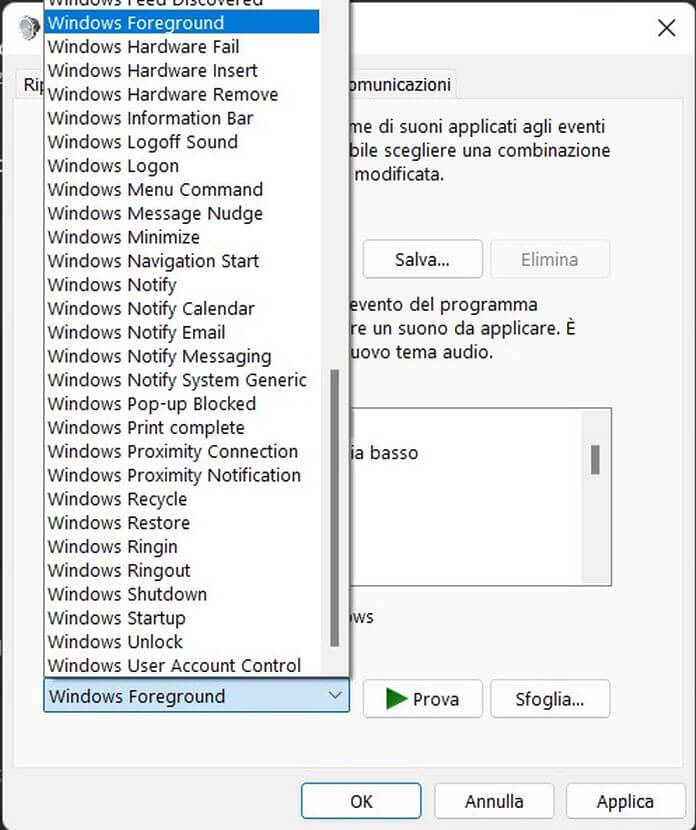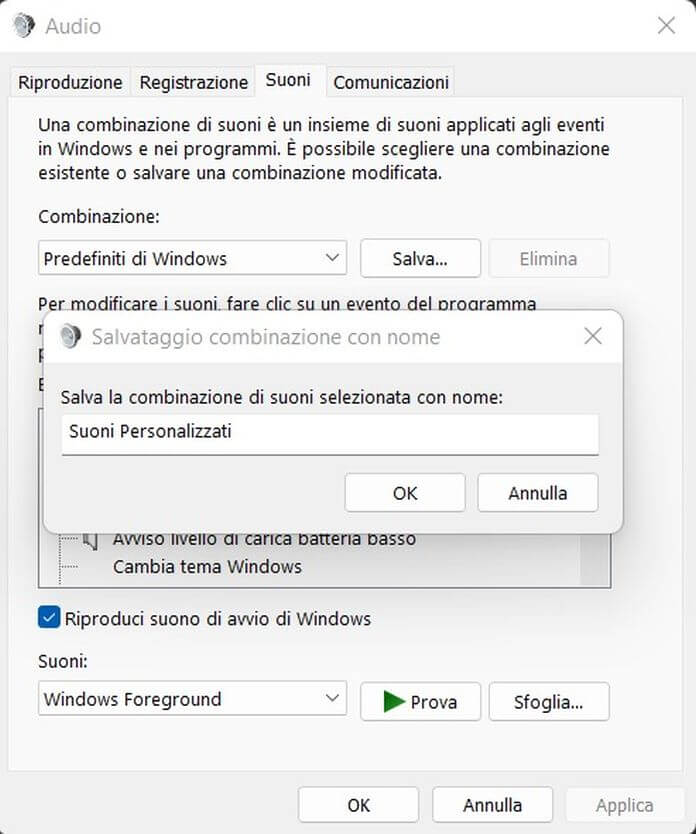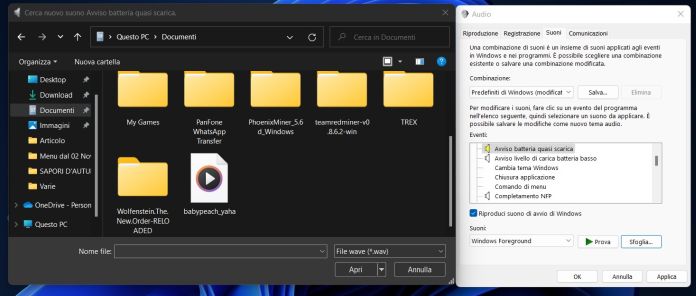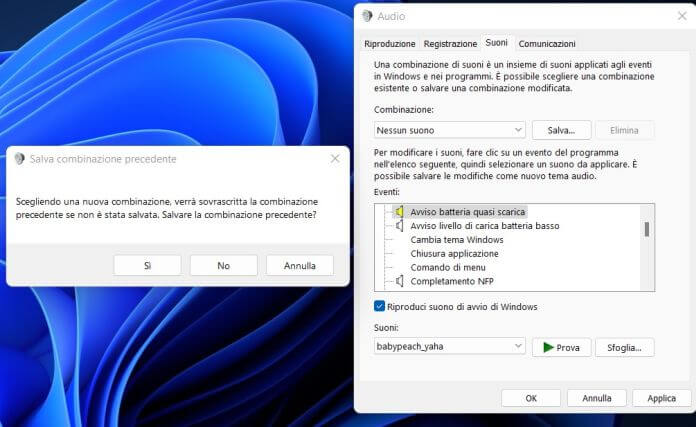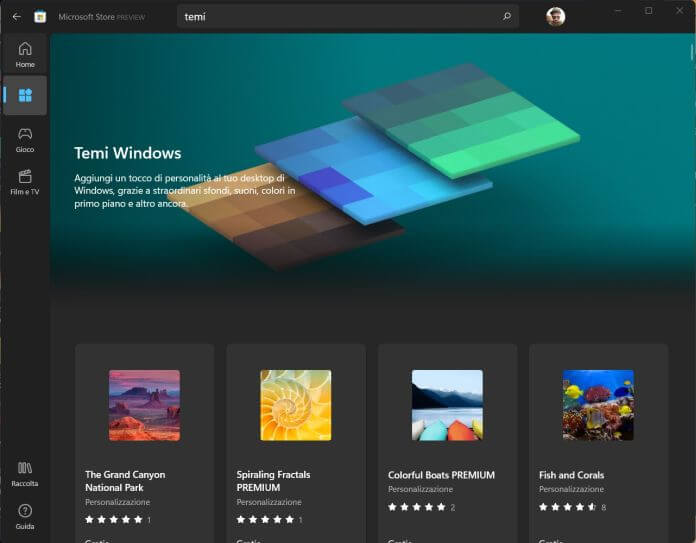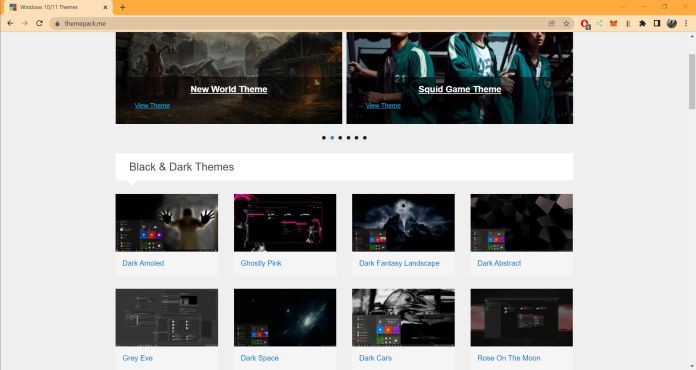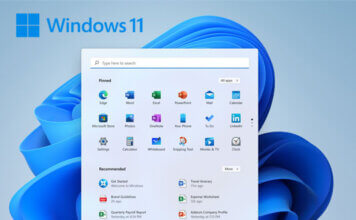Dopo molto tempo Windows 11 ha davvero rivoluzionato ciò che gli utenti erano abituati a vedere sullo schermo del proprio computer. Questo cambiamento passa anche per la parte audio, che è stata resa più soft e armonizzata all’aspetto dell’interfaccia. Non è detto però che questo sia di tuo gradimento ed è per questo motivo che oggi ti mostreremo come cambiare i suoni di Windows 11.
Personalizzare l’esperienza audio del sistema operativo non è affatto complesso. Molto probabilmente ti sentirai disorientato dalla nuova disposizione delle icone e dei menu, ma non preoccuparti. Ti promettiamo che, una volta arrivato alla fine di questo approfondimento, sarai perfettamente in grado di modificare i suoni di Windows 11 in totale autonomia.
Quali sono i suoni di Windows 11
Hai installato il nuovo sistema operativo Windows 11 al day one? Bene, perché allora ti sarai sicuramente accorto che è disponibile un set di 6 temi predefiniti. Questi, rispetto al passato, si suddividono in temi scuri e temi chiari, come è ormai diventato prassi nel mondo della tecnologia in generale.
Se non tieni il tuo volume perennemente a zero, avrai notato che nei temi non cambia solo l’interfaccia grafica ma anche la parte audio. Per fornirti un’esperienza personalizzata gli sviluppatori hanno lavorato molto anche su questo aspetto ed è possibile quindi cambiare i suoni di Windows 11 con un semplice clic.
Questa è la parte più semplice del nostro percorso e te la mostreremo fra poco. Non dimenticare però che, come mostreremo più avanti, esistono anche altri metodi per poter cambiare gli effetti sonori del sistema operativo Microsoft.
Come cambiare i suoni di Windows 11
Windows 11 è in assoluto la prima versione del sistema operativo a permetterti di selezionare temi con differenti suoni. Dove si trova però il pannello che ti dà la possibilità di effettuare questo cambiamento? Per prima cosa fai clic con il tasto destro del mouse in un punto qualunque del desktop e premi su personalizza. Si aprirà una finestra dove potrai selezionare uno tra i sei temi predefiniti di Windows 11.
In base al tema che sceglierai, oltre agli sfondi e al colore degli effetti, verranno modificati anche i suoni di notifica che sentirai durante l’utilizzo del PC.
Certo, questa opzione non ti lascia possibilità di personalizzazione ma è il primo passo da fare per capire come cambiare gli effetti audio di Windows 11.
Ricorda sempre che a un tema chiaro corrispondo suoni più movimentati e forti mentre quelli del tema scuro sono più soft.
Personalizzare i suoni di Windows 11
Procediamo spediti perché è il momento di vedere come ampliare la personalizzazione dei suoni di Windows 11. In questo paragrafo infatti vedrai come scegliere degli effetti audio personalizzati, molto diversi dai suoni di sistema preimpostati con i temi. Siamo sicuri che non vedi l’ora di continuare nella lettura di questo approfondimento.
Per prima cosa premi sull’icona di ricerca presente nella barra di Windows e digita “impostazioni audio” facendo poi clic sulla voce corrispondente che appare tra i risultati. Qui troverai tutti i settaggi che ti possono servire per ottimizzare il suono del tuo PC.
Per accedere al pannello di personalizzazione scorri la pagina verso il basso e premi su “altre impostazioni audio“.
Apparirà sul display del PC un ulteriore pannello, molto più approfondito e con molte opzioni diverse.
Nella prima linguetta troverai i dispositivi di riproduzione, nella seconda quelli di registrazione e così via.
Per cambiare i suoni di Windows 11 in questo caso, fai clic su suoni.
Nella finestra a scorrimento sono presenti tutti gli eventi che attivano un suono di Windows. Per impostazione predefinita ognuno di essi è abbinato a un effetto sonoro preimpostato, modificarlo però è davvero molto semplice.
Una volta selezionato l’evento, nella parte bassa della finestra, sotto “suoni:“, premi sulla freccia verso il basso e avrai a disposizione tutti i suoni disponibili nel sistema.
Ti basterà selezionarne uno e fare clic su applica per impostare il suono scelto all’evento selezionato. Prima di cliccare su applica puoi premere su “Prova”, il suono verrà riprodotto in anteprima e potrai così decidere se utilizzarlo o usarne un altro.
Come utilizzare suoni personalizzati su Windows 11
Fino ad ora ti abbiamo mostrato come cambiare i suoni di Windows 11 andando a scegliere fra quelli comunque presenti all’interno del sistema operativo. Come fare invece se vuoi utilizzare degli effetti sonori completamente personalizzati? Si tratta di un’operazione molto semplice da portare a termine, che ti permetterà sia di modificare gli schemi preesistenti che di utilizzare file personalizzati.
Se vuoi modificare le combinazioni di suoni di Windows 11 apri di nuovo le impostazioni audio tramite il pannello di ricerca o il pannello di controllo. Qui fai clic su “altre impostazioni audio” per poi premere sulla linguetta “suoni” nella finestra che si aprirà.
Come ti abbiamo mostrato in precedenza, ogni voce presente nell’elenco ha una serie di effetti sonori a disposizione. Le combinazioni che puoi creare sono davvero molte e per ogni tipo di gusto.
Quando hai terminato l’operazione non ti resta che salvare il tuo schema di suoni predefinito per Windows 11.
Premi sul pulsante salva e scegli il nome che preferisci per poi selezionare ok. Adesso, ogni volta che torni alle impostazioni audio del sistema operativo, avrai a disposizione il tuo set personalizzato. Non c’è limite alla fantasia e potrai crearne anche più di uno.
Se invece preferisci utilizzare dei file personalizzati come nuovi suoni di Windows 11 dovrai per prima cosa trovare quelli più adatti. Noi ti consigliamo una breve ricerca in rete, dove incontrerai sicuramente molti risultati.
Uno dei migliori portali dove puoi trovare effetti sonori è FindSounds. Cerca di prestare sempre attenzione alla lunghezza dei suoni: quelli troppo lunghi potrebbero crearti solo problemi in più. A questo scopo ti consigliamo di consultare la nostra sezione su come modificare audio, dove troverai tutorial per accorciare i file e molto altro.
Una volta scaricato il file che vuoi utilizzare, sceglierlo dalle impostazioni audio è davvero molto semplice.
Dopo aver individuato l’evento che vuoi sostituire premi sul pulsante sfoglia e naviga nella cartella dove hai scaricato l’audio. Non dimenticare di salvare il tuo schema personalizzato e di fare clic sul pulsante applica.
Come disattivare i suoni su Windows 11
Siamo quasi arrivati alla fine di questo approfondimento ma manca ancora un passaggio fondamentale prima di salutarci. Ti sarà sicuramente capitato di voler disabilitare il suono di notifica di Windows 11. Certo, il modo più semplice è quello di abbassare il volume ma in questo modo anche le altre uscite audio saranno silenziate. Vediamo quindi come procedere.
Nel pannello di personalizzazione audio che abbiamo visto nei paragrafi precedenti è presente una funzionalità quasi sconosciuta. Questa ti permetterà di disattivare i suoni su Windows 11.
Per trovarla apri ancora una volta le impostazioni audio e naviga su “altre impostazioni audio”. Nella pagina dedicata ai suoni premi sulla freccia verso il basso e selezione il preset “Nessun suono” per poi confermare nella schermata che apparirà sullo schermo.
Ora non ti resta che premere su “Applica” e potrai continuare a sentire tutti i suoni che provengono dal tuo PC ad esclusione degli effetti sonori di Windows. Non dimenticare, una volta terminata la sessione silenziosa, di ripristinare la tua combinazione di suoni preferita.
Come scaricare nuovi temi su Windows 11
Una realtà legata strettamente ai suoni di Windows 11 sono i temi. Se utilizzi quotidianamente questa versione del sistema operativo ti sarai sicuramente accorto che i temi predefiniti al momento sono solamente sei. Certo, sono indubbiamente ben realizzati ma non lasciano molta libertà di scelta.
Ciò che forse non sai ancora è che i temi di Windows 10 sono pienamente compatibili con la nuova versione del sistema operativo. Questo significa che fin da subito potrai utilizzare le migliaia di personalizzazioni disponibili, ufficiali e non. Il primo posto dove ti consigliamo di cercare nuovi temi è il Microsoft Store: qui c’è un’intera sezione dedicata a temi di tutti i tipi.
In alternativa potrai attingere all’ottima collezione del sito web themepack. Le risorse presenti al suo interno sono davvero bene realizzate, con immagini di ottima qualità e con suoni personalizzati.
Si va dai temi Windows 11 scuri a quelli dedicati a film e serie TV, senza dimenticare la sezione minimal. Ti basterà scaricare il file e fare doppio clic su di esso per applicarlo in pochi secondi.