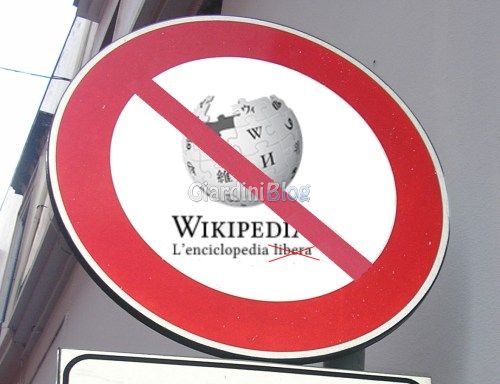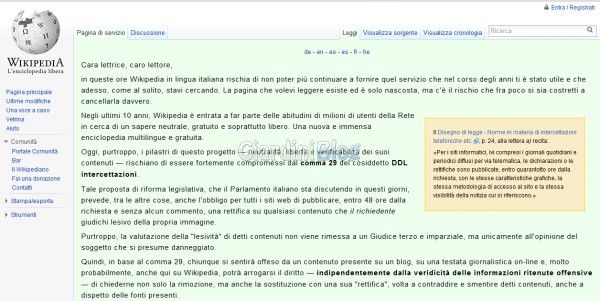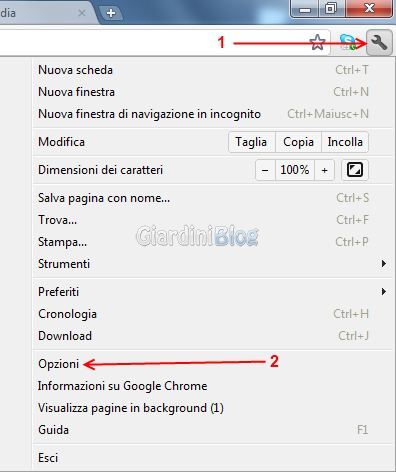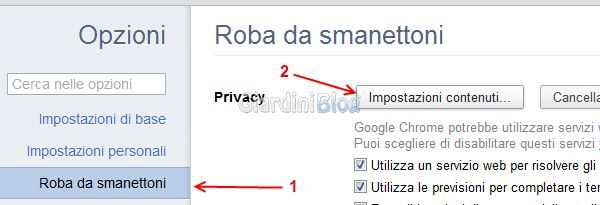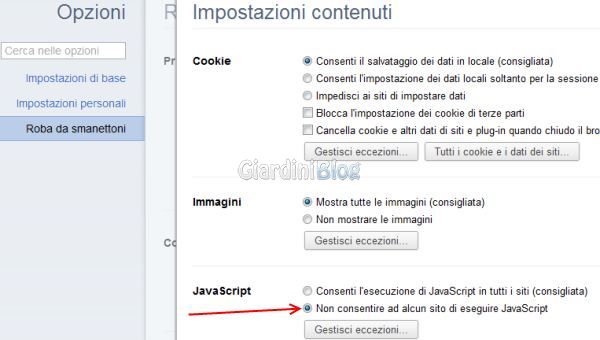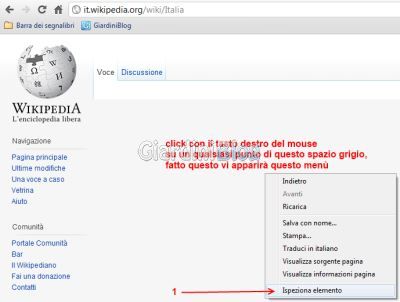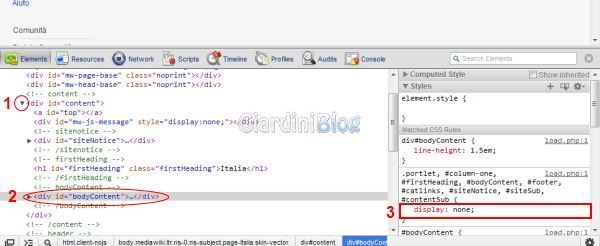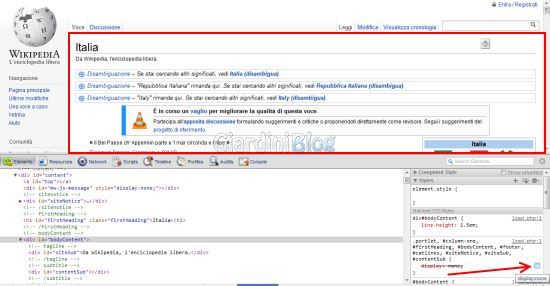Come avete potuto spiacevolmente notare, da poche ore la nota enciclopedia “libera” Wikipedia, che ci è stata sempre tanto cara a tutti, studenti, lavoratori, curiosi, grandi e bambini, nasconde per il momento tutte le pagine in essa contenute, con il rischio di doverle cancellare a causa del comma 29 del cosiddetto DDL intercettazioni.
Così recita la pagina che verrà caricata, qualsiasi ricerca facciate su wikipedia, o qualsiasi risultato troviate nelle ricerche di Google che reindirizzi a Wikipedia.
Questa è come appare Wikipedia attualmente :
Ma esiste un metodo per poter leggere ancora gli articoli di wikipedia, che vi illustrerò qui di seguito.
http://it.wikipedia.org/wiki/Wikipedia:Comunicato_4_ottobre_2011
Esistono 2 metodi per riuscire ad accedere a Wikipedia, scegliete il vostro preferito :
Un modo per poter visionare i contenuti di Wikipedia è quello di accedere alla versione mobile, esempio, se cercate su Google la voce “Italia”, uscirà come primo risultato proprio wikipedia con il seguente link : it.wikipedia.org/wiki/Italia.
Non dovrete fare altro che aggiungere tra “it” e “wikipedia” una “.m.” che sta per mobile, esempio it.m.wikipedia.org/wiki/Italia, e potrete visionare la pagina con il relativo contenuto, in versione mobile.
Oppure un metodo un pò più laborioso per accedere ai contenuti di Wikipedia è il seguente:
Per prima cosa abbiamo bisogno forzatamente di usare il browser di Google e cioè Chrome, che se non possedete potete scaricarlo gratuitamente qui : Scaricare Google Chrome
Scaricato Google Chrome procedete come segue :
1) Per prima cosa aprite il browser di Google “Chrome”, e cliccate sulla chiave inglese che trovate in alto a destra sotto la X rossa per la chiusura, e in questo menù cliccate sulla voce “Opzioni” come potete vedere nell’immagine sotto :
2) Fatto questo vi si aprirà una pagina di configurazione di Google Chrome, non dovete fare altro che cliccare su “Roba da smanettoni” e successivamente su “Impostazioni contenuti”, come nell’immagine indicata sotto :
3) Nel campo “JavaScript” spuntate la casellina in basso dove dice “non consentire ad alcun sito di eseguire JavaScript” come potete vedere nell’immagine sotto:
Bene, fatto questo siamo a metà dell’opera, ora cercate qualcosa su Google che vi interessi che dia come risultato una pagina di Wikipedia, ad esempio io ho cercato la parola “Italia“, come potete notare caricherà la pagina di Wikipedia ma il contenuto sarà bianco, perchè è nascosto.
4) Per vedere il contenuto di questa pagina cliccate con il tasto destro in un qualsiasi punto al centro della pagina e cliccate su “Ispeziona elemento” come indicato sotto :
5) Fatto questo la finestra di Google Chrome si dividerà in due parti, non preoccupatevi, niente di complicato, non dovete fare altro che cliccare sul triangolino grigio che sta alla sinistra della voce “<div id=”content”>” che ho indicato nell’immagine sotto col punto “1”, vedrete aprire delle scritte sotto questa voce, e non dovete fare altro che cliccare sulla stringa “<div id=”bodyContent”>” indicata col punto 2, per maggiore chiarezza guardate la figura :
6) Abbiamo quasi finito, ultima cosa, come vedete nell’immagine sopra, trovate la voce “display: none;” indicata sopra col punto “3”, se ci passate il mouse sopra, come potete vedere nell’immagine sotto, apparirà un quadratino dal quale dove levare la spunta.
E “magicamente” come indicato nel riquadro rosso sopra, riapparirà il contenuto nascosto della pagina!