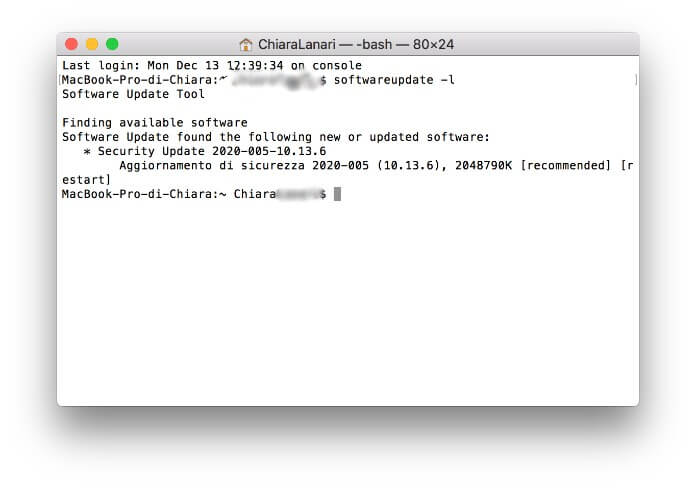Mantenere il Mac sempre aggiornato è importante prima di tutto per una questione di sicurezza e in secondo luogo per una migliore usabilità delle app di sistema. Le nuove versioni di macOS includono infatti sia aggiornamenti di sicurezza che delle app in dotazione con il computer.
In questo articolo ti spieghiamo in maniera dettagliata come aggiornare il Mac, in modo da disporre dell’ultima versione di macOS compatibile con il tuo dispositivo.
- 1. Esegui un backup dei dati prima di aggiornare Mac
- 2. Come aggiornare Mac tramite Preferenze di Sistema
- 3. Come aggiornare Mac tramite Mac App Store
- 4. Come aggiornare Mac tramite l’app Terminale
- 5. Come aggiornare Mac tramite Combo Update
- 6. Come risolvere i problemi riscontrati durante l’aggiornamento Mac
Esegui un backup dei dati prima di aggiornare Mac
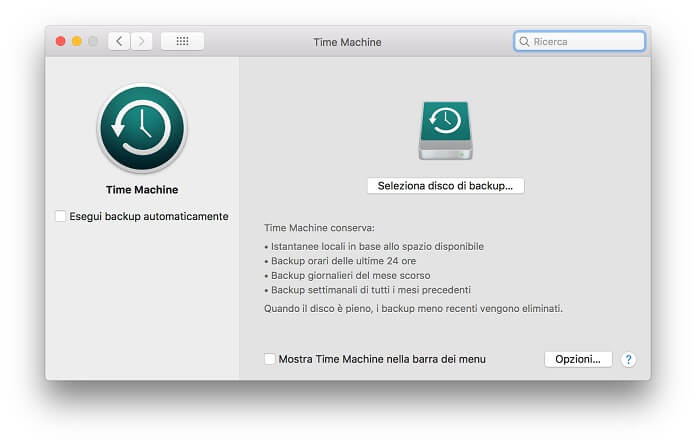
Per il backup del Mac usa Time Machine, la funzione integrata che consente di conservare automaticamente una copia di app, foto, documenti, email e musica. L’operazione richiede l’utilizzo di un dispositivo di archiviazione esterna, come una chiavetta USB, un’unità Thunderbolt o un dispotivo NAS.
Una volta aperto Time Machine passando per la finestra Preferenze di Sistema, fai clic su “Seleziona disco di backup”, quindi seleziona l’unità esterna desiderata e pigia su “Utilizza il disco” per avviare la procedura.
Di solito il primo backup richiede molto tempo, soprattutto se la quantità di dati da copiare è considerevole. I successivi backup invece, gestiti in automatico da Time Machine, saranno più rapidi.
Come aggiornare Mac tramite Preferenze di Sistema
La procedura più semplice per aggiornare il Mac prevede l’utilizzo di Preferenze di Sistema. Ecco i passaggi da seguire passo-passo:
- Apri il menu Apple (l’icona della mela) in alto a sinistra e seleziona “Preferenze di sistema”.
- Nella finestra “Preferenze di sistema” scegli “Aggiornamento Software“.
- Fai clic su “Aggiorna ora” per avviare l’aggiornamento o l’upgrade di macOS.
- Attendi la fine dell’operazione.
La durata della procedura dipende dalla tipologia stessa dell’aggiornamento. Un aggiornamento intermedio – che riguarda cioè la versione attualmente in uso, ad esempio da macOS Big Sur 11.5 a macOS Big Sur 11.6 – richiede meno tempo (e spazio) rispetto a un upgrade a una nuova versione del sistema operativo, come nel caso del passaggio da macOS Big Sur a macOS Monterey.
 Come usare il telefono come microfono su PC o MacCome usare il telefono come microfono su PC o MacCi capita con sempre maggiore frequenza di dover partecipare a video lezioni, video conferenze e videochiamate varie tramite computer. Può capitare di non avere a disposizione un microfono, oppure che [...]Continua a leggere
Come usare il telefono come microfono su PC o MacCome usare il telefono come microfono su PC o MacCi capita con sempre maggiore frequenza di dover partecipare a video lezioni, video conferenze e videochiamate varie tramite computer. Può capitare di non avere a disposizione un microfono, oppure che [...]Continua a leggereCome aggiornare Mac tramite Mac App Store
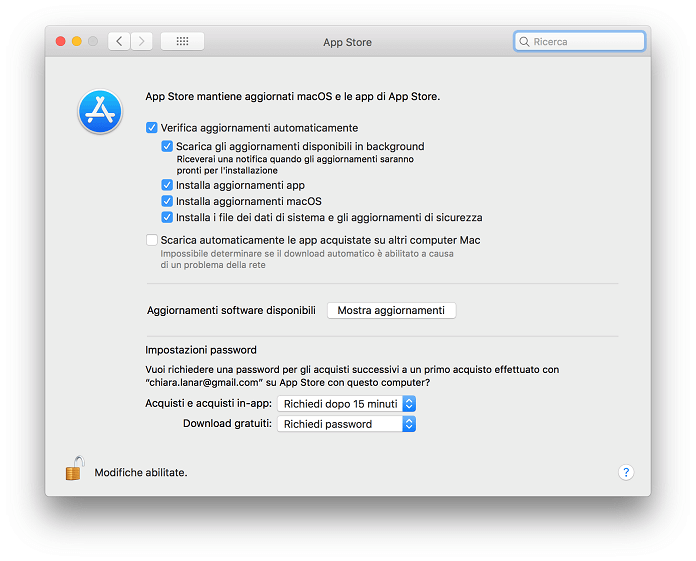
Se hai una versione del sistema operativo precedente, ad esempio macOS 10.13 High Sierra, per aggiornare il Mac devi usare il Mac App Store. Questo vale sia per gli aggiornamenti delle app che per gli aggiornamenti del sistema.
Configurare gli aggiornamenti automatici di macOS
Prima di proseguire, assicurati di configurare in maniera corretta gli aggiornamenti automatici di macOS:
- Apri Preferenze di Sistema.
- Nella nuova finestra che si apre seleziona l’icona dell’App Store.
- Aggiungi un segno di spunta accanto alle opzioni:
– Verifica aggiornamenti automaticamente
– Scarica gli aggiornamenti disponibili in background
– Installa aggiornamenti app
– Installa aggiornamenti macOS
– Installa i file dei dati di sistema e degli aggiornamenti di sicurezza
Le voci “Installa aggiornamenti app” e “Installa aggiornamenti macOS” sono attivabili soltanto se aggiungi il segno di spunta accanto a “Verifica aggiornamenti automaticamente”.
Installare gli aggiornamenti automatici di macOS
Una notifica in alto a destra sullo schermo ti avvisa quando è disponibile un aggiornamento di sistema. Se in precedenza hai attivato la funzione “Scarica gli aggiornamenti disponibili in backgroung”, per procedere con l’installazione dell’aggiornamento clicca su “Riavvia”: il computer si riavvierà per portare a termine la richiesta d’installazione.
Nel caso tu non abbia il tempo materiale per installare subito la nuova versione di macOS, perché magari stai lavorando o sei sul punto di uscire, fai clic su “Più tardi” per posticipare la procedura.
In seguito riceverai una nuova notifica, che ti ricorderà della possibilità di installare un aggiornamento dell’attuale versione del sistema operativo: seleziona “Riavvia” per consentire al Mac di completare l’installazione, oppure scegli ancora “Più tardi” per posticipare di nuovo.
Come aggiornare Mac tramite l’app Terminale
Un altro modo per installare l’aggiornamento di macOS sul Mac prevede l’uso di Terminale, l’app sviluppata da Apple per consentire agli utenti di dialogare con il sistema operativo attraverso un’interfaccia a riga di comando.
Ecco come aggiornare macOS usando il terminale:
- Dal Dock apri il Launchpad.
- Sulla barra superiore “Cerca” digita la parola “terminale” per trovare l’app, quindi cliccaci sopra per avviarla.
- Nella nuova finestra che si apre digita la riga di comando softwareupdate -l per verificare la disponibilità di nuovi aggiornamenti.
- Attendi qualche secondo fino a quando l’app Terminale non restituisce una risposta sotto la scritta “Finding available software”. In caso affermativo nell’interfaccia a riga di comando comparirà la frase “Software Update found the following new or updated software” seguita dal nome dell’aggiornamento.
- Digita ora la riga di comando softwareupdate -i -a per scaricare l’aggiornamento e installarlo.
Il vantaggio di usare l’app Terminale anziché la procedura classica descritta nei precedenti capitoli si traduce in una sensibile riduzione dei tempi di aggiornamento. La scoperta delle righe di comando citate qui sopra si deve ad alcuni utenti del noto forum Reddit.
Come aggiornare Mac tramite Combo Update
Attenzione! Questo metodo non è più supportato.
Fino al 2020 un’ulteriore alternativa per aggiornare il Mac era rappresentata dai Combo Update, immagini del sistema operativo macOS che includevano tutti gli aggiornamenti rilasciati a partire dal primo giorno di disponibilità. Si trattava di una procedura consigliata in particolare agli utenti che incontravano difficoltà ad aggiornare macOS, mentre tutti gli altri era suggerito l’impiego degli strumenti – passaci il termine – classici.
Il motivo? In primo luogo i Combo Update erano file di notevoli dimensioni, che una volta scaricati e installati andavano a incidere negativamente sulla quantità di memoria disponibile. Di conseguenza si dilatavano anche i tempi di aggiornamento, a maggior ragione se non si disponeva di una linea Internet veloce nella propria abitazione.
Come anticipato, da dicembre 2020 Apple non rilascia più gli aggiornamenti combo (e delta). Se infatti provi a collegarti per pochi secondi alla sezione download del sito di Apple, noterai l’assenza di qualsiasi Combo Update: nel momento in cui scriviamo ci sono soltanto gli aggiornamenti di sicurezza per il sistema operativo Catalina e informazioni generiche sul rilascio degli aggiornamenti per watchOS, iPadOS e iOS.
Come risolvere i problemi riscontrati durante l’aggiornamento Mac
Non sempre fila tutto liscio quando si vuole aggiornare il Mac. Non di rado infatti può capitare di visualizzare un messaggio di errore durante il download o l’installazione dell’aggiornamento. Come risolvere?
Alcune soluzioni da mettere in pratica per completare la procedura:
- Verifica che il Mac sia connesso a Internet.
- Effettua l’installazione dell’aggiornamento in modalità sicura.
Se hai un Mac con a bordo il processore Intel, accendi il computer e mantieni premuto il tasto “Shift” fino a quando non compare la finestra di accesso, quindi clicca su “Avvio sicuro” nell’angolo in alto a destra della schermata di login (se non compare subito, esegui l’accesso una seconda volta). Se invece hai un Mac con processore Apple (da Apple M1 in poi) tieni premuto il tasto di accensione fino a quando non compare la finestra delle opzioni di avvio. Da qui scegli il disco di avvio, clicca la voce “Continua in modalità sicura” e contemporaneamente mantieni premuto il tasto Shift.
Fatto questo, esegui l’accesso con le tue credenziali. - Esegui l’aggiornamento tramite macOS Recovery.
Per avviare macOS Recovery su un Mac con processore Intel, al momento dell’accensione tieni premuti i tasti Command e R fino a quando non compare il logo Apple. Su un computer con processore Apple (da Apple M1 in poi), subito dopo che accendi il Mac mantieni premuto il tasto di accensione fino a quando non vedi la finestra delle opzioni di avvio, dopodiché clicca su “Opzioni” e “Continua”.
Fatto questo, su entrambi i Mac occorre selezionare l’opzione “Reinstalla macOS” e pigiare su “Continua”, per poi seguire le istruzioni su schermo.
Ti potrebbe interessare anche: Come aggiornare il PC Windows