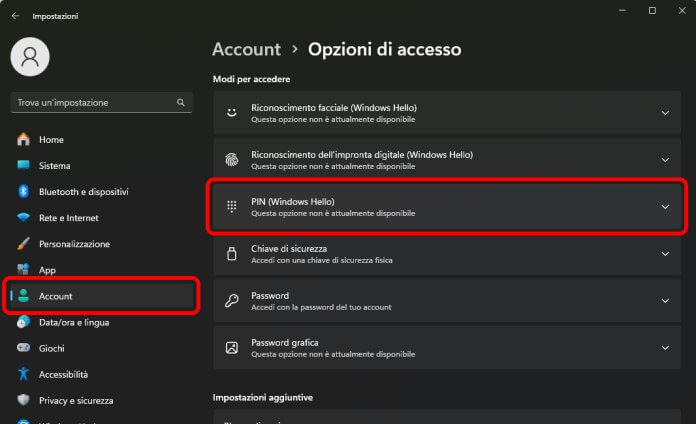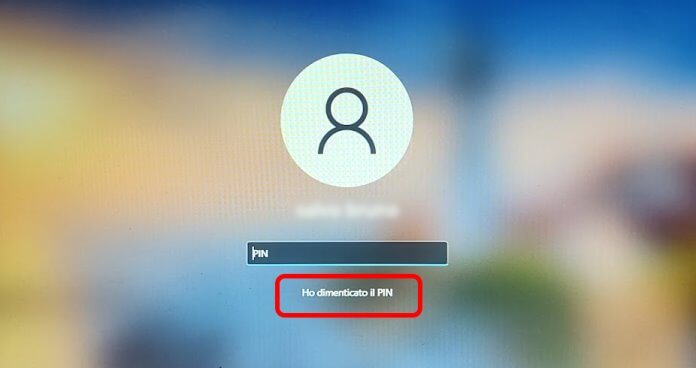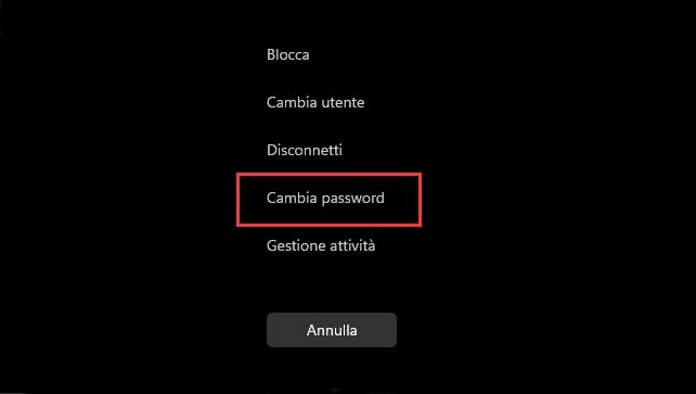Utilizzare un codice PIN è un modo pratico e rapido per proteggere il proprio account su Windows 11 dall’accesso non autorizzato. Per una maggiore sicurezza però, è una buona norma cambiare periodicamente il PIN che utilizzi per accedere a Windows 11. Sia che tu stia utilizzando un account Microsoft o un account locale, il procedimento per cambiare PIN su Windows 11 è piuttosto semplice e veloce.
In questo articolo esamineremo in dettaglio i vari metodi che puoi utilizzare per modificare il PIN di accesso di Windows 11 sul tuo dispositivo o come resettare il PIN per poter accedere nuovamente a Windows 11 se hai dimenticato il tuo PIN.
Scegliere un PIN sicuro
I PIN sono composti da 4 cifre, quindi sono semplici da ricordare. Per una maggiore sicurezza, ti consigliamo di cambiare PIN su Windows 11 almeno ogni 90 giorni.
Inoltre, ti consigliamo di evitare PIN troppo semplici o basati su informazioni personali, oppure di ripetere lo stesso codice di accesso su più servizi diversi.
Seguendo questi consigli, puoi mantenere i tuoi dati al sicuro da accessi non autorizzati.
 Come creare una password sicuraCome creare una password sicuraQuando ti iscrivi sui servizi offerti dai siti internet utilizzi sempre la stessa password su tutti? Potresti incappare in un grande problema di sicurezza mentre invece potresti creare una password [...]Continua a leggere
Come creare una password sicuraCome creare una password sicuraQuando ti iscrivi sui servizi offerti dai siti internet utilizzi sempre la stessa password su tutti? Potresti incappare in un grande problema di sicurezza mentre invece potresti creare una password [...]Continua a leggereCambiare PIN su Windows 11
Cambiare il PIN su Windows 11 dalle Impostazioni
Il modo più semplice per cambiare PIN su Windows 11 è tramite l’app Impostazioni. Questo metodo funziona sia se hai effettuato l’accesso utilizzando un account Microsoft e sia se stai utilizzando un account locale.
Ovviamente, per cambiare il PIN di Windows 11, devi essere a conoscenza del PIN attualmente in uso.
Ecco i passaggi da eseguire per cambiare il PIN di accesso:
- Premi la combinazione di tasti “Windows + I” per aprire l’app “Impostazioni“. Puoi accedere alle Impostazioni di Windows anche cliccando con il tasto destro del mouse sul menu Start e poi cliccare sulla voce “Impostazioni”, oppure cliccando sull’app Impostazioni cercandola nel menu tra le varie applicazioni.
- Una volta arrivati alla schermata delle impostazioni, clicca sulla voce “Account” nel riquadro sinistro e clicca sulla voce “Opzioni di accesso“.
- A questo punto, trova e fai clic sulla voce “PIN (Windows Hello)” e poi sul pulsante “Cambia il tuo PIN“.
- Ti verrà chiesto di inserire prima il PIN corrente e poi due volte il nuovo PIN. Assicurati che il nuovo PIN soddisfi i requisiti di complessità richiesti. Una volta confermato il nuovo PIN, questo verrà aggiornato per il tuo account.
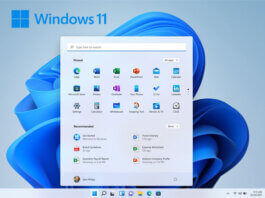 Come scaricare Windows 11Come scaricare Windows 11In questo articolo ti spiegheremo come scaricare Windows 11 e come installarlo, illustrando passo dopo passo le azioni da compiere. Possiamo scaricare Windows 11 in modi diversi: Scaricando il tool [...]Continua a leggere
Come scaricare Windows 11Come scaricare Windows 11In questo articolo ti spiegheremo come scaricare Windows 11 e come installarlo, illustrando passo dopo passo le azioni da compiere. Possiamo scaricare Windows 11 in modi diversi: Scaricando il tool [...]Continua a leggereCambiare il PIN dalla schermata di accesso di Windows 11
Se hai dimenticato il PIN per accedere a Windows 11, puoi resettarlo facilmente anche dalla schermata di accesso di Windows 11.
Ecco i passaggi da eseguire:
- Quando viene visualizzata la schermata di accesso di Windows 11, fai clic sulla scritta “Ho dimenticato il PIN” sotto il riquadro di accesso.
- Ti verrà chiesto di verificare la tua identità inserendo la password dell’account Microsoft.
- Una volta completata la verifica, potrai impostare un nuovo PIN per poter accedere a Windows 11. Anche in questo caso, assicurati che il nuovo PIN soddisfi i requisiti di complessità richiesti. Dopo aver inserito due volte il nuovo PIN, fai clic su “OK” per confermare la modifica.
 Come resettare Windows 11 alle impostazioni di fabbricaCome resettare Windows 11 alle impostazioni di fabbricaIl ripristino di Windows 11 è un'azione utile per risolvere eventuali problemi o per preparare il PC alla vendita. Si tratta di un'operazione definitiva che permette di cancellare app, file [...]Continua a leggere
Come resettare Windows 11 alle impostazioni di fabbricaCome resettare Windows 11 alle impostazioni di fabbricaIl ripristino di Windows 11 è un'azione utile per risolvere eventuali problemi o per preparare il PC alla vendita. Si tratta di un'operazione definitiva che permette di cancellare app, file [...]Continua a leggereCambiare il PIN di un account amministratore locale
Se utilizzi un account amministratore locale anziché un account Microsoft, il procedimento per cambiare il PIN su Windows 11 è leggermente diverso. Anche in questo caso comunque i passaggi da seguire sono molto semplici:
- Per prima cosa, tramite la tastiera premi la combinazione di tasti “Ctrl + Alt + Canc” per aprire la schermata di accesso di Windows.
- Fai clic sull’icona dell’account in alto a destra e seleziona “Cambia una password“.
- Verrà visualizzata la finestra di dialogo “Cambia una password dell’account“. Tramite questa finestra puoi modificare il PIN per il tuo account amministratore locale. Come sempre, assicurati che il nuovo PIN soddisfi i requisiti di complessità prima di confermarlo.