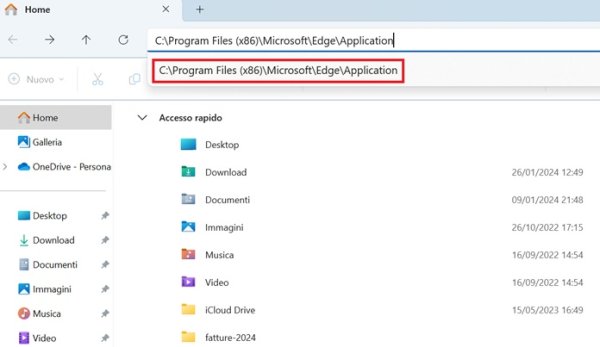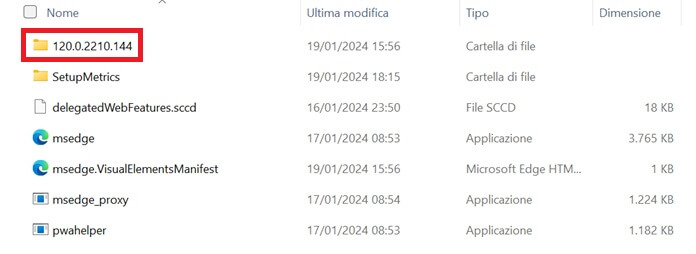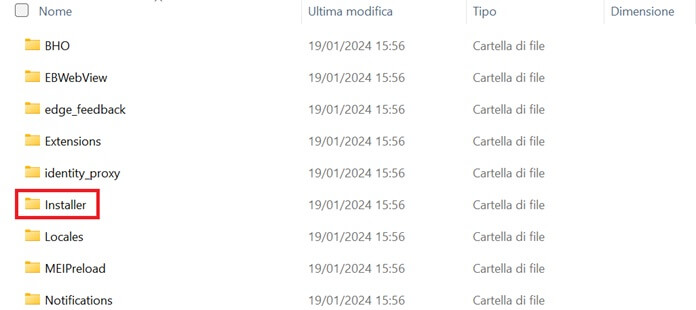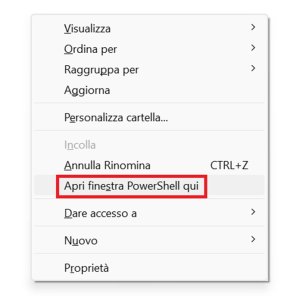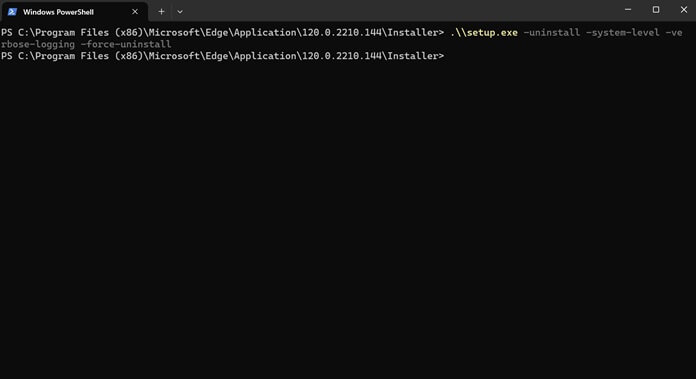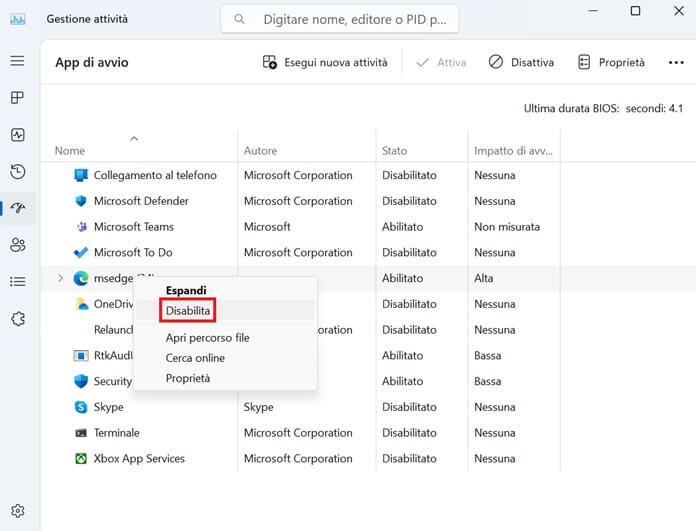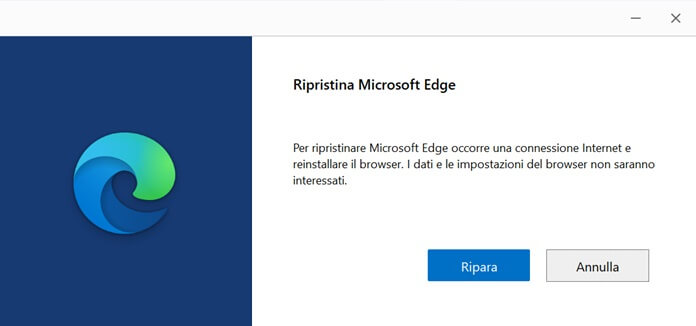In questo articolo ti spieghiamo come disinstallare Microsoft Edge da un PC Windows. In rete potresti aver letto guide poco chiare o con passaggi complicati, qui invece proveremo a rendere le cose più semplici, con una procedura alla portata di tutti.
Non preoccuparti quindi, ti assicuriamo che per portare a termine con successo l’operazione non occorre avere né una laurea all’Università di Harvard né tantomeno chissà quali conoscenze informatiche.
Come disinstallare Microsoft Edge: la procedura più semplice
Il modo più semplice per disinstallare Microsoft Edge dal tuo PC prevede l’utilizzo di un comando di Windows PowerShell. Per far sì che la procedura vada a buon fine, è necessario eseguire il comando nella cartella di installazione del browser Edge.
Per eliminare Microsoft Edge dal PC con PowerShell:
- Apri Esplora File (l’icona della cartella gialla presente nella barra delle applicazioni).
- Nella barra superiore, dove leggi “Home”, copia e incolla il seguente percorso: C:\Program Files (x86)\Microsoft\Edge\Application quindi premi sul tasto Invio della tastiera per avviare la ricerca.
- Apri la cartella posizionata più in alto di tutte.
- Tra l’elenco disponibile, seleziona la cartella “Installer”.
- Ora tieni premuto sul tasto maiuscolo ⇧ e quindi fai clic destro su un’area bianca della finestra da poco aperta e dal menu a tendina che si apre seleziona la voce “Apri finestra PowerShell qui”.
- Nella finestra di Windows PowerShell che si apre inserisci il seguente comando: .\\setup.exe -uninstall -system-level -verbose-logging -force-uninstall e premi sul tasto Invio della tastiera per confermare.
- Sotto il messaggio “Vuoi consentire a questa app di apportare modifiche al PC?” fai clic su “Sì”.
Se hai seguito in maniera corretta tutti i passaggi descritti qui sopra, hai appena disinstallato Microsoft Edge dal tuo PC Windows con un semplice comando via Windows PowerShell.
 Come bloccare lo schermo del PC con Windows 11Come bloccare lo schermo del PC con Windows 11Per tenere il computer lontano da occhi indiscreti quando ci si assenta dalla propria postazione di lavoro o da casa, la soluzione più semplice è bloccare lo schermo del PC. [...]Continua a leggere
Come bloccare lo schermo del PC con Windows 11Come bloccare lo schermo del PC con Windows 11Per tenere il computer lontano da occhi indiscreti quando ci si assenta dalla propria postazione di lavoro o da casa, la soluzione più semplice è bloccare lo schermo del PC. [...]Continua a leggerePerché disinstallare Microsoft Edge dal PC
Microsoft Edge è il browser predefinito dei PC con a bordo Windows. La sua adozione non è però così capillare come Google Chrome o Safari, nonostante Windows sia il sistema operativo più diffuso tra i computer desktop e notebook.
Ciò in parte si può spiegare con la larghissima diffusione di Chrome in ambito mobile (vedi dispositivi Android), così come Safari rimane leader incontrastato tra i possessori di iPhone e iPad. E si sa, oggi la maggior parte degli utenti trascorre molte più ore davanti allo schermo del telefono anziché quello del PC.
Di conseguenza, con l’abitudine di salvare i siti preferiti, le credenziali di accesso e quant’altro direttamente sui browser Chrome e Safari da mobile, non ci sono dei reali motivi validi per usare un browser Internet diverso da PC Windows e, a maggior ragione, Mac.
Oltre a questo, c’è un altro problema di fondo: in più occasioni durante l’anno, capita di avere difficoltà a navigare in Internet con Edge; a volte capita per un’instabilità generale prima o dopo un aggiornamento di sistema, altre volte a causa di un sito web semplicemente non configurato correttamente per il browser proprietario di Redmond.
Ecco perché la richiesta di disinstallare Microsoft Edge dal proprio PC con Windows 11 è così frequente tra gli utenti che non digeriscono le ripetute cadute del browser in questione.
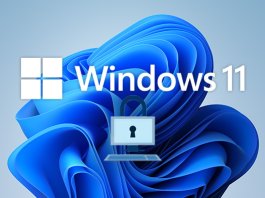 Come cambiare PIN su Windows 11Come cambiare PIN su Windows 11Utilizzare un codice PIN è un modo pratico e rapido per proteggere il proprio account su Windows 11 dall'accesso non autorizzato. Per una maggiore sicurezza però, è una buona norma [...]Continua a leggere
Come cambiare PIN su Windows 11Come cambiare PIN su Windows 11Utilizzare un codice PIN è un modo pratico e rapido per proteggere il proprio account su Windows 11 dall'accesso non autorizzato. Per una maggiore sicurezza però, è una buona norma [...]Continua a leggereAlternative alla disinstallazione di Microsoft Edge
Come abbiamo avuto modo di sottolineare in precedenza, la procedura per disinstallare Microsoft Edge dal PC può causare delle instabilità a resto del sistema operativo Windows. E visto e considerato che non c’è motivo valido per cui voler togliere Edge in modo definitivo (fino a prova contraria non è un virus da debellare o qualcosa di simile), si può semplicemente ignorare.
Ecco dunque le strade alternative che puoi adottare.
1. Sostituisci Edge come browser predefinito con un altro a tua scelta
La prima alternativa che ti consigliamo di adottare è sostituire Microsoft Edge come browser predefinito con un altro, come ad esempio Chrome o Firefox.
Trovi la procedura dettagliata nel nostro approfondimento in cui spieghiamo come cambiare i programmi predefiniti su Windows 11.
Inoltre, sempre a questo proposito, ti potrebbe tornare utile la nostra guida sui migliori browser veloci per PC Windows.
2. Disabilita l’apertura automatica di Microsoft Edge all’avvio
La tua richiesta di eliminare Edge dal computer nasce dall’apertura automatica del browser a ogni riavvio? Anziché allora procedere con il metodo più drastico, puoi risolvere facilmente il problema disabilitando questa funzione.
Ecco la procedura per disabilitare l’apertura automatica di Microsoft Edge all’avvio:
- Fai clic destro sulla barra delle applicazioni e seleziona la voce “Gestione attività”.
- Dal menu laterale di sinistra seleziona l’icona relativa alla voce “App di avvio”.
- Fai di nuovo clic destro su Microsoft Edge e seleziona “Disabilita”.
Questo farà sì che Edge non si apra più a ogni riavvio, ma andrà anche a ottimizzare la velocità del computer al momento dell’accensione.
3. Risolvi i problemi di Edge con un reset del browser
Se il desiderio di eliminare Microsoft Edge dal tuo PC Windows nasce dai problemi riscontrati con il browser, prima di procedere con la sua disinstallazione ti suggeriamo di provare con un suo reset.
Ecco i passaggi da seguire per resettare Microsoft Edge:
- Apri l’app Impostazioni tramite la combinazione di tasti W+I.
- Seleziona dal menu di sinistra “App” e fai clic sulla scheda “App installate”.
- Individua l’app Microsoft Edge, quindi fai clic sull’icona dei tre puntini posizionata accanto a destra e seleziona “Modifica”.
- Sotto il messaggio “Vuoi consentire a questa app di apportare modifiche al PC?” fai clic su “Sì”.
- Nella nuova finestra di dialogo intititolata “Ripristina Microsoft Edge” premi sul pulsante “Ripara”.
Assicurati di avere una connessione Internet stabile quando avvii la procedura, dato che è prevista la reinstallazione del browser. Ti confermiamo che né i dati né le impostazioni sono interessati dal reset.
 I Migliori browser con VPN inclusaI Migliori browser con VPN inclusaSempre più spesso gli utenti cercano modi per difendere la propria privacy, in un mondo ricco di insidie come è quello del Web. Per tutelare il proprio anonimato in rete, [...]Continua a leggere
I Migliori browser con VPN inclusaI Migliori browser con VPN inclusaSempre più spesso gli utenti cercano modi per difendere la propria privacy, in un mondo ricco di insidie come è quello del Web. Per tutelare il proprio anonimato in rete, [...]Continua a leggereConclusioni
La nostra guida su come disinstallare Microsoft Edge da un PC Windows termina qui. La procedura che ti abbiamo indicato nell’approfondimento è davvero alla portata di tutti e, cosa ancora più importante, funziona.
Allo stesso tempo, considerala come un’ultima spiaggia. Prima di eliminare Microsoft Edge, operazione che può causare dei comportamenti anomali di altre app collegate al browser predefinito, ci sono altre strade alternative che ti consigliamo di prendere in considerazione, una su tutte sostituire Microsoft Edge come browser predefinito con un altro a tua scelta.
A questo proposito, puoi trovare utile la lettura della nostra guida sui migliori browser Internet oggi disponibili.