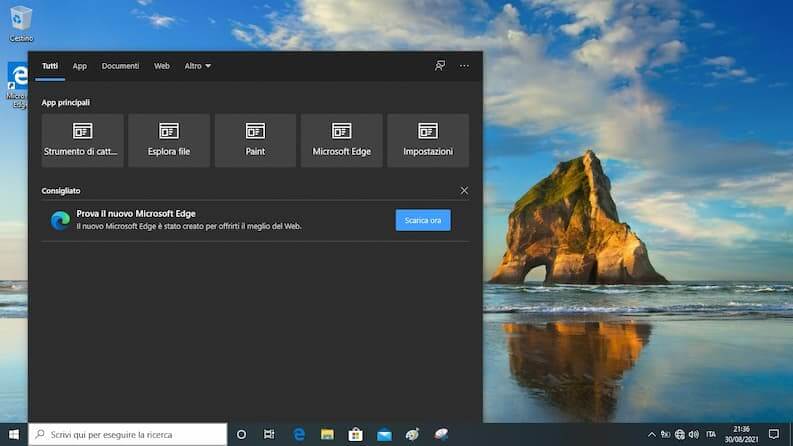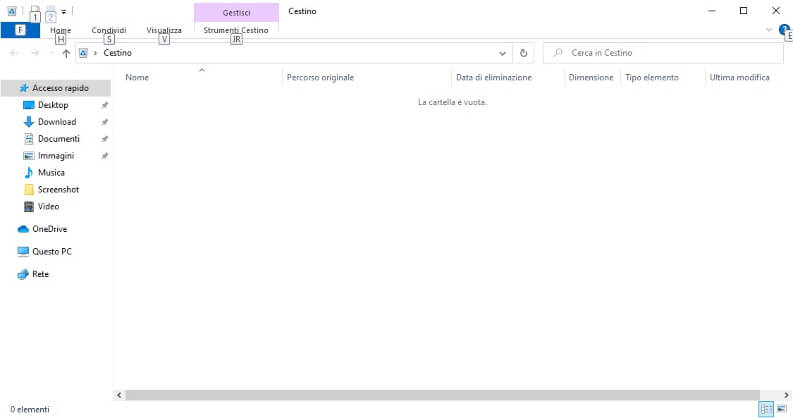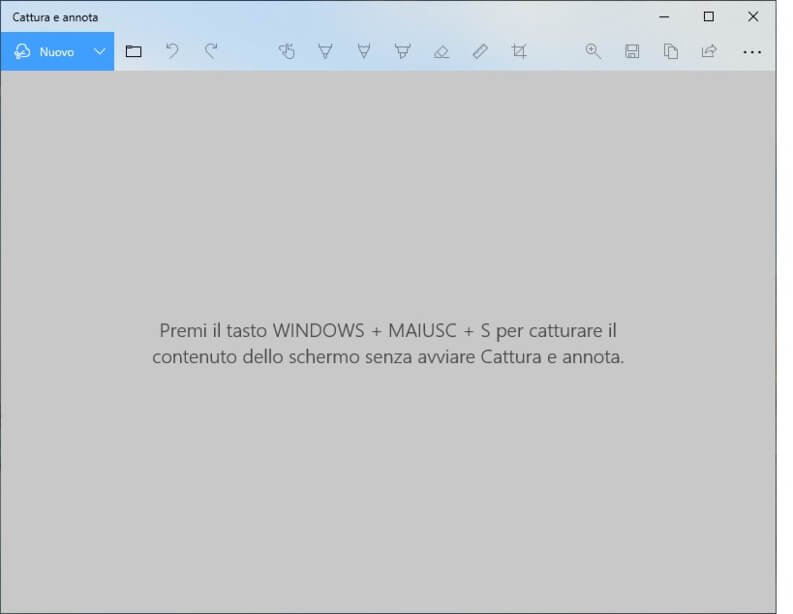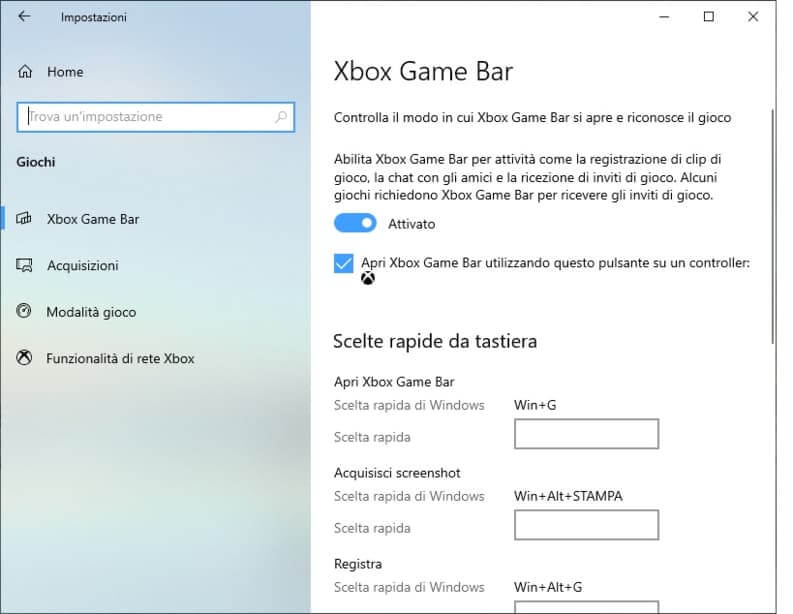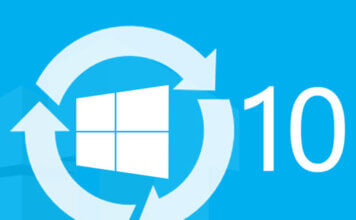Di seguito vedremo come fare screenshot su PC con a bordo il sistema operativo Windows, usando vari metodi.
Windows mette a disposizione dei suoi utenti diversi strumenti per catturare la schermata del computer o una porzione di essa. E se questi non dovessero bastare, altri programmi di terze parti svolgono tale compito in modo egregio.
- 1. Come fare uno screenshot dell’intera schermata con il tasto Stamp
- 2. Come fare uno screenshot di una singola finestra con il tasto Stamp
- 3. Come fare screenshot su PC con il tool Snip & Sketch
- 4. Come fare screenshot su PC con la Xbox Game Bar
- 5. Programmi di terze parti per fare screenshot su PC con Windows 10
- 6. Conclusioni
Come fare uno screenshot dell’intera schermata con il tasto Stamp
Il modo più semplice per fare uno screenshot su PC Windows 10 prevede la pressione del tasto Stamp – R Sist, attraverso cui si cattura l’intera schermata del computer salvandola in automatico sul computer. Di solito il tasto Stamp – R Sist si trova in alto a destra della tastiera, subito dopo il pulsante F12.
Non tutti i computer però funzionano allo stesso modo, per questo motivo a volte schiacciare il solo tasto Stamp – R Sist non basta per catturare l’istantanea dello schermo. Ecco quali sono le combinazioni alternative:
- FN + Stamp – R Sist
- Windows + Stamp – R Sist
La pressione contemporanea dei tasti Windows e Stamp salva la schermata del PC in “Screenshot”, una sotto-cartella della cartella “Immagini”. Al contrario, il solo tasto Stamp – R Sist copia la schermata negli appunti di Windows 10, un’area dove vengono salvati i dati del copia e incolla.
Per riuscire a salvare lo screenshot in “Immagini” o in un’altra cartella a piacimento è sufficiente:
- Aprire il programma Paint.
- Schiacciare la combinazione di tasti CTRL + V per incollare lo screenshot.
- Cliccare sul menu “File” e selezionare la voce “Salva con nome”.
Lo screenshot viene salvato in automatico con l’estensione predefinita .png.
Importante: se possiedi una tastiera con layout straniero, il tasto Stamp – R Sist corrisponde a Print Screen, PrtScn, PrntScrn o Print Scr.
Nota: al posto di Paint puoi usare un qualsiasi altro editor di foto, come ad esempio IrfanView, ma anche Word o lo stesso Excel. A questo proposito, ti invitiamo a leggere la nostra guida sui migliori programmi per fotoritocco.
Come fare uno screenshot di una singola finestra con il tasto Stamp
Catturare l’intera schermata del computer non è sempre ciò che si vuole realmente, in quanto spesso e volentieri si ha l’esigenza di prendere una sola porzione di schermo. Un po’ però per pigrizia, un po’ per scarse conoscenze, si usa quasi sempre il solo tasto Stamp – R Sist, per poi ritagliare la sezione di proprio interesse mediante l’editor di foto.
In realtà, è molto più intuitivo e veloce prendere uno screenshot di una singola finestra mediante la combinazione di tasti Alt + Stamp, oppure usare Maiusc + Windows + S per selezionare l’area che si desidera.
Tale metodo è più:
- Intuitivo: perché consente di eseguire l’operazione che hai in mente dall’inizio.
- Veloce: perché evita di dover perdere tempo a ritagliare lo screenshot dell’intera schermata.
Anche in questo caso lo screenshot viene copiato in automatico negli appunti di Windows 10, e non salvato in “Immagini” o in un’altra cartella. Vale dunque lo stesso discorso fatto nel precedente capitolo: per salvare l’immagine nella memoria interna del computer puoi usare Paint o un altro programma per editare le foto.
Nota: il tasto Alt è posizionato in basso a sinistra sulla tastiera, raffigurato con l’icona di una freccia verso l’alto. Per intenderci, è lo stesso tasto che usi per trasformare una lettera da minuscola a maiuscola, o per digitare un simbolo diverso da quello principale (ad esempio Alt+5 restituisce il simbolo della percentuale % e non il numero cinque).
Leggi anche: Come salvare screenshot di un’intera pagina web
Come fare screenshot su PC con il tool Snip & Sketch
Snip & Sketch (in italiano Cattura e annota) è il tool integrato di Windows 10 per catturare e annotare gli screenshot, che va a sostituire il precedente Strumento di cattura presente sui PC a partire da Windows 7.
Ecco quali sono i passaggi per fare uno screenshot con Snip & Sketch:
- Digitare la combinazione di tasti Windows+Alt+S.
- Selezionare dalla barra comparsa in alto una tra le seguenti funzioni: ritaglio a forma di rettangolo (primo bottone da sinistra), ritaglio a mano libera (secondo bottone da sinistra), ritaglio di una singola finestra (bottone centrale), ritaglio a tutto schermo (quarto bottone da sinistra), chiudere la barra di Snip & Sketch (l’icona X).
Nota: Snip & Sketch ricorderà la scelta che hai fatto se per aprire una seconda volta l’app userai la scorciatoia da tastiera Windows+Alt+S.
Lo screenshot viene copiato in automatico negli appunti di Windows, come suggerisce una notifica che compare in automatico nell’angolo dello schermo. A questo punto puoi decidere se incollarlo in un editor di immagini o modificarlo direttamente con il tool Snip & Sketch.
Se opti per la seconda soluzione, clicca sulla notifica che il sistema invia in automatico per aprire la finestra di Snip & Sketch e scegli come modificare a tuo piacimento la schermata acquisita in precedenza.
Queste le opzioni disponibili:
- Inserire nuovo testo.
- Evidenziare parti dell’immagine.
- Cancellare elementi.
- Ritagliare aree dello screenshot.
L’applicazione Snip & Sketch consente inoltre di catturare uno screenshot ritardato, tramite l’impostazione di un timer di 3 o 10 secondi. Di seguito la procedura passo dopo passo:
- Clicca sul menu “Start”.
- Digita Snip & Sketch nella barra di ricerca in basso e avvia lo shortcut dell’app che compare in automatico sopra.
- Individua il pulsante “Nuovo” nella finestra di Snip & Sketch, poi clicca su “freccia giù” e scegli l’opzione “Snip in 3 secondi” o “Snip in 10 secondi”.
Come fare screenshot su PC con la Xbox Game Bar
La Xbox Game Bar è un altro tool integrato in Windows 10 che consente di catturare uno screenshot in modo semplice. È uno strumento utile in particolare per gli appassionati di videogiochi, in quanto permette loro di realizzare screenshot e registrare sessioni di gioco.
Per iniziare a usare la Xbox Game Bar, assicurati prima di tutto che sia attiva:
- Vai su “Impostazioni”, seleziona “Giochi”, quindi “Xbox Game Bar”
- Sposta l’interruttore in alto a destra su “Attivato”.
Dopodiché, per aprire la Xbox Game Bar usa pure la scorciatoia Win + G, e per catturare una schermata premi la combinazione di tasti Win + Alt + Stamp: gli screenshot vengono memorizzati in automatico in C:\Users\TuoNome\Video\Screenshot.
Programmi di terze parti per fare screenshot su PC con Windows 10
Le alternative ai tool integrati in Windows 10 per catturare uno screenshot comunque non mancano, sia gratis che a pagamento. Segue una breve descrizione delle tre app ad oggi più accreditate per completare la proposta base di Microsoft:
- Greenshot: un software gratuito e open source, con un editor integrato avanzato e facile da usare anche per chi non è molto pratico di tecnologia. Una delle sue funzioni più particolari è la possibilità di fare uno screenshot di una finestra di un menu a tendina.
- ShareX: un altro programma gratis al 100% e open source. Come tanti altri strumenti analoghi, permette di personalizzare le modalità per catturare un’istantanea dello schermo e del loro salvataggio.
- SnagIT: un potente tool progettato da Techsmith, società statunitense leader nella realizzazione di software per screenshot e video editing. Tra le altre cose, SnagIT è in grado sia di estrarre il testo presente negli screenshot sia di sostituirlo.
Conclusioni
La nostra guida su come fare screenshot su PC termina qui. E tu come sei solito catturare l’istantanea dello schermo del computer? Conoscevi le combinazioni di tasti e gli strumenti descritti? Facci sapere cosa ne pensi lasciando un commento sui nostri social.
Sullo stesso argomento: Come registrare lo schermo su telefono Android