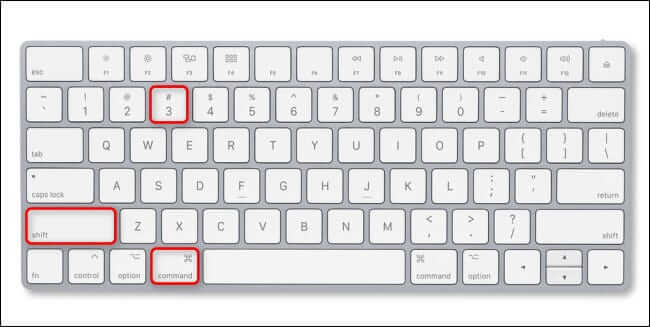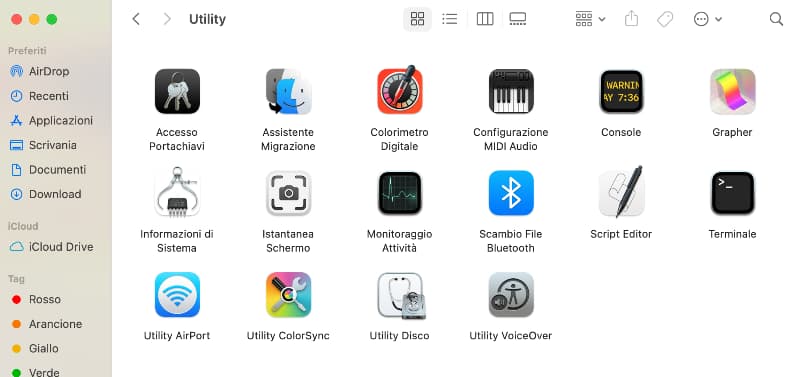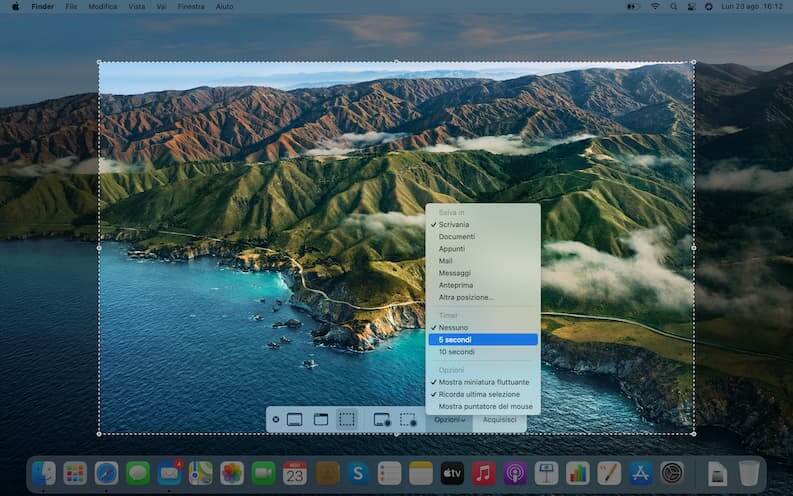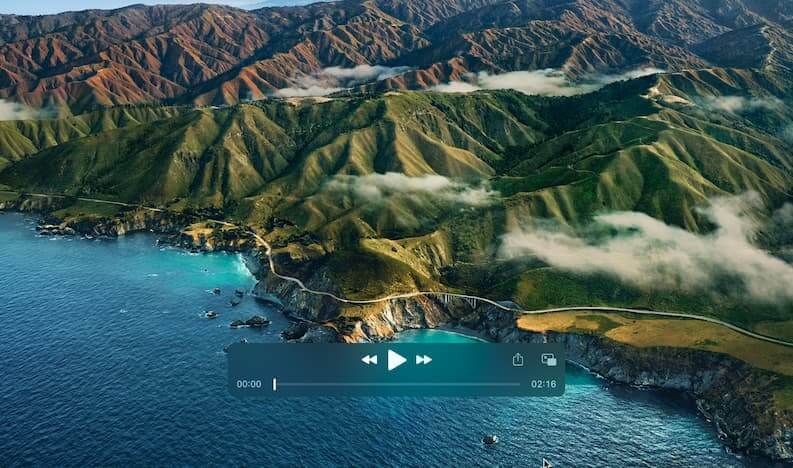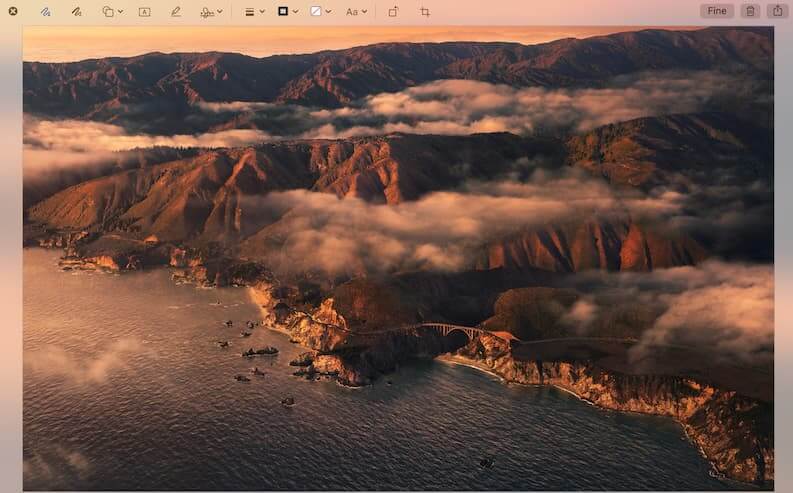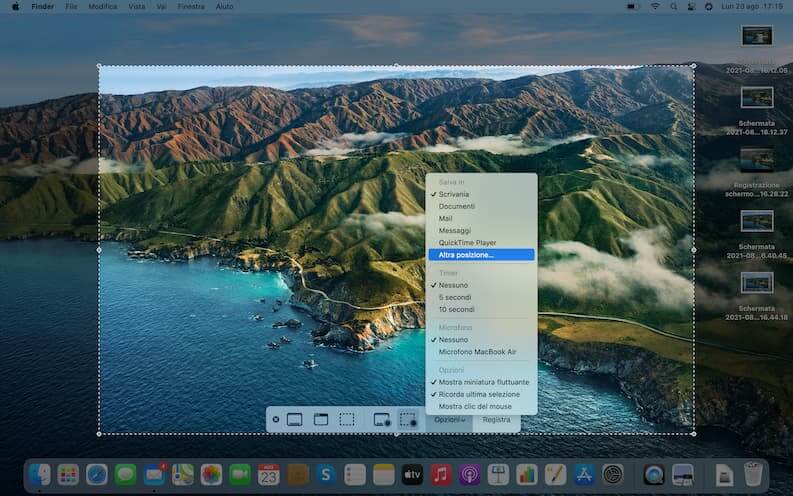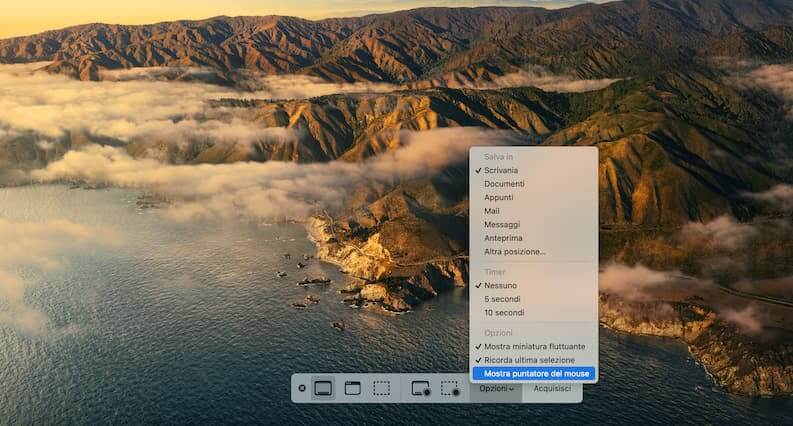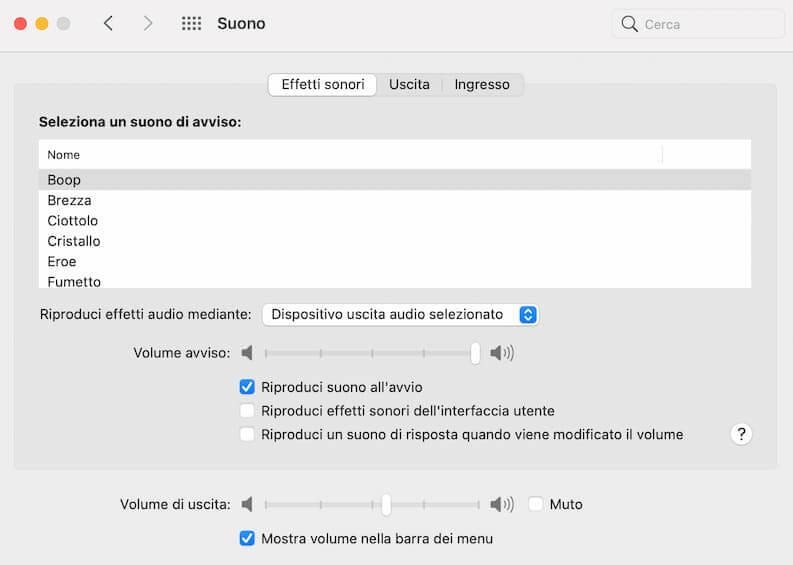I Mac offrono tanti modi diversi per fare uno screenshot, cioè per catturare la schermata di un computer Apple. Ad esempio, puoi fotografare l’istantanea dello schermo con una scorciatoia da tastiera, impostando un timer, oppure usando la Touch Bar.
Nel seguito ti illustriamo tutti i modi che esistono per fare uno screenshot su Mac.
Come fare screenshot Mac
Ogni screenshot viene salvato di default sulla Scrivania, vale a dire sul Desktop, anche se la posizione di salvataggio può essere modificata in qualsiasi momento (ci torneremo più avanti). Ciascuna istantanea è conservata in formato PNG e presenta nel titolo la parola Schermata, a cui segue la data (anno, mese, giorno) e l’ora (ora, minuti, secondi) della “cattura”.
Come fare screenshot su Mac usando la tastiera
Il modo più semplice per fare uno screenshot su Mac è usando una scorciatoia da tastiera.
Esistono più combinazioni di tasti, ciascuna delle quali consente di ottenere un risultato diverso:
- Maiuscolo (⇧) + Command (⌘) + 3: cattura una schermata intera.
- Maiuscolo (⇧) + Command (⌘) + 4: cattura una porzione di schermata.
- Maiuscolo (⇧) + Command (⌘) + 4 poi Spazio: cattura una finestra o un menu.
- Maiuscolo (⇧) + Command (⌘) + 5: apre l’app Istantanea Schermo.
- Maiuscolo (⇧) + Command (⌘) + 6: fotografa un’istantanea della Touch Bar.
Come fare screenshot su Mac senza usare la tastiera
Il Mac consente di catturare una fotografia istantanea dello schermo senza usare una scorciatoia da tastiera, ma più semplicemente tramite l’app integrata Istantanea Schermo.
Per avviarla è sufficiente seguire questi semplici passaggi:
- Apri il Finder.
- Seleziona “Vai” e, dal menu a tendina che si apre, clicca su “Applicazioni”.
- Scorri in basso e fai clic sulla cartella Utility.
- Clicca su Istantanea Schermo per avviare l’app.
Se desideri lanciare l’applicazione Istantanea Schermo in modo più veloce, clicca sull’icona posizionata nella barra inferiore del computer con il tasto destro, quindi seleziona “Opzioni” e “Mantieni nel Dock”. D’ora in avanti ti basterà selezionare l’icona dell’app dal Dock per avviarla.
Come fare screenshot su Mac tramite la Touch Bar
Se hai un MacBook Pro con la Touch Bar, puoi catturare uno screenshot andando a personalizzare Control Strip con l’aggiunta dell’icona dell’app Istantanea Schermo. Per farlo apri Preferenze di Sistema e seleziona Tastiera, dopodiché fai clic su “Personalizza Control Strip” e dal menu che si apre trascina Istantanea Schermo (l’icona di una fotocamera) nella Touch Bar.
A questo punto, per lanciare l’app Istantanea Schermo dalla Touch Bar non dovrai far altro che cliccare sull’icona della fotocamera, l’equivalente dunque della combinazione da tastiera Maiuscolo (⇧) + Comando (⌘) + 5 vista prima.
Leggi anche: Come fare un’instantanea di una pagina web
Come fare screenshot su Mac impostando un timer (temporizzato)
Puoi anche fotografare un’istantanea dello schermo del computer con un ritardo di 5 o 10 secondi. In che modo? Tramite l’impostazione di un timer, opzione integrata nell’app Istantanea Schermo.
Ecco i passaggi da seguire:
- Avvia l’app Istantanea Schermo.
- Fai clic su “Opzioni”, quindi sotto “Timer” seleziona “5 secondi” o “10 secondi”.
- Seleziona “Acquisisci entro x secondi” per lanciare il timer.
Nota: l’istantanea catturata non viene salvata in automatico. Per memorizzare lo screenshot catturato con il timer apri l’immagine raffigurante l’istantanea dello schermo e clicca sul tasto “Fine”.
Altre funzionalità degli screenshot su Mac
In questa sezione, sono riportati altri consigli e trucchi per sfruttare al meglio la funzionalità di cattura schermo del Mac e per modificare alcune impostazioni predefinite.
Come registrare la schermata del Mac come un video
Usando l’applicazione di default Istantanea Schermo puoi registrare la schermata del Mac come se fosse un video. Si tratta di una tecnica molto utilizzata soprattutto per realizzare un tutorial, da pubblicare in un secondo momento su YouTube o su un sito web.
Ecco la procedura:
- Lancia l’app Istantanea Schermo.
- Clicca sull’icona “Registra l’intero schermo” o “Registra la selezione” (le riconosci facilmente per la presenza del pallino nero in basso a destra).
- Fai clic su “Registra” per avviare la registrazione dello schermo.
- Usa la scorciatoia Maiuscolo+Comando+5 per visualizzare gli strumenti dell’app Istantanea Schermo e clicca sull’icona “Interrompi registrazione schermo” per terminare la registrazione del video.
Come modificare uno screenshot
Una volta che hai catturato un’istantanea dello schermo del Mac, puoi modificarla tramite le opzioni messe a disposizione dall’app predefinita degli screenshot.
Per vedere gli strumenti di modifica basta semplicemente cliccare sulla miniatura dello screenshot appena effettuato che trovi nell’angolo a destra del display.
Le opzioni disponibili sono:
- Schizzo
- Disegna
- Forme
- Testo
- Evidenzia selezione
- Firma
- Stile forma
- Colore bordi
- Colore riempimento
- Stile testo
- Ruota
- Ritaglia
In seguito, per salvare le modifiche apportate e memorizzare il file fai clic sul tasto “Fine”.
Sullo stesso argomento: Migliori siti per modifica foto online
Come cambiare la posizione di salvataggio predefinita
Di default, gli screenshot sono salvati su Scrivania. Volendo, però, è possibile scegliere un’altra destinazione di salvataggio, direttamente dall’app Istantanea Schermo prima di salvare l’immagine catturata.
Questi i passaggi da compiere:
- Avvia l’app “Istantanea Schermo”.
- Fai clic su “Opzioni”, e dal menu che si apre seleziona “Documenti”, “Mail”, “Messaggi”, “QuickTime Player” o “Altra posizione”.
- Se scegli “Altra posizione”, seleziona la posizione che preferisci all’interno del Mac, quindi clicca su “Scegli” per confermare la nuova posizione di salvataggio.
Come catturare il cursore del mouse nello screenshot
Per impostazione predefinita, nello screenshot della schermata del Mac non appare mai il cursore del mouse. Anche in questo caso, però, è possibile ovviare al “problema” andando a effettuare una semplice modifica alle opzioni dell’app Istantanea Schermo.
Prima di tutto avvia l’applicazione tramite la scorciatoia Maiuscolo (⇧) + Comando (⌘) + 5, dopodiché fai clic su “Opzioni” e, dal menu che si apre, seleziona l’ultima voce “Mostra clic del mouse”.
Come disattivare il suono dello screenshot
Alcuni utenti possono non trovare piacevole il suono emesso in automatico dal computer al momento della cattura dello schermo. Se rientri anche tu in questo elenco, ti mostriamo quanto sia facile disabilitare la notifica audio dello screenshot sul tuo Mac:
- Apri le Preferenze di Sistema.
- Seleziona “Suono”.
- Sotto il tab “Effetti sonori” togli il segno di spunta accanto alla voce “Riproduci effetti sonori dell’interfaccia utente”.
Nota: così facendo non eliminerai soltanto il suono dello screenshot, ma anche tutte le altre notifiche audio, come ad esempio quella che il Mac emette non appena svuoti il Cestino.
App di terze parti per fare uno screenshot su Mac
Se preferisci provare un’esperienza diversa rispetto a quella garantita dall’app di default Istantanea Schermo di macOS per effettuare uno screenshot, puoi fare affidamento su altre app di terze parti. Queste consentono di scattare un’istantanea dello schermo offrendo anche strumenti aggiuntivi:
- Skitch: fa parte della popolare app Evernote ed è una delle alternative più usate in sostituzione di Istantanea Schermo.
- Lightshot Screenshot: un’altra valida alternativa all’app predefinita per gli screenshot presente sul Mac. Tra le altre cose, permette di condividere facilmente le immagini su Facebook e Twitter. Scaricabile gratis da Mac App Store.
- Monosnap: un’app avanzata per catturare screenshot, modificarli e caricarli sui servizi cloud più popolari. A tal riguardo, offre il supporto a Dropbox, Evernote, Box.com e CloudApp.
Sullo stesso argomento, leggi anche: Come fare screenshot su PC con Windows 10