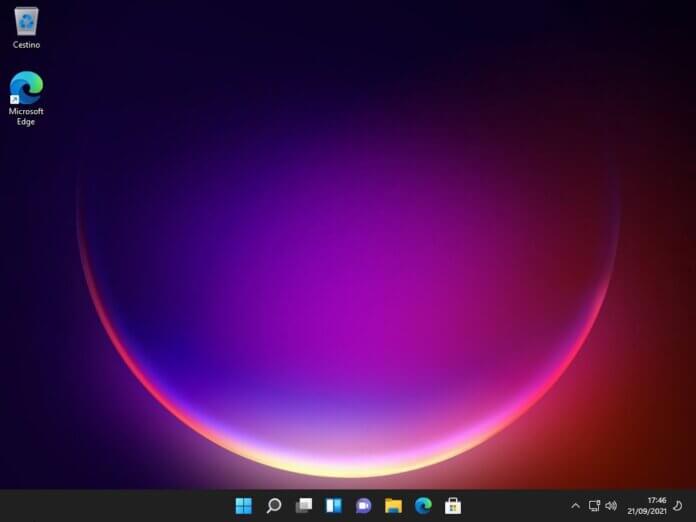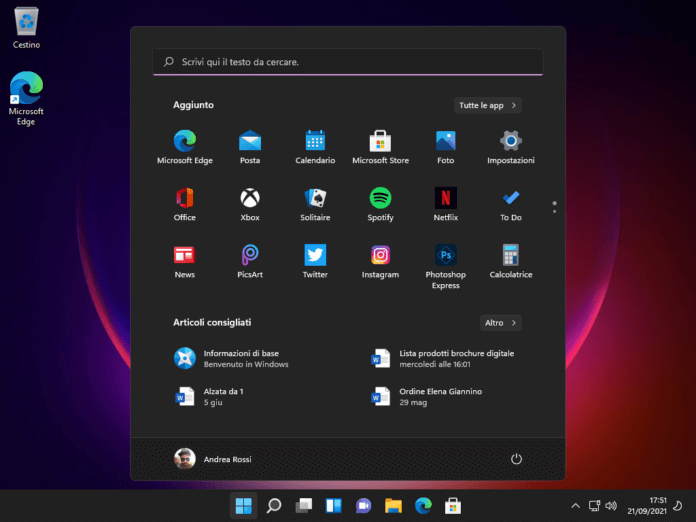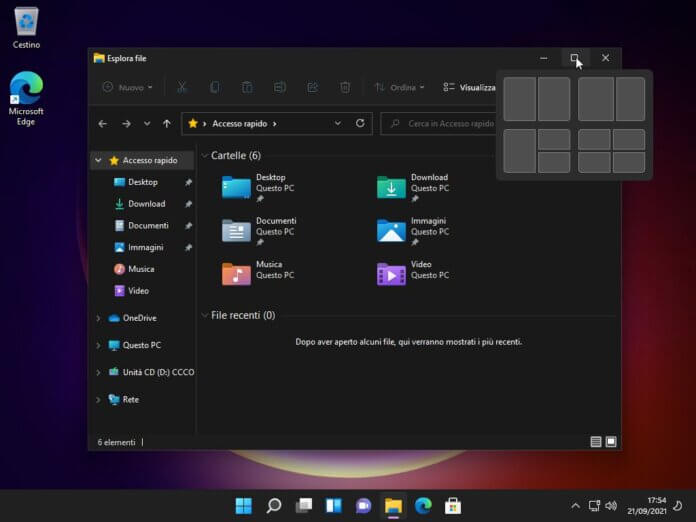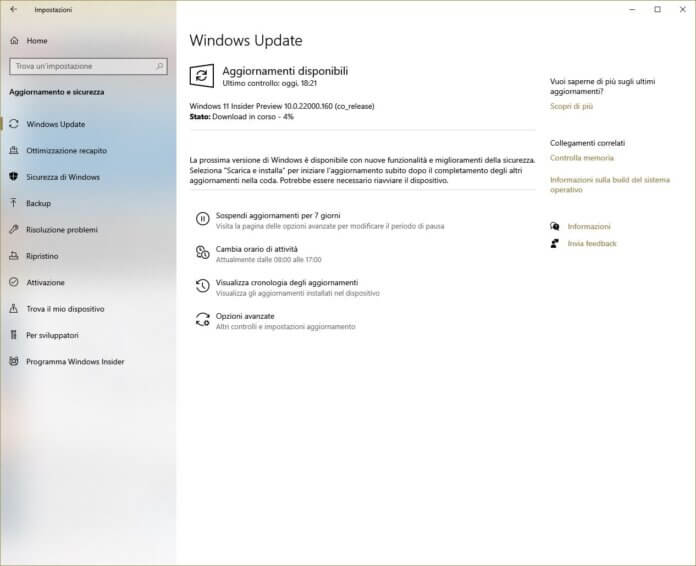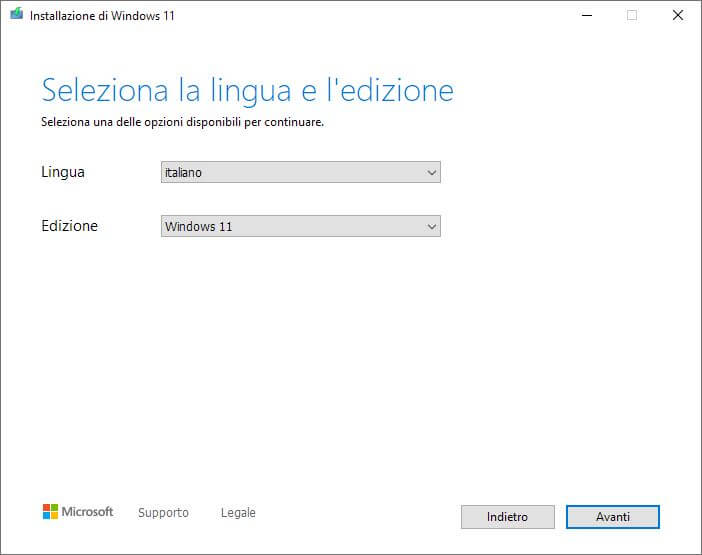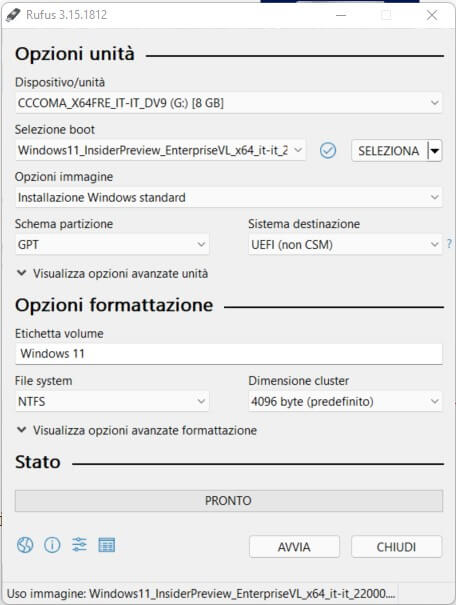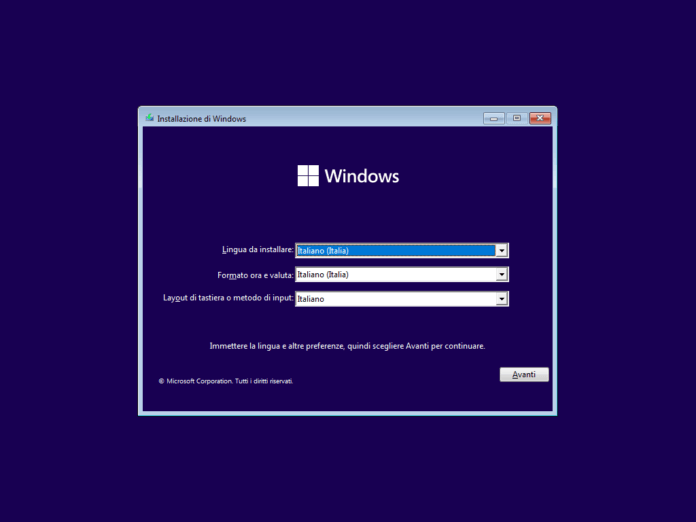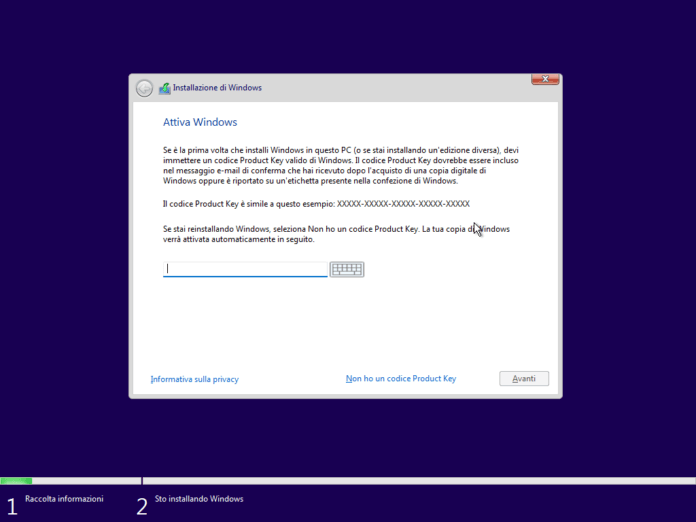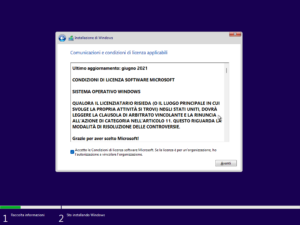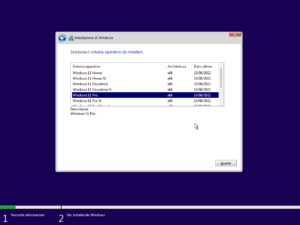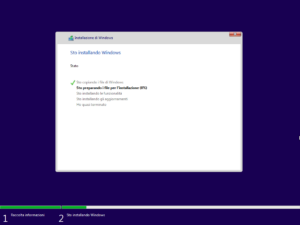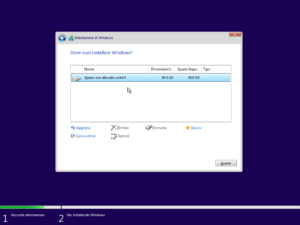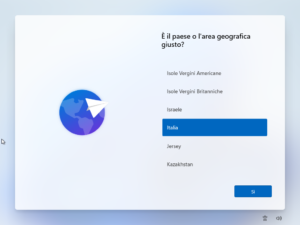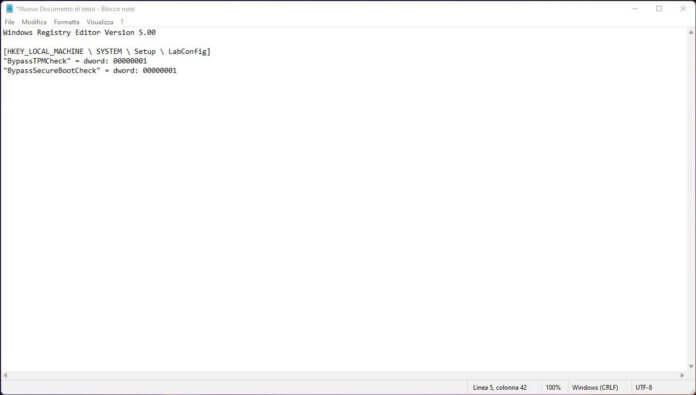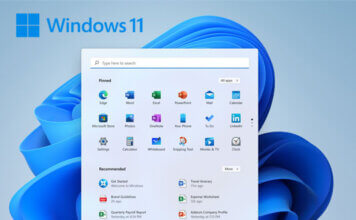Dopo 6 anni di onorato servizio, Windows 10 lascia il posto al suo successore, ovvero il nuovo sistema operativo di casa Microsoft, Windows 11. Se ti stai chiedendo come installare Windows 11, oggi ti mostreremo come procedere.
Ciò che faremo oggi sarà mostrarti nel dettaglio tutti i metodi per scaricare Windows 11 e installarlo. Sei pronto per seguirci in questo percorso?
Caratteristiche di Windows 11
Prima di vedere come installare Windows 11 sul tuo PC, vediamo insieme di capire quali sono le novità di questa release di Microsoft vedendo una panoramica delle caratteristiche di Windows 11.
La prima caratteristica notevolmente cambiata rispetto al passato è l’interfaccia grafica di Windows 11. Nonostante i pulsanti e i tasti menù rimangano più o meno allo stesso posto, tutto il design è stato reso più minimale, un po’ come avvenuto per il material design di Android.
Questo dettaglio non è di poco conto perché rende l’intero sistema operativo più moderno e molto gradevole da utilizzare.
Anche la barra delle applicazioni è stata modificata in maniera tale da essere più user-friendly. Nonostante le funzionalità rimangano le stesse infatti, tutte le icone sono state accentrate, con un pulsante Start non più presente quindi nell’angolo sinistro. Anche con Windows 11 sarà comunque possibile modificare i collegamenti presenti e personalizzarli in base alle tue esigenze.
Ad essere profondamente modificato è stato poi anche il menu Start: scompaiono infatti i tile e widget che ormai da anni ti accompagnavano (e che saranno in una nuova sezione) per far spazio a un elenco molto più essenziale e meno confusionario.
Ad essere migliorata è anche la gestione delle multi-finestre. Questo dettaglio ti sarà particolarmente utile se visualizzi contemporaneamente più finestre su di uno schermo solo, magari per lavoro. Potrai ridimensionare gli spazi e modificarli a tuo piacimento per raggiungere il massimo livello di comfort disponibile.
Non manca infine la modalità tablet, particolarmente utile se utilizzi un portatile con touch screen. Tuttavia non ci sarà in questo caso un’interfaccia dedicata, perché quella principale di Windows 11 è già stata ottimizzata per questo scopo.
Ora che hai capito quali sono le caratteristiche principali del nuovo sistema operativo Microsoft è il momento di vedere come installare Windows 11 sul tuo PC.
Come installare Windows 11 gratis
Un’altra buona notizia del nuovo sistema operativo Microsoft è che è completamente gratuito, anche se non per tutti. Basterà infatti che il tuo PC abbia installato Windows 10 per poter effettuare aggiornamento gratuito a Windows 11.
A tal proposito, se non hai a disposizione Windows 10, ti tornerà sicuramente utile Mr Key Shop, un grosso sito gestito da una società con sede sia in Italia e in Inghilterra, che vende a prezzi molto vantaggiosi, licenze originali al 100% di Windows, Office e anche Antivirus, le cui licenze sono provenienti da aziende e società che sono passate al cloud (nel pieno rispetto delle normative europee in materia).
Le licenze disponibili su Mr Key Shop riguardano le versioni di Windows 11 Professional, Windows 11 Home e non solo, ma anche licenze per aggiornare e fare un Upgrade a Windows 11. Per chi vuole inoltre completare la propria postazione, consiglio di dare un’occhiata anche ai pacchetti Microsoft Office (in modo particolare a Office 2021) e agli antivirus, così da rendere sicuro il proprio PC.
Tutti gli acquisti di licenze effettuati da Mr Key Shop, godono inoltre della garanzia soddisfatti o rimborsati, con un’assistenza specializzata gratuita italiana (cosa rarissima per questa tipologia di servizi, che in genere sono esteri).
Tra i metodi di pagamento, troviamo PayPal, Amazon Pay e carta di credito. Una volta completato l’acquisto, entro pochissimi minuti, arriva un’e-mail in cui saranno contenuti la licenza con le relative istruzioni di attivazione.
Requisiti di sistema Windows 11
I requisti per poter installare Windows 11 sono i seguenti:
- Processore: 1 gigahertz (GHz) o superiore, con due o più core in un processore a 64 bit compatibile
- RAM: 4 gigabyte (GB) o maggiore.
- Spazio di archiviazione di almeno 64 GB o maggiore.
- Scheda grafica: compatibile con DirectX 12 o versione successiva, con un driver WDDM 2.0.
- Firmware di sistema: UEFI, abilitato per l’avvio protetto.
- Schermo: schermo ad alta definizione (720p), monitor da 9″ o superiore, 8 bit per canale di colore.
- TPM: Trusted Platform Module versione 2.0.
Quest’ultima caratteristica ti permette di utilizzare chiavi crittografiche per le varie funzioni di sicurezza offerte da Windows 11. Non temere però, il chip TMP 2.0 è presente su quasi tutti i processori più moderni, a partire dagli Intel di ottava generazione e dagli AMD Ryzen 2000.
Installazione come aggiornamento da Windows 10
Il primo metodo per scaricare e installare Windows 11 sul tuo PC è di utilizzare Windows Update o il tool Assistente per l’installazione di Windows 11. La Microsoft permette, come già fatto con Windows 10, di installare Windows 11 come se fosse un semplice aggiornamento tramite il gestore degli aggiornamenti Windows Update o tramite il tool apposito “Assistente per l’installazione di Windows 11”.
Per arrivare a Windows Update apri le impostazioni di Windows, fai clic su “Aggiornamento e sicurezza” per poi premere su “Windows Update“.
Ora che sei sulla schermata di “Windows update” clicca su “Verifica disponibilità aggiornamenti” per iniziare a scaricare la lista degli aggiornamenti disponibili, al termine del caricamento della lista troverai l’aggiornamento a Windows 11, clicca su scarica e installa per scaricare Windows 11 e procedere poi all’installazione.
Se l’aggiornamento a Windows 11 non compare in Windows Update dovrai attendere fino alla notifica tramite Windows Update che l’aggiornamento è disponibile per il tuo pc o, in alternativa, utilizzare il tool Assistente per l’installazione di Windows 11 o altri metodi “manuali” che vedremo più avanti.
Per utilizzare il tool Assistente per l’installazione di Windows 11 sarà sufficiente scaricare e avviare il programma presente sulla pagina ufficiale della Microsoft seguendo i passaggi guidati.
Sia che si utilizzi Windows Update o il tool, una volta terminato il download e la preinstallazione, Windows ti chiederà di riavviare il tuo PC per effettuare l’installazione. Dovrai confermare questa scelta e seguire le schermate che appariranno sul tuo monitor. Il processo richiederà un po’ di tempo e riavvierà automaticamente più volte il tuo PC.
Installare Windows 11 da chiavetta USB
Se sei un tradizionalista, è possibile che tu voglia installare Windows 11 da USB o da DVD, andando in quest’ultimo caso a effettuare il download dell’iso di Windows 11.
La Microsoft offre un comodo strumento per la creazione di un supporto di installazione avviabile (che sia chiavetta USB o DVD) che dovrai scaricare sul tuo pc, il file che scaricherai ha nome MediaCreationToolW11.exe.
Per la creazione di un supporto USB assicurati di avere a disposizione una chiavetta USB con almeno 8 GB di spazio a disposizione, inseriscila nel tuo PC e formattala.
Adesso dovrai avviare il programma scaricato (MediaCreationToolW11.exe) e seguire le indicazioni a schermo, si potrà scegliere la lingua del sistema operativo che verrà scaricato, ma la versione sarà una sola “Windows 11”, poi cambierà in base alla chiave di licenza che si utilizzerà.
Dopo aver scelto la lingua del sistema operativo, dovrai scegliere il supporto da usare, in questo caso Unità flash USB, poi cliccare su Avanti, scegliere l’unità usb da utilizzare, cliccare Avanti e attendere che venga terminata la procedura di download e preparazione di Windows 11 sulla chiavetta USB.
Alternativa per copiare Windows 11 sulla chiavetta USB
In alternativa allo strumento messo a disposizione da Microsoft, ci sono anche altri metodi per creare un dispositivo USB avviabile per installare Windows 11.
Per poter copiare Windows 11 sulla chiavetta USB, ovviamente non potrai fare copia e incolla come per qualsiasi altro file. Avrai invece bisogno di utilizzare un software dedicato che ti permetterà di effettuare l’installazione in totale sicurezza. Per tua fortuna puoi utilizzare diversi programmi a questo scopo, anche se noi ti consigliamo di scegliere Rufus, ben collaudato e semplice da utilizzare.
Prima di iniziare ti occorre avere a disposizione la iso di Windows 11, puoi scaricarla con lo strumento visto in precedenza oppure direttamente dal server della Microsoft nella pagina di download nella sezione Download dell’immagine del disco (ISO) di Windows 11.
Quindi, collegati quindi al sito ufficiale di Rufus e scarica il software. Il file .exe non necessita di installazione ma è già pronto all’uso con un semplice doppio clic.
Ora premi su “SELEZIONA” e tramite la finestra che compare dovrai selezionare il file iso che hai scaricato poco fa.
Adesso, nella finestra principale del programma assicurati di utilizzare le impostazioni come nella schermata qui in basso:
dopodiché per iniziare il processo di scrittura premi “AVVIA“. Dovrai attendere qualche minuto e poi sarai pronto per continuare.
Avviare l’installazione di Windows 11 da USB
Ora che hai a disposizione l’immagine del sistema operativo installata in un supporto digitale, sarà veramente facilissimo installare Windows 11 senza cd.
Per prima cosa, inserisci la chiavetta USB, preparata precedentemente, in una porta USB del tuo PC e riavvia il computer.
Nella schermata del BIOS dovrai accedere alla scelta del dispositivo per il boot. Solitamente questo è possibile premendo il tasto F8, il tasto F11 o il tasto del (canc).
Ogni produttore potrebbe aver personalizzato la procedura, quindi ti consigliamo di fare un breve ricerca in rete prima di cominciare.
In ogni caso verrai portato in una schermata del BIOS nella quale dovrai scegliere il dispositivo da cui effettuare il boot: seleziona la chiavetta che hai inserito e premi invio.
Dopo pochi secondi di caricamento apparirà sullo schermo la pagina di selezione di Windows 11. Dovrai scegliere lingua, formato ora e layout di tastiera per poi premere “Avanti”.
Il passaggio successivo ti permetterà invece di scegliere se installare Windows 11 o se ripristinare il PC. Visto che quasi sicuramente questa è la prima volta che hai a che fare con il nuovo sistema operativo di Microsoft, la scelta di “installare Windows 11” è quella obbligata.
Nella finestra successiva invece ti verrà chiesto se sei in possesso di un codice Product Key per attivare il sistema operativo: puoi facilmente aggirare l’ostacolo facendo clic sulla scritta blu “Non ho un codice Product Key“.
Il prossimo passo prevede di scegliere la versione di Windows 11 da installare.
Come sempre, sono numerose le scelte che puoi effettuare: noi ti consigliamo la versione Windows 11 Home o la versione Windows 11 Pro che contengono sicuramente tutte le funzioni di cui ha bisogno.
Subito dopo accetta le condizioni del servizio e premi su “Avanti“.
Non disperare, mancano solo gli ultimi due passaggi prima che tu possa utilizzare Windows 11 sul tuo PC. Dovrai solamente scegliere l’Hard Disk o l’SSD su cui effettuare l’installazione e poi attendere che questa sia completata.
Una volta terminato il processo di scrittura del sistema operativo sul disco fisso del tuo PC dovrai selezionare alcune impostazioni di personalizzazione. Non si tratta di nulla di complicato, non temere. Ti verrà chiesto se vuoi consentire gli annunci personalizzati, attivare gli strumenti di diagnostica e consentire di individuare la posizione del PC.
L’ultimo passaggio scaricherà invece eventuali aggiornamenti di sistema e li installerà, così da poterli sfruttare subito al primo avvio di Windows 11.
Installare Windows 11 su PC vecchio
Come ti abbiamo già fatto notare in apertura, ci sono delle caratteristiche tecniche che il tuo PC deve rispettare per poter installare il nuovo sistema operativo di Microsoft. Quella più stringente è sicuramente la presenza del chip di sicurezza TPM 2.0 (trusted platform module) e della relativa impostazione attivata all’interno del BIOS.
C’è una sola situazione che ti permette di effettuare questa operazione senza dover aggirare l’ostacolo ed è aver aderito a Windows Insider prima di Agosto 2021. In questo caso è stato permesso agli utenti di installare Windows 11 senza TPM 2.0.
Se non hai avuto questa fortuna però, non devi disperare: esiste una procedura che, senza particolari problemi, ti permetterà di installare Windows 11 sul tuo vecchio PC senza TMP 2.0. Tutto ciò che dovrai fare sarà seguire nel dettaglio i passaggi che troverai nel prossimo paragrafo. Sei pronto per iniziare?
Come installare Windows 11 senza requisiti del PC
Ciò che ti mostreremo ora è come installare Windows 11 senza soddisfare i requisiti minimi necessari. Il procedimento prevede di creare un file di registro che ti permetterà di aggirare questa barriera in maniera semplice e veloce.
Per prima cosa quindi, fai clic con il tasto destro sul desktop del tuo PC e crea un nuovo documento di testo. Al suo interno dovrai scrivere tre semplici righe che ti permetteranno di bypassare sia il TMP 2.0 che il Secure Boot. Per semplificarti l’operazione puoi semplicemente fare copia e incolla dalle righe seguenti:
Windows Registry Editor Version 5.00
[HKEY_LOCAL_MACHINE \ SYSTEM \ Setup \ LabConfig]
"BypassTPMCheck" = dword: 00000001
"BypassSecureBootCheck" = dword: 00000001
Ora premi su file e salva con nome il documento, avendo però l’accortezza di modificare l’estensione, aggiungendo al nome .reg (es: Windows11.reg). Copia questo file in una chiavetta USB e mettila da parte per dopo.
Adesso puoi avviare l’installazione di Windows 11 caricando il file iso di Windows 11 che hai scaricato poco fa e facendo doppio clic su “Setup“, oppure utilizzando il metodo di aggiornamento incorporato nel sistema operativo. Come ti abbiamo già mostrato poco fa, i passaggi che dovrai completare sono i seguenti:
- Premi sul pulsante installa ora;
- Selezione “Non ho un codice prodotto” in basso a destra;
- Scegli la versione di Windows 11 che vuoi installare (Home o Pro consigliate) e fai clic su avanti;
Arrivato a questo punto potresti imbatterti nell’avviso “Windows 11 non può essere installato su questo dispositivo” o “Windows 11 non può essere eseguito su questo PC”. Torna quindi indietro alla schermata di selezione della versione di Windows 11 e segui questi passaggi:
- Premi i pulsanti Maiusc +F10;
- Non appena si apre il prompt dei comandi, digita notepad.exe e premi invio;
- Nella finestra di notepad premi su file e seleziona “Apri”;
- Ora vai nella directory della chiavetta USB che hai precedentemente preparato utilizzando come metodo di ricerca “Tutti i file”;
- Fai clic con il tasto destro sul file .reg che hai preparato in precedenza e seleziona la voce “Unisci” per poi confermare nella finestra di dialogo successiva;
- Dopo che la finestra di notepad e il prompt dei comandi si sono chiusi, fai clic su avanti.
In questo modo potrai installare Windows 11 senza TMP 2.0 senza dover cambiare il tuo PC o effettuare chissà quale mirabolante operazione, sfruttando un semplice file di registro che hai creato tu stesso.
Come hai potuto vedere, installare Windows 11 non è affatto complicato ed è possibile anche in situazioni borderline, come quelle di un PC vecchio che non supporta TMP 2.0 e Secure Boot.
A seconda delle tue necessità quindi, ti basterà seguire i nostri consigli e riuscirai a completare l’operazione senza particolari problemi. Dopo l’installazione, potrai dover liberare un pò di spazio, e fare riferimento alla nostra guida per eliminare programmi inutili da Windows 11.