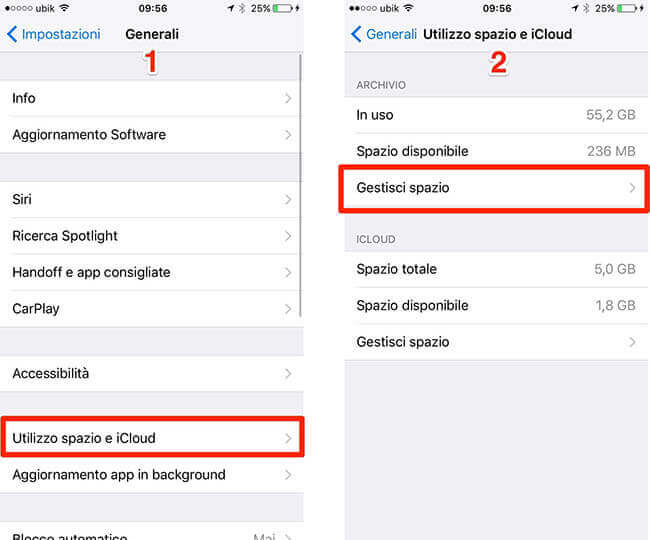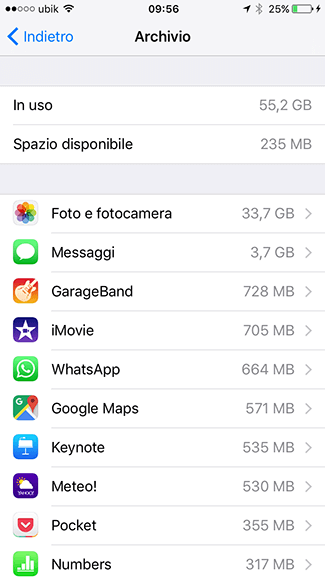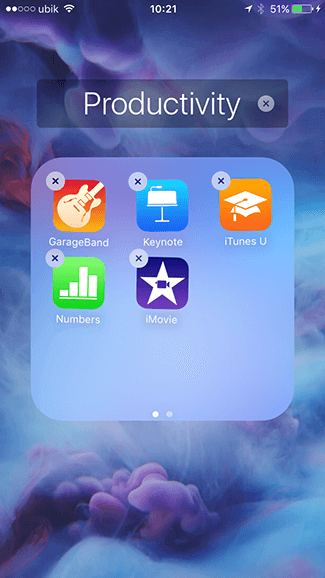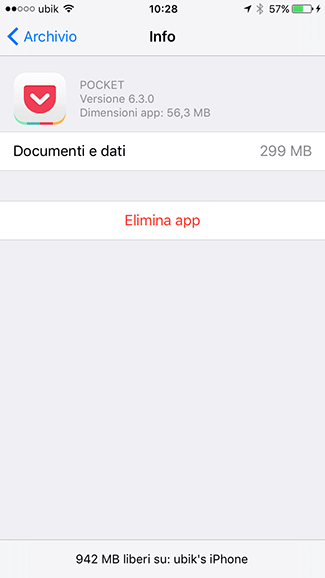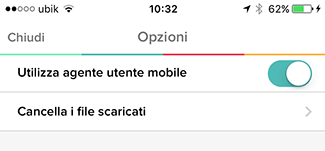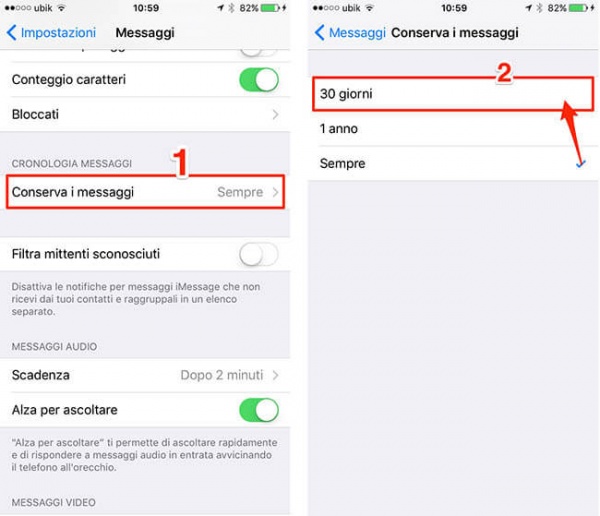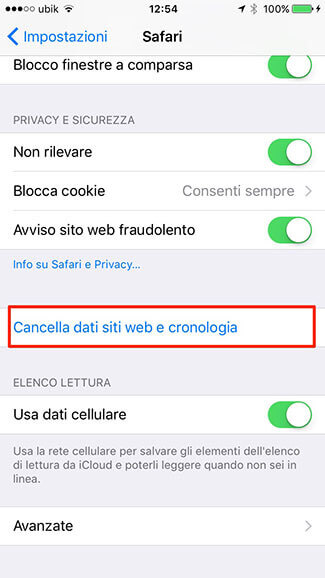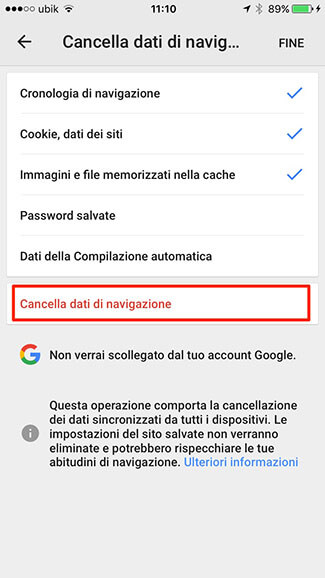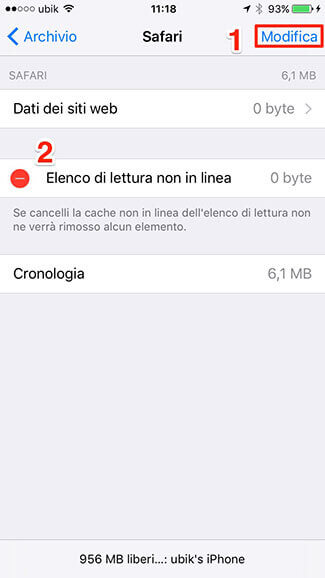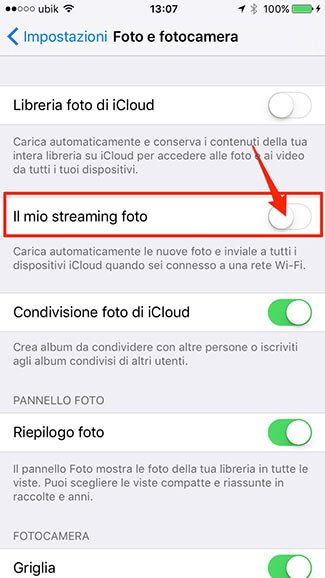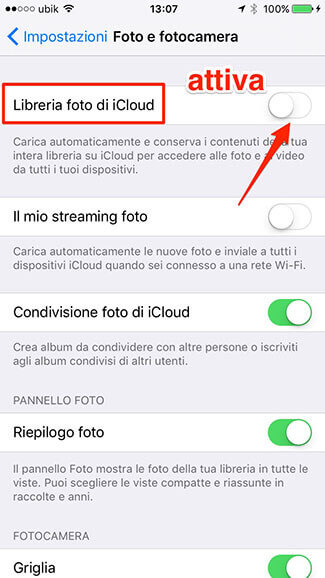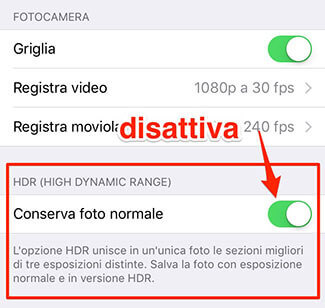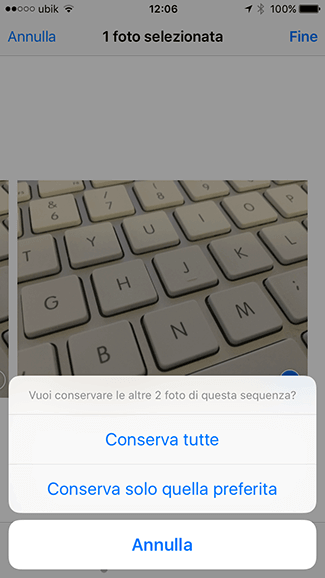Liberare spazio su iPhone è una di quelle cose con cui prima o poi ogni possessore dello smartphone di Apple si troverà ad avere a che fare.
Non importa che dimensione di iPhone avete scelto, 16GB, 32GB, 64GB e persino 128GB … prima o poi avrete bisogno di liberare spazio su iPhone.
Vediamo insieme 10 modi per liberare spazio su iPhone in modo semplice. I metodi proposti sono dei semplici accorgimenti ed impostazioni del telefono e non prevedono modifiche avanzate. Funzionano con l’attuale versione di iOS 16.
Come liberare spazio su iPhone in 10 modi
1 – Eliminare App che occupano spazio su iPhone
Il modo più semplice e ovvio consiste nel liberare spazio su iPhone cancellando applicazioni o giochi che abbiamo scaricato dallo store e che magari non usiamo più. Potete confrontare la lista delle vostre app con quelle che noi consigliamo in Migliori Giochi e App per iPhone.
Per prima cosa apriamo Impostazioni -> Generali e scegliamo la voce del menu Utilizzo spazio e iCloud. Tralasciamo la parte in basso sulle impostazioni di iCloud (la “nuvola” di Apple che conserva i nostri file online su internet) e focalizziamoci sulla prima parte indicata con il nome Archivio.
Selezioniamo Gestisci Spazio.
Le App sono elencate in ordine decrescente in base all’occupazione di spazio. Identifichiamo quelle che non usiamo e che possiamo eliminare per liberare spazio di memoria fisica su iPhone.
Come eliminare le App su iPhone
Tornate alla schermata principale ed effettuate un lungo tap su una qualsiasi delle icone delle applicazioni. Le icone inizieranno a tremare. Effettuate un tap sulla X in alto a sinistra e confermate la cancellazione.
2 – Eliminare file e documenti interni alle App
Se non volete eliminare completamente un’applicazione ma sapete che quest’ultima occupa molto spazio su iPhone, potete cercare di eliminare alcuni dei file e documenti gestiti al suo interno e che avete salvato nelle sessioni precedenti.
Come nel punto precedente, aprite Impostazioni -> Generali e poi scegliete Utilizzo spazio e iCloud. Ora selezionate una qualsiasi applicazione per avere informazioni sui dati memorizzati al suo interno.
La voce fondamentale adesso è Documenti e dati. Confrontatela con lo spazio vero e proprio occupato dall’applicazione ed indicato con Dimensioni app.
Una volta identificata l’applicazione che occupa molto spazio con i suoi dati, il procedimento per liberare un pò di spazio consiste nell’avviare l’app e trovare un modo al suo interno per cancellare dati temporanei o file di documenti che non state utilizzando. Normalmente esiste una voce nel menu Impostazioni dell’App stessa con una voce (esempio) Cancella i file scaricati / temporanei.
3 – Pulizia dell’App Messaggi
Se avete seguito il solito menu (Impostazioni -> Generali -> Utilizzo spazio e iCloud) avrete notato che molto dello spazio è occupato anche dall’applicazione Messaggi. Il motivo è semplice: viene conservato ogni scambio di testo e immagini che avviene sul telefono tra voi e i vostri contatti.
Un modo per liberare lo spazio, consiste nel conservare i messaggi solo per un periodo limitato di tempo. Come impostazione predefinita, tutti i messaggi verranno conservati per sempre. Per cambiare questo comportamento eseguite questi passaggi:
- Andate in Impostazioni e poi Messaggi
- Scorrete fino a trovare la voce Conserva i messaggi e selezionatela
- Scegliete dal menu di conservare i messaggi per un tempo di 30 giorni.
4 – Cancella cache navigazione internet
Usando l’iPhone per navigare su internet con Safari o Chrome avrete sicuramente accumulato un pò di informazioni salvate in cache (immagini, file, cookies, etc). Potete rimuoverle e liberare spazio sul device seguendo queste istruzioni
Safari:
- Andate in Impostazioni e poi Safari
- Scorrete fino ad individuare la voce Cancella dati e cronologia e selezionatela. Confermate su Cancella dati e cronologia
Chrome:
- Effettuate un tap sui tre puntini in alto a destra e scegliete Impostazioni
- Selezionate Privacy in fondo al menu
- Scegliete l’ultima voce Cancella dati di navigazione
- Mettete la spunta su Immagini e file memorizzati nella cache
- Premete su Cancella dati di navigazione
5 – Cancellare Elenco di lettura (Reading List)
E’ molto comodo usare la reading list di Safari; permette di leggere delle pagine web anche quando siamo offline. Questa feature è una di quelle che porta ad una grande occupazione di spazio.
Vediamo come rimuovere e cancellare tutte le voci dell’elenco di lettura (Reading List).
- Aprite Impostazioni -> Generali -> Utilizzo spazio e iCloud
- Nel menu di tutte le App, scorrete fino a trovare Safari
- Tap su Modifica in alto a destra e poi sul bottone “-” accanto ad Elenco di lettura non in linea
6 – Rimuovere copie dei libri scaricati su iBooks
Questa è una procedura molto semplice che vi farà risparmiare molto spazio se siete soliti acquistare e leggere libri tramite l’applicazione di Apple iBooks.
I libri che acquistate sono sempre a disposizione per un nuovo download e, una volta letti, non è necessario mantenerli sullo smartphone.
Entrate quindi iBooks ed effettuate un tap sul meno Seleziona in alto a destra. Scegliete i libri che volete eliminare con un tap su ognuno di essi. Scegliete la voce Elimina per liberare lo spazio su iPhone.
7 – Disattivare Streaming Foto
Una delle fonti di maggiore occupazione di spazio è rappresentata senza dubbio dalle foto. Se avrete notato la presenza di un album Streaming Foto, state utilizzando una funzione per inviare automaticamente foto altri dispositivi Apple di cui siete in possesso. Questo album che si viene a creare può contenere un massimo di 1000 foto ed ha un occupazione di spazio di 1GB.
Per eliminare questa funzionalità e liberare spazio, andate in Impostazioni -> Foto e fotocamera e disattivate la voce Il mio streaming foto.
8 – Libreria foto di iCloud (iCloud Photo Library)
Usare la funzione Libreria foto di iCloud, vi permetterà di risparmiare una grande quantità di spazio su iPhone e al tempo stesso vi permetterà di accedere alle vostre foto da tutti i dispositivi connessi su iCloud.
Per attivare la funzione, andate in Impostazioni -> Foto e fotocamera e abilitate la voce Libreria foto di iCloud.
Il telefono conserverà delle copie delle foto in una risoluzione inferiore e le foto originali verranno caricate online sul vostro spazio iCloud. Questo vuol dire che mentre liberate spazio sul telefono, aumentate lo spazio occupato sulla nuvola; ricordate che lo spazio a disposizione su iCloud è limitato a 5GB e potrete estenderlo pagando mensilmente.
Libreria foto di iCloud è invece il sistema per conservare le foto online ed accederci dai vari dispositivi. Lo spazio occupato è limitato perché la versione originale delle foto verrà conservata su iCloud.
9 – Disabilita copia HDR delle immagini
Se usate spesso la modalità HDR vi sarete accorti che come impostazione predefinita, la fotocamera dell’iPhone conserva la copia originale dell’immagine assieme alla versione HDR. Invece di cancellare manualmente la copia originale, potete disattivare il salvataggio e mantenere solo la versione HDR.
Per farlo eseguite questi semplici passaggi:
- Andate in Impostazioni e poi Foto e fotocamera
- Scorrete verso il basso e disabilitate la voce Conserva foto normale
10 – Rimuovere copie della Sequenza rapida delle foto
Il Burst mode (Sequenza rapida) è una funzionalità per cui se tenete premuto più a lungo il pulsante di scatto con l’applicazione Fotocamera, avrete una serie di foto scattate in rapida sequenza e non una sola foto.
Per liberare spazio e tenere solo una copia delle foto scattate in questa modalità, dovete andare manualmente foto per foto e scegliere Seleziona…
Scorrete sulla sequenza di foto e selezionatene una sola. Quando avete scelto, effettuate un tap su Fine in alto a destra.
Scegliete a questo punto Conserva solo quella preferita.
Conclusioni
Speriamo che questi consigli / trucchi che sono fra i nostri preferiti per liberare spazio su iPhone possano tornarvi utili. Se ne avete altri consigli, non esitate a commentare in questo articolo.
Tutte le informazioni contenute sono ovviamente valide anche per iPod Touch e per iPad / iPad Pro oltre che per iPhone. Se siete anche utenti Android, potrebbe servirvi sapere come liberare spazio su Android.