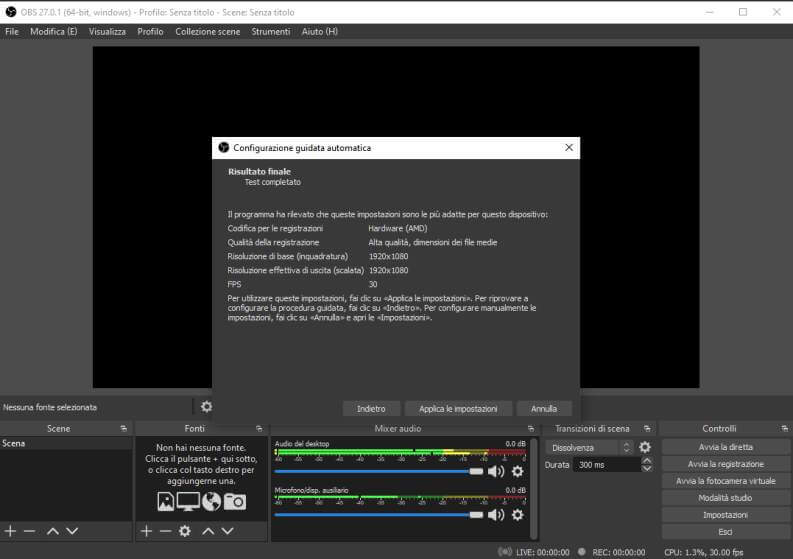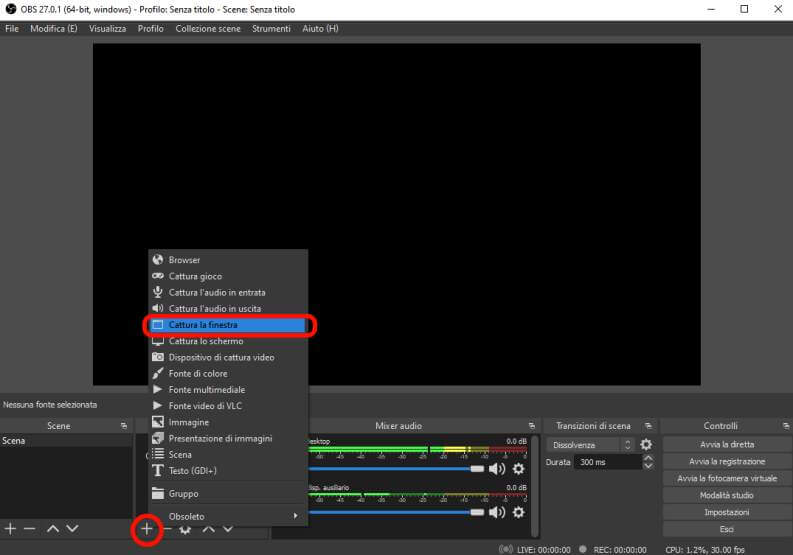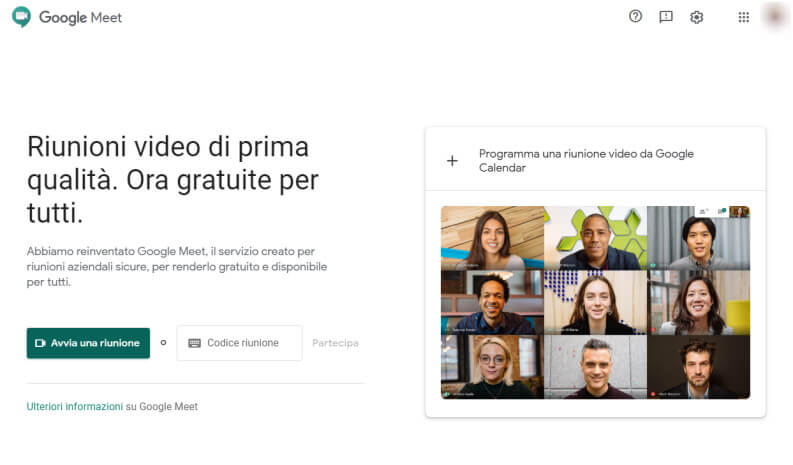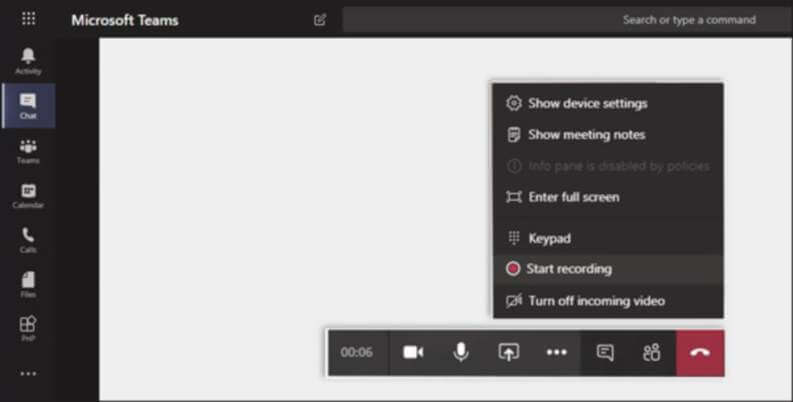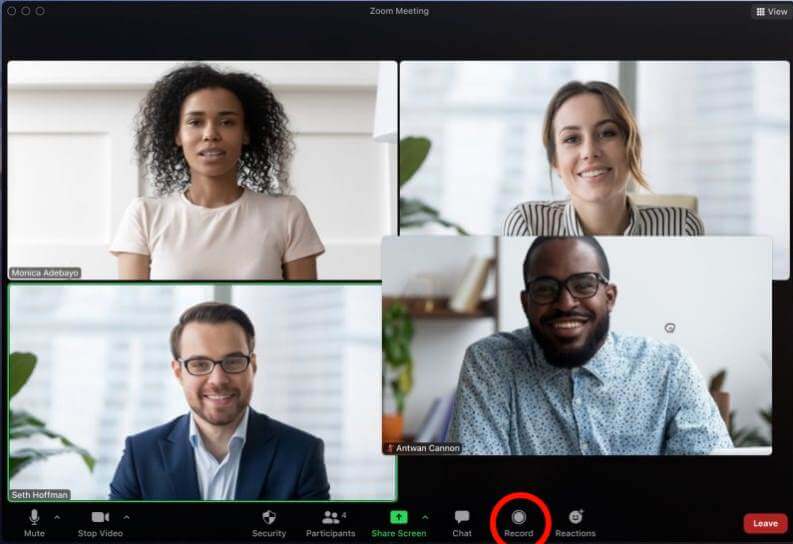Abbiamo già parlato dei migliori programmi per registrare videolezioni, videoconferenze in streaming e perfino chiamate di gruppo.
In questo articolo scenderemo invece nel dettaglio, vedendo tutti i passaggi necessari per registrare una videoconferenza o video lezione completa di audio e video.
Fra tutti i programmi che vi abbiamo consigliato, per avviare una registrazione di una videoconferenza abbiamo deciso di approfondire l’utilizzo di OBS (Open Broadcaster Software) perché si tratta di un software libero (gratuito e open source), molto comodo e ben funzionante e multipiattaforma (disponibile per Windows, Mac e Linux).
Successivamente, vedremo nel dettaglio i metodi con cui è possibile registrare una videoconferenza già integrati nei servizi di videoconferenze (Meet, Teams e Zoom).
Registrare una videoconferenza con OBS su Windows, Mac e Linux
L’installazione di OBS per Windows e macOS è molto simile: dopo essere andati sul sito web di OBS, si può procedere al download dell’eseguibile adatto al sistema operativo in uso cliccando sul logo corrispondente e poi su “Download Installer“.
Una volta scaricato l’eseguibile adatto basta cliccarci sopra per fare partire la procedura di installazione.
Per l’installazione su Linux, la procedura differisce per ogni distribuzione, fortunatamente c’è una pagina dedicata con le istruzioni di installazione con i comandi da eseguire per installare il programma sulle principali distribuzioni Linux.
Una volta completata l’installazione, l’interfaccia del programma è uguale sulle tre piattaforme.
Basta lanciare il programma cliccando sulla sua icona e partirà la procedura di prima configurazione.
Quando richiesto occorre indicare per cosa si intende utilizzare il programma, nel nostro caso bisogna selezionare “Ottimizza solo per le registrazioni, non faccio dirette“.
Nella schermata successiva lasciare la risoluzione di base inalterata e selezionare “30“. Registrare una lezione a 60 FPS sarebbe solo un inutile spreco di spazio.
Infine, selezionare il tasto “Applica impostazioni“.
Quindi bisogna inserire le fonti da catturare, farlo è semplice, per registrare le videolezioni o conferenze in rete si può cliccare sul pulsante “+” nella sezioni “Fonti” e nel menù occorre scegliere la voce “Cattura la finestra“.
A questo punto si aprirà una finestra di dialogo, che permetterà di scegliere il nome da dare alla fonte, nel nostro caso si potrebbe optare per “videoconferenza“.
Quindi nell’apposito menù a tendina assicurarsi di aver selezionato la finestra in cui si assiste alla videolezione, o quella del programma che si utilizza per la videolezione (ad esempio quella di Skype, Zoom, oppure Teams).
Se si hanno problemi con la cattura della singola finestra, in alternativa si può optare per l’opzione “Cattura schermo“, con la quale si può registrare tutto lo schermo e non una singola area.
A questo punto, se si vuole anche registrare l’audio della videolezione, si deve nuovamente andare in “Fonti” e cliccare sul pulsante “+“. Qui poi si potrà premere su “Cattura l’audio in uscita”.
Si aprirà una finestra di dialogo, quindi bisogna inserire un nome della fonte esplicativo ad es. “audio videolezione” e premere su “OK“.
A questo punto OBS è configurato e possiamo registrare audio e video delle lezioni e videoconferenze.
Per iniziare la registrazione basta cliccare sul pulsante “Avvia la registrazione“, per interrompere la registrazione basterà cliccare sullo stesso pulsante divenuto “Termina la registrazione“.
Accanto a questo tasto ce n’è anche quello per mettere in pausa la registrazione, che basterà ripremere per continuare la registrazione.
Dopo aver terminato la registrazione della videolezione, il file video risultante, se ci si trova su Windows, sarà automaticamente salvato nella cartella “Video” dell’utente.
Per cambiare la cartella dove salvare le registrazioni delle videolezioni, nella finestra del programma OBS, basta cliccare in alto su “File“, quindi su “Impostazioni” e poi andare nella sezione “Uscita“.
In questa sezione, nel campo “Percorso di registrazione“, si può impostare la cartella in cui salvare le registrazioni.
Registrare videoconferenza con le piattaforme più usate
Dopo questa soluzione per registrare videolezioni, valida per ogni servizio e per ogni piattaforma per videolezioni, videochiamate e videoconferenze, vediamo come effettuare la registrazione delle videolezioni con le varie piattaforme che vengono utilizzate per fare videolezioni: Google Meet, Microsoft Teams e Zoom Meeting.
Registrare videoconferenze e videolezioni su Google Meet
Abbiamo già parlato di Google Meet, piattaforma scelta da moltissime scuole, università e corsi, per offrire lezioni a distanza.
Tra le funzioni disponibili è presente anche quella che permette di registrare la videoconferenza in corso. Per abilitare la funzione occorre essere un amministratore di Google Workspace o farsi abilitare da un amministratore.
A quel punto la funzione di registrazione sarà disponibile comodamente, cliccando sull’icona con i tre puntini in verticale e poi su “Registra“.
L’opzione, se abilitata, è presente solo nella versione Desktop di Google Meet.
Raramente l’opzione viene abilitata, quindi, conviene procedere usando OBS come abbiamo illustrato nel precedente paragrafo.
Registrare una videoconferenza su Microsoft Teams
Anche questa soluzione è molto utilizzata per lezioni, videoconferenze e corsi. Registrare su Teams è davvero semplice, a patto di non essere un utente guest e che si disponga di una licenza valida del programma.
Se si è abilitati alla registrazione, per iniziare a registrare la videoconferenza basta cliccare sul pulsante “Altre Opzioni” e quindi sulla voce “Registra riunione“.
Quando si inizia a registrare tutti i partecipanti vengono avvisati con una notifica, il video acquisito viene archiviato direttamente su Microsoft Streams e si riceverà un link sul proprio account che può essere usato per accedere al video registrato.
Ovviamente anche in questo caso, si consiglia di usare OBS, soprattutto se non si è abilitati alla registrazione, o se si vuole evitare di disturbare gli altri partecipanti con la notifica durante la registrazione.
Registrare videoconferenze su Zoom Meeting
Abbiamo già parlato di Zoom, una soluzione molto utilizzata per le videoconferenze e quindi anche per le videolezioni.
Registrare una videoconferenza su Zoom Meeting è semplicissimo, basta fare clic sul pulsante “Record“, presente in bella vista nell’interfaccia.
La registrazione verrà salvata in locale e sarà sempre accessibile.
Registrare videochiamate su Skype
Skype viene molto utilizzato per fare conferenze video e chiamate tra più utenti. In questo caso, la registrazione di una videochiamata può avvenire direttamente via Skype (con tanto di banner che informa gli interlocutori della registrazione in corso) oppure con programmi di terze parti.
Vi invitiamo a leggere l’articolo dedicato: come registrare videochiamate su Skype.