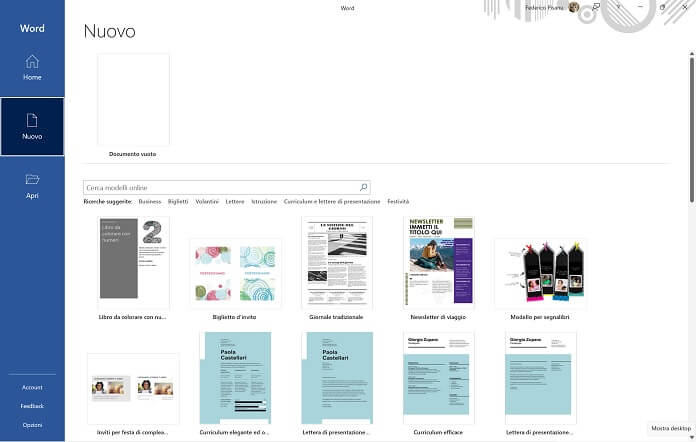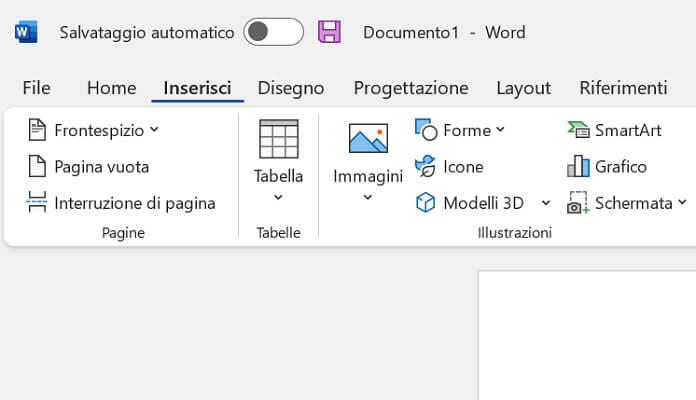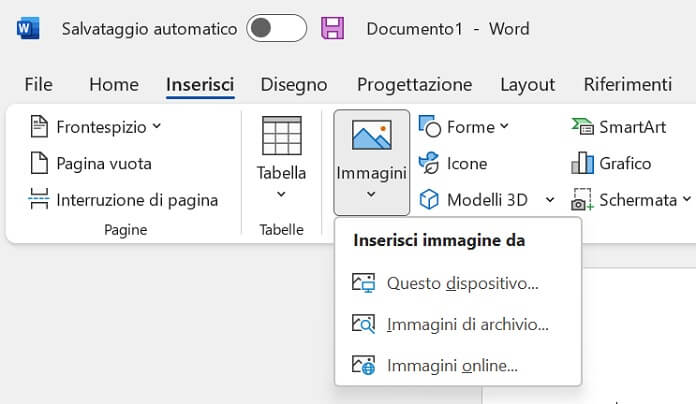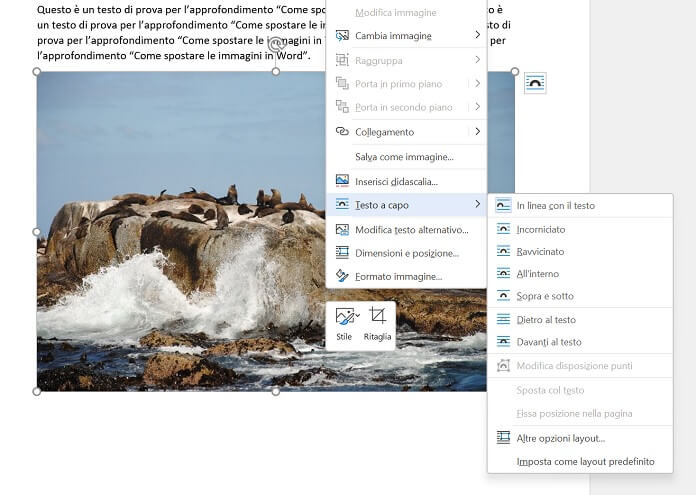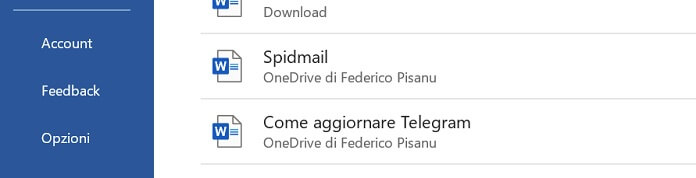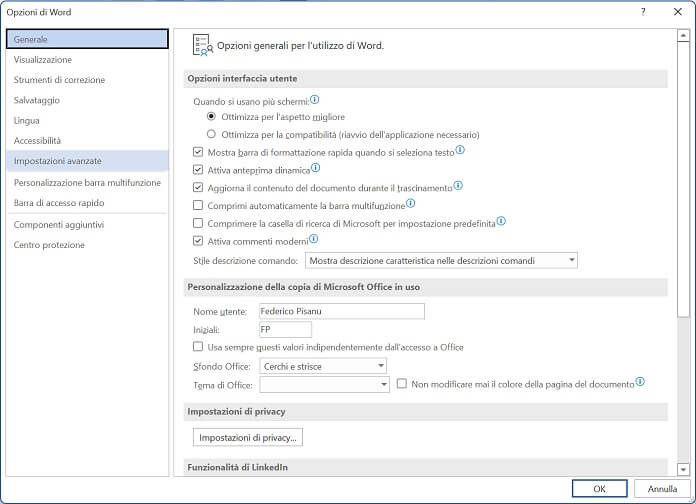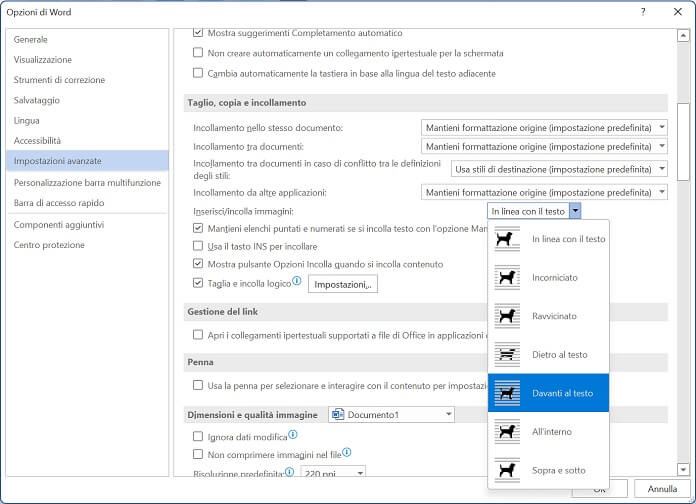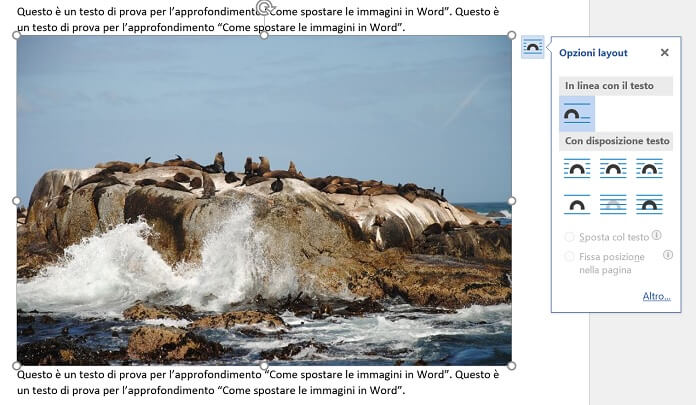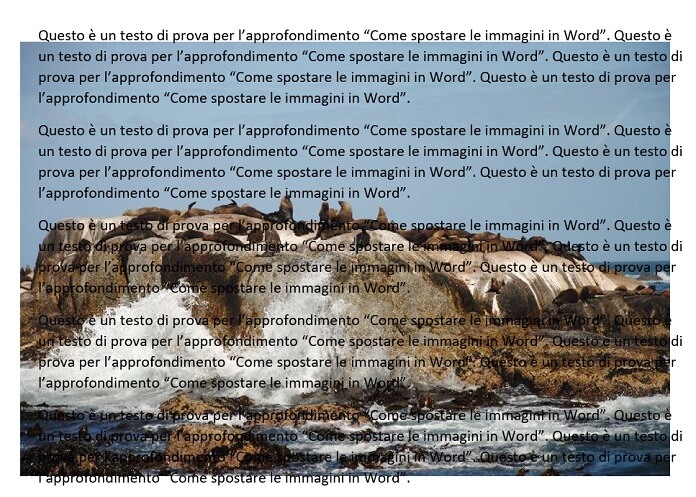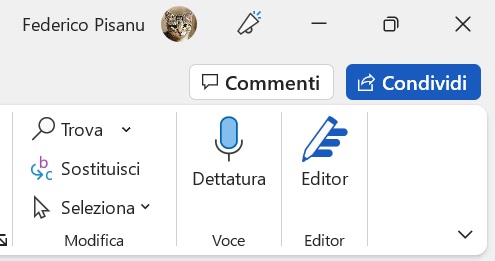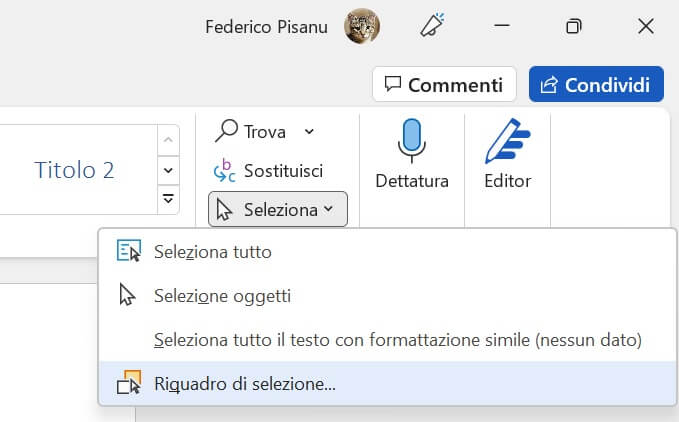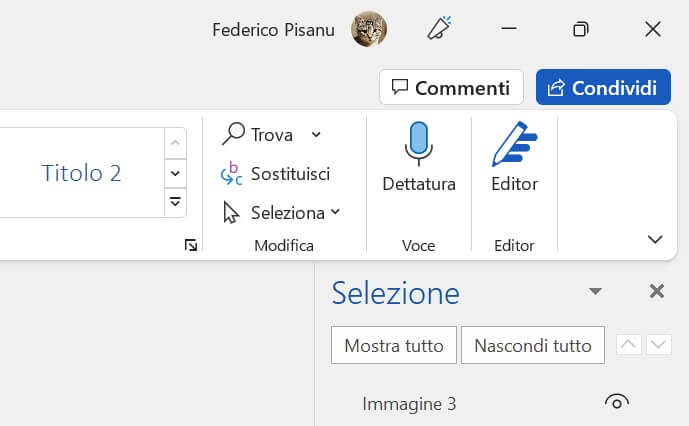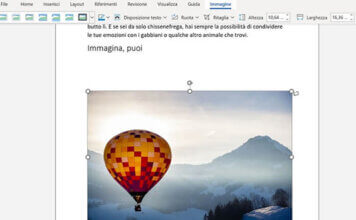Word, il programma di videoscrittura di Microsoft, ha reso sicuramente la vita difficile a chiunque abbia tentato di spostare un’immagine all’interno di un documento, in quanto non consente di trascinarla a proprio piacimento senza che questa non si porti dietro anche uno o più paragrafi del testo. Ciò accade per impostazione predefinita, esiste però un’opzione che permette di spostare le immagini su Word ovunque tu lo si ritenga più opportuno.
Tale funzione è presente nel programma desktop, incluso nella suite a pagamento Office 365, mentre nella versione online gratuita, che in quanto tale offre un’esperienza più limitata rispetto alla prima, è disponibile soltanto in parte.
In questo articolo ti spieghiamo come spostare un’immagine su Word sfruttando la funzionalità integrata nel programma di videoscrittura.
- 1. Come spostare le immagini in Word con la funzionalità “Testo a capo”
- 2. Come rendere predefinita l’opzione “Davanti al testo” per tutte le nuove immagini in Word
- 3. Come sfruttare le “Opzioni layout” per spostare le immagini in Word
- 4. Cosa fare se non si riesce a selezionare un’immagine
- 5. Conclusioni
Come spostare le immagini in Word con la funzionalità “Testo a capo”
La procedura che segue mostra come puoi spostare un’immagine nel tuo documento Word, ovunque tu voglia, utilizzando la funzionalità “Testa a capo”.
Innanzitutto, apri Word e seleziona “Documento nuovo” per creare un nuovo documento.
Nel menu superiore del documento Word appena aperto, seleziona il tab “Inserisci”.
Fai ora clic su “Immagini”, quindi seleziona l’opzione “Questo dispositivo”.
Si aprirà una nuova finestra “Esplora File” da cui puoi selezionare la foto da inserire nel documento Word. Per aggiungerla, fai doppio clic su di essa (la foto verrà inserita pochi istanti dopo in Word).
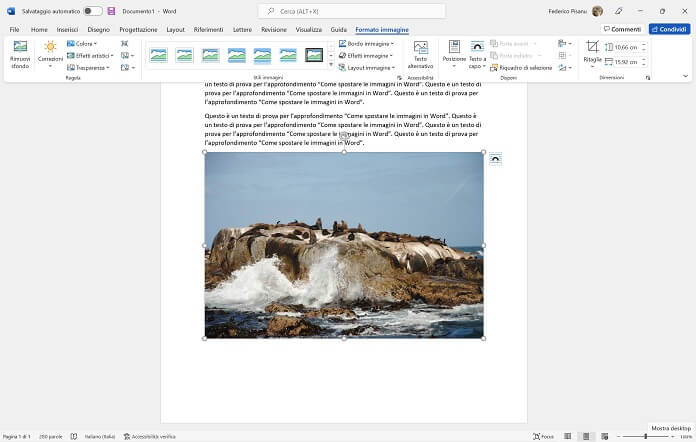
Puoi ora spostare l’immagine liberamente in qualunque punto del tuo documento Word.
Come rendere predefinita l’opzione “Davanti al testo” per tutte le nuove immagini in Word
Se non modifichi alcuna impostazione, per spostare liberamente ciascuna nuova immagine che inserirai in Word dovrai compiere nuovamente la procedura descritta nel precedente capitolo. Per risparmiare tempo prezioso però, puoi sempre rendere l’opzione “Davanti al testo” predefinita per ogni nuova immagine che aggiungerai al tuo documento.
Ecco come devi fare:
Innanzitutto apri Word e fai clic sulla voce del menù “File” che trovi in alto a sinistra e nella schermata che appare clicca su “Opzioni” in basso a sinistra.
Nella nuova schermata che si apre, intitolata “Opzioni di Word”, fai clic su “Impostazioni avanzate”.
Ora scorri giù fino alla sezione “Taglio, copia e incollamento”, quindi individua la voce “Inserisci/incolla immagini”, fai clic sul menu a tendina accanto e scegli l’opzione “Davanti al testo”.
Per confermare le modifiche appena apportate, premi infine sul pulsante “OK” posizionato nella parte inferiore della finestra. D’ora in avanti, sarai in grado di spostare qualunque nuova immagine inserirai in un qualsiasi documento Word.
Come sfruttare le “Opzioni layout” per spostare le immagini in Word
C’è un’ulteriore funzione altrettanto importante da menzionare, ossia “Opzioni layout”, richiamabile con un clic sull’icona che compare in alto a destra accanto all’immagine (vedi foto sotto).
Come impostazione predefinita, dovresti visualizzare l’opzione “In linea con il testo” attiva. Volendo, però, puoi selezionare una delle opzioni disponibili nella sezione “Con disposizione testo”:
- incorniciato
- ravvicinato
- all’interno
- sopra e sotto
- dietro al testo
- davanti al testo
Sei libero di scegliere la posizione che desideri assegnare all’immagine: non appena scegli una delle opzioni elencate qui sopra, il testo del documento si adatterà in automatico alla nuova impostazione.
Cosa fare se non si riesce a selezionare un’immagine
Può capitare di essere impossibilitati a selezionare un’immagine caricata correttamente in Word. Nella maggior parte dei casi, ciò accade perché l’immagine finisce dietro a un altro elemento presente nel documento (nove volte su dieci un blocco di testo).
Per ovviare al problema c’è una soluzione molto semplice: l’utilizzo del riquadro “Seleziona”.
Prima di tutto assicurati di essere su “Home” (voce accanto a “File” nel menu del documento Word in alto a sinistra), dopodiché clicca sullo strumento “Seleziona” posizionato sulla destra.
Tra le opzioni disponibili, clicca su “Riquadro di selezione”.
Ora non ti resta che cliccare sulla voce “Immagine” sotto l’intestazione “Selezione” per poter selezionare l’immagine dietro al testo.
Così facendo, puoi ora selezionare l’immagine dietro al testo e spostarla a tuo piacimento all’interno del documento.
Conclusioni
Il nostro approfondimento su come spostare le immagini in Word termina qui: per qualsiasi eventuale dubbio o domanda, sentiti libero di lasciare un commento qui sotto.
Prima di salutarti, ti invitiamo a dare un’occhiata al nostro approfondimento su come scaricare Office gratis. Se invece vuoi provare un nuovo programma di videoscrittura, puoi consultare le migliori alternative gratuite ad Office.
E con questo è davvero tutto: per altre guide dettagliate sul programma, visita direttamente la sezione del nostro sito dedicata a Microsoft Word.