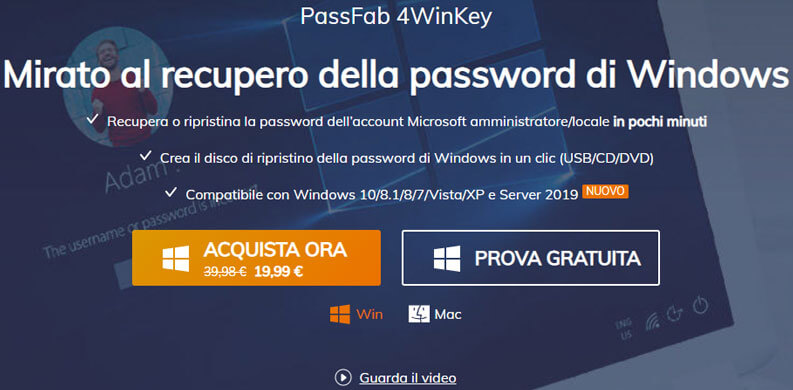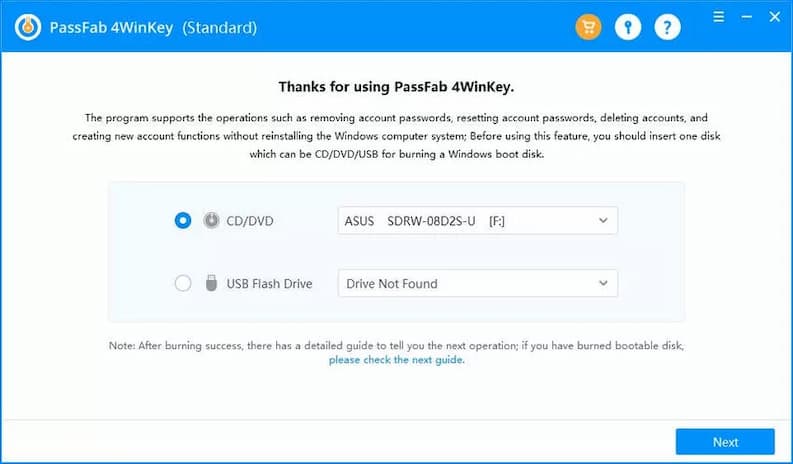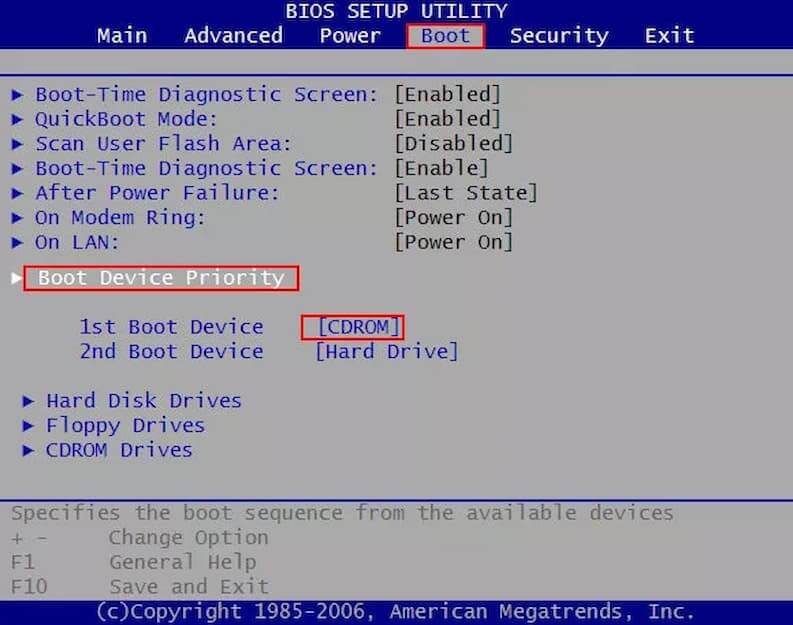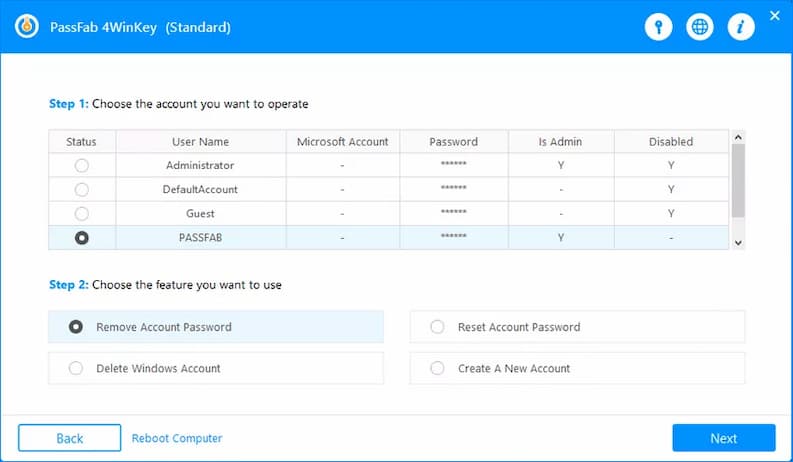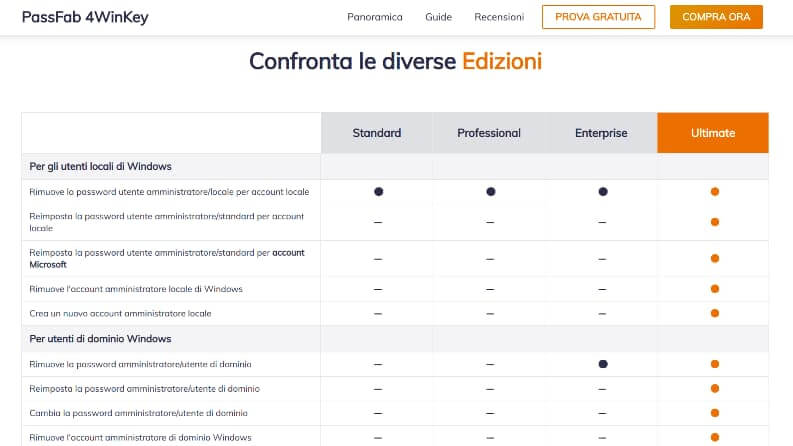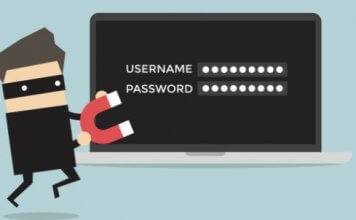I vantaggi nel togliere la password di Windows 10 possono essere molteplici, fra i tanti un avvio del PC che risulta più rapido, non dovendo inserire ogni volta la parola d’accesso per entrare. Un secondo beneficio è dato dalla possibilità di accedere al computer anche se abbiamo dimenticato la password, evento assai frequente in questo ambito. Inoltre, la rimozione della password, dà modo di entrare anche qualora si rimanga bloccati fuori dal sistema per colpa di un virus.
Ecco perché abbiamo pensato di preparare un approfondimento su come rimuovere la password di Windows 10, in modo da aiutarti a entrare nel computer qualunque sia il tuo problema. Per questo scopo useremo PassFab 4WinKey, un software dalle molteplici funzioni, capace di eliminare o reimpostare la password di amministratore e locale, rimuovere o creare un account Windows in pochi minuti e inoltre creare un disco di reimpostazione della password di Windows con un clic.
Come togliere la password di Windows 10 con PassFab 4WinKey
4WinKey è un programma creato della società PassFab che potete scaricare dal seguente link:
LINK | PassFab 4WinKey
Una volta scaricato e installato questo software, possiamo accedere a qualunque PC di cui abbiamo dimenticato la password, in tre semplici passaggi:
- Creazione di un disco di avvio su CD, DVD o un’unità flash USB
- Esecuzione del disco di avvio sul PC bloccato
- Rimozione della password
Qui di seguito trovate la procedura, passo dopo passo, per rimuovere la password da Windows 10.
1. Creazione di un disco di avvio su CD, DVD o un’unità flash USB
Il questo primo passaggio vedremo come creare un disco di avvio. In questo caso, se devi sbloccare un computer di cui non sai o hai dimenticato la parola d’accesso, dovremo utilizzare un altro computer a tua disposizione:
- Vai sul sito PassFab.it;
- Seleziona il riquadro PassFab 4WinKey dalla home page (sono disponibili inoltre altri software per sbloccare la password di file Rar, Execel o backup iPhone);
- Clicca su “Prova Gratuita” (in cui sono presenti alcune limitazioni) o su “Acquista ora” selezionando uno dei quattro pacchetti a scelta, per finalizzare l’acquisto mediante carta di credito, carta di debito, carta prepagata o PayPal;
- Avvia il download del software e attendi il suo completamento;
- Apri il programma PassFab 4WinKey e accetta di creare un disco di avvio su CD, DVD o un’unità flash USB;
- Clicca sul tasto “Next” per avviare la creazione del disco di avvio.
2. Esecuzione del disco di avvio sul PC bloccato
La creazione del disco richiede un paio di minuti. Al termine di questa operazione, puoi passare direttamente alla seconda fase, che consiste nell’eseguire il disco di avvio appena creato sul computer dove non riesci a entrare.
Ecco i passaggi da compiere:
- Inserisci l’unità (Pen drive o DVD) utilizzata per la creazione del disco di avvio con PassFab 4WinKey;
- Accedi al BIOS e imposta il riavvio dal supporto desiderato (CD/DVD/USB);
- Salva le modifiche apportate al BIOS e riavvia il computer;
A questo proposito, è importante sottolineare che il software PassFab 4WinKey mostra agli utenti la procedura per avviare il BIOS sul PC bloccato e selezionare il boot tramite il disco di avvio creato in precedenza. Ciò avviene dopo aver completato la prima fase.
Sullo stesso argomento ti suggeriamo inoltre la lettura della nostra guida sui diversi metodi per accedere alla modalità provvisoria di Windows 10.
3. Rimozione della password
Al successivo riavvio non resta che togliere la password di Windows 10 sfruttando il programma PassFab 4WinKey.
Per completare la procedura con successo segui i passaggi elencati qui sotto:
- Seleziona il sistema operativo che desideri sbloccare dopo l’avvio del disco, quindi clicca su “Next” per andare avanti;
- Scegli l’account a cui non riesci ad accedere;
- Aggiungi un segno di spunta accanto all’opzione “Remove Account Password” per rimuovere la parola d’accesso all’account;
- Clicca su “Next” per andare avanti;
- Clicca sul tasto “Reboot” per riavviare il computer e rimuovi il disco di avvio.
Al passaggio numero 3, tra le opzioni disponibili trovi anche “Reset Account Password“, “Delete Windows Account” e “Create A New Account“. Se scegli la prima opzione non fai altro che resettare la password, dopodiché ti verrà chiesto di reimpostarne una nuova; invece, se selezioni il comando “Delete Windows Account” vai a cancellare il tuo precedente profilo utente a cui non avevi accesso dopo aver dimenticato la password; scegliendo l’opzione “Create A New Account“, infine, il programma ti consente di creare un nuovo account, lasciando al tempo stesso quello bloccato.
Vantaggi di PassFab 4WinKey
Come hai avuto modo di vedere con il nostro tutorial, PassFab 4WinKey è uno strumento molto semplice da usare ed estremamente efficace per chi non riesce più a entrare nel proprio computer. In pochi minuti consente di creare un disco di avvio e in altrettanto poco tempo, permette di sbloccare la password del PC. Tutto questo senza richiedere particolari conoscenze informatiche, a maggior ragione dunque può considerarsi un software adatto a tutti, anche ai cosiddetti principianti.
Oltre alla semplicità d’uso, PassFab 4WinKey si presenta come una soluzione definitiva, completa, superiore cioè alle altre procedure che puoi trovare in rete per rimuovere la password di Windows 10. Alcuni suggeriscono ad esempio di eliminare la password semplicemente ripristinando le impostazioni di fabbrica, ma così facendo si perdono tutti i dati salvati nella memoria interna del computer, inclusi documenti, foto e video. Altri ancora consigliano di utilizzare l’account Microsoft su un altro computer o sul proprio smartphone, al fine di reimpostare la password. Anche tale procedura è però limitata, in quanto può essere valida solo se si era utilizzato il proprio ID Microsoft per creare l’account utente locale.
Un ulteriore vantaggio del software PassFab 4WinKey è dato dal fatto che si tratta di un acquisto una tantum, non richiede cioè la sottoscrizione di un abbonamento mensile a differenza di molti altri programmi. Ciò significa che, una volta acquistato, lo si può usare quante volte lo si desidera. In più i titolari del programma ricevono aggiornamenti gratuiti illimitati, anche a distanza di molti anni dall’acquisto. Senza contare poi che il software può essere installato anche su Mac, offrendo così una vantaggiosa interoperabilità.
Ricapitolando, ecco quali sono i principali vantaggi di PassFab 4WinKey:
- semplicità d’uso
- soluzione completa
- aggiornamenti gratuiti a vita
- disponibile sia una versione per Windows che una per Mac
- assistenza clienti 24 ore su 24, sette giorni su sette
- prodotto in garanzia, possibilità di richiedere il rimborso completo entro 30 giorni
- protezione delle informazioni personali grazie a una crittografia avanzata
Prezzi PassFab 4WinKey
In conclusione al nostro approfondimento su come togliere la password di Windows 10, ecco una breve panoramica sui prezzi del programma PassFab 4WinKey e le versioni disponibili:
- 19,99 euro per la versione Standard
- 29,99 euro per la versione Professional
- 39,99 euro per la versione Enterprise
- 69,99 euro per la versione Ultimate
Se la tua unica esigenza è sbloccare la password del computer con Windows 10 a bordo, l’edizione Standard al prezzo di 19,99 euro una tantum, rappresenta una soluzione più che valida. L’unica differenza rispetto alla procedura qui sopra è che acquistando il software con questa licenza non è possibile usare l’unità flash USB come dispositivo di ripristino (pieno supporto invece per CD e DVD).
Inoltre, rispetto alle versioni superiori, quella Standard non supporta i computer che hanno a bordo i sistemi operativi Windows Server 2019/2012 (R2)/2008 (R2)/2003 (R2).
Per il resto, è paragonabile sia all’edizione Professional che a quella Enterprise, sebbene quest’ultima offra la possibilità di rimuovere la password amministratore/utente anche agli utenti di dominio Windows e non solo agli utenti locali.