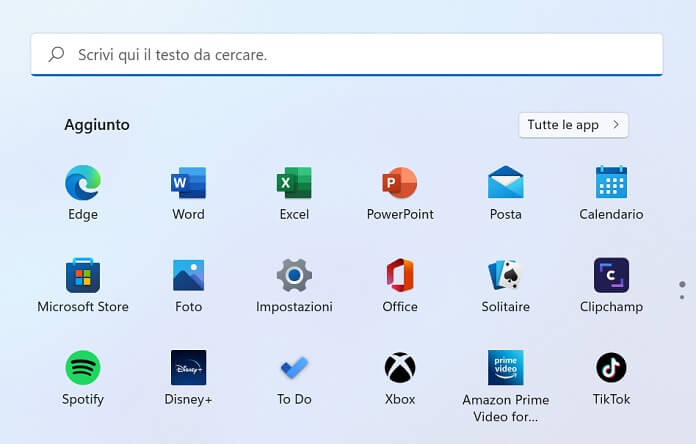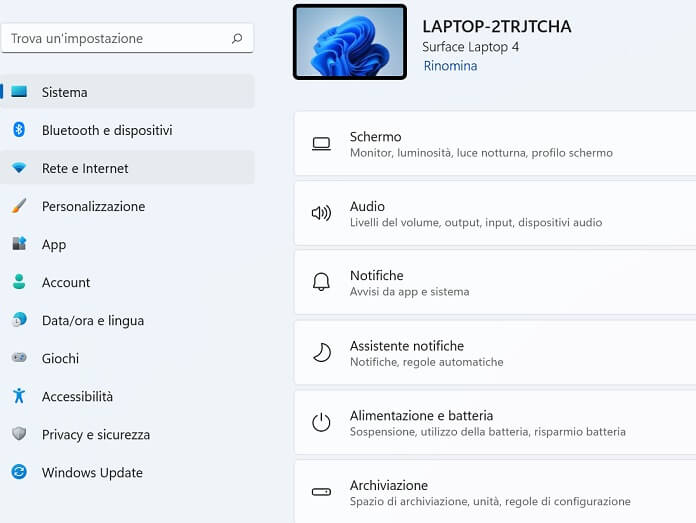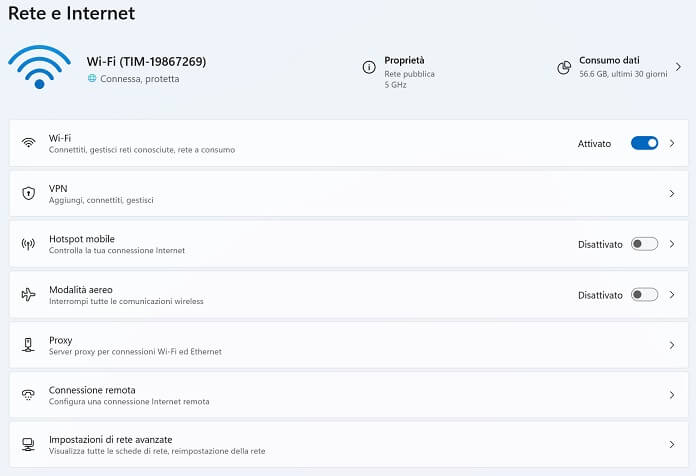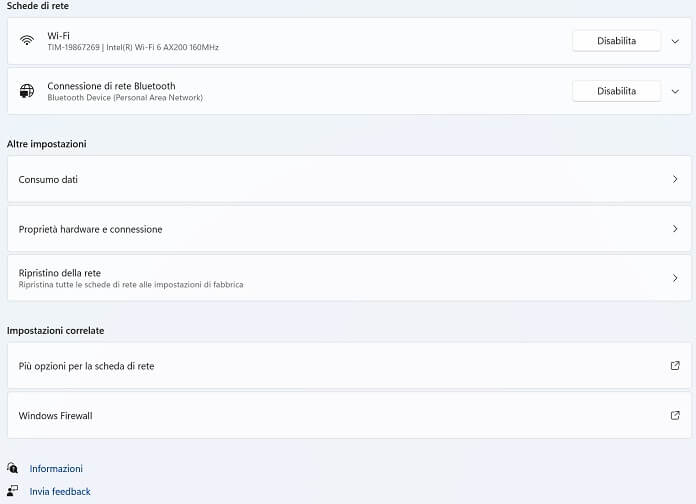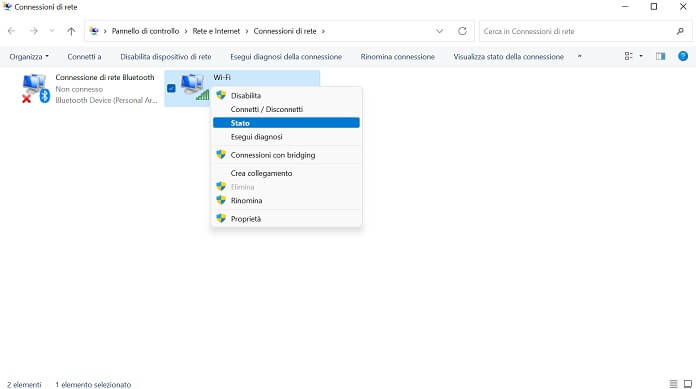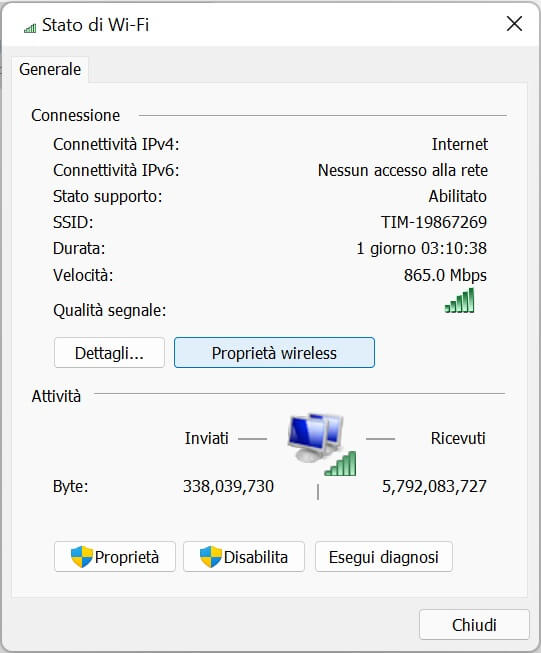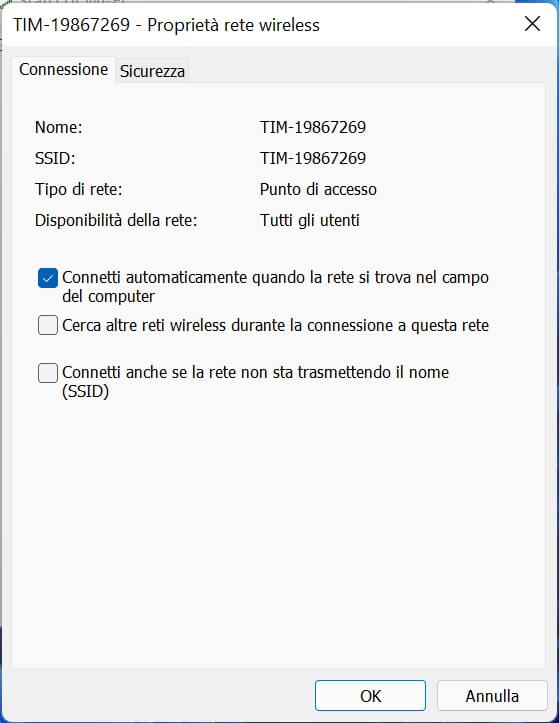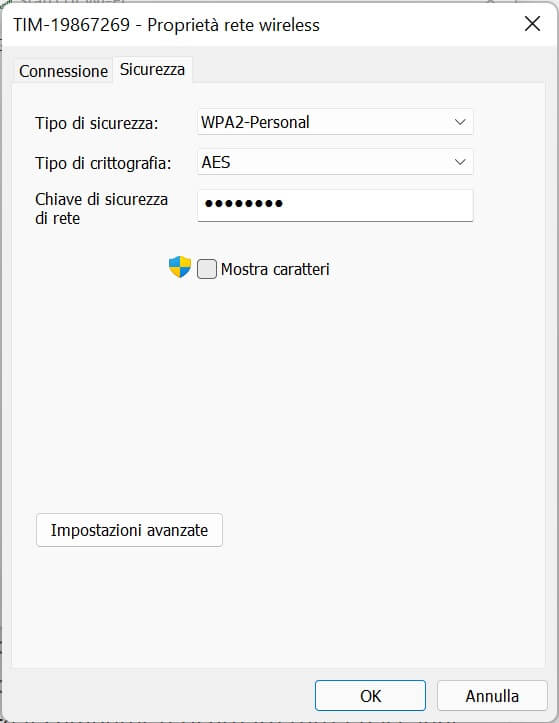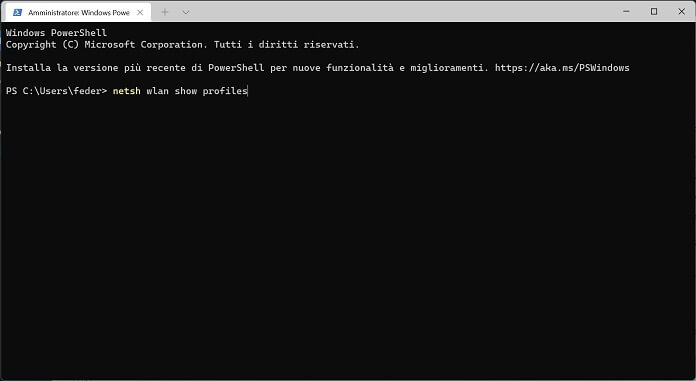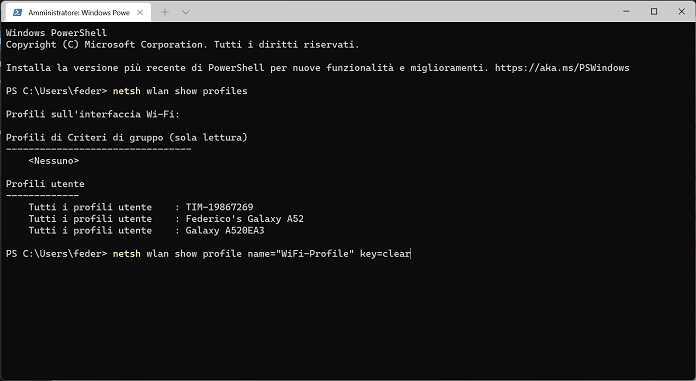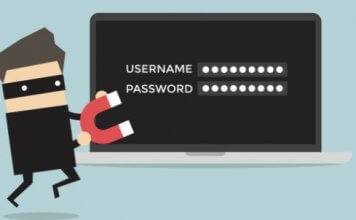La password WiFi è una delle chiavi di accesso che più ci si dimentica facilmente. Tutta colpa dell’opzione che consente di memorizzare in automatico le credenziali associate alla rete Internet di casa dopo il primo collegamento, tanto sul computer quanto su smartphone e tutti gli altri dispositivi mobili.
A complicare ulteriormente le cose ci si è messo pure il tasto WPS (WiFi Protected Setup) presente nella stragrande maggioranza dei router in commercio: è sufficiente premerlo per connettere in automatico il dispositivo desiderato alla rete WiFi domestica, senza la necessità di digitare (e dunque ricordare) la parola chiave.
Ci sono però alcune situazioni in cui conoscere la password WiFi è ancora importante. Ad esempio quando si riceve la visita di un amico o un parente a casa e una delle prime richieste è appunto la password WiFi del router. Oppure quando si acquista una nuova Smart TV e lo si deve configurare per la prima volta, senza disporre dell’utile funzione offerta dal pulsante WPS.
In questo articolo ti spieghiamo come trovare la password WiFi su Windows 11, illustrando in maniera dettagliata tutti i passaggi da completare per recuperare con successo le credenziali della rete Internet di casa.
Come trovare la password WiFi su Windows 11 tramite le Impostazioni
Uno dei metodi più intuitivi per trovare la password WiFi su Windows 11 (PC) prevede l’utilizzo delle Impostazioni e della scheda “Rete e Internet”.
Ecco nel dettaglio la procedura:
- Fai clic sul menu Start (l’icona del logo Microsoft) e nella finestra che si apre seleziona Impostazioni (l’icona della ruota d’ingranaggio). Per aprire le Impostazioni di Windows 11 puoi anche usare la scorciatoia da tastiera Win + I;
- Nella finestra Impostazioni seleziona dal menu laterale a sinistra la scheda “Rete e Internet”;
- Nella nuova schermata visualizzata clicca sulla scheda “Impostazioni di rete avanzate” (l’ultima opzione in fondo);
- Ora individua l’intestazione “Impostazioni correlate” e fai clic su “Più opzioni per la scheda di rete”;
- Pochi istanti dopo si aprirà la nuova finestra “Connessioni di rete”. A questo punto sposta il cursore del mouse in corrispondenza della tua rete WiFi, fai clic destro e, dal menu a tendina che si apre, seleziona la voce evidenziata in grassetto “Stato”
- Nella finestra “Stato di WiFi” fai clic sul pulsante “Proprietà wireless”;
- La nuova schermata mostra in automatico le informazioni correlate al tab “Connessione”. Per vedere invece la password WiFi occorre selezionare il tab “Sicurezza”;
- Adesso non ti resta che fare clic sul quadratino accanto a “Mostra caratteri” per visualizzare la password WiFi del router accanto alla voce “Chiave di sicurezza di rete”.
Ora che hai trovato la password WiFi su Windows 11, puoi connettere un altro dispositivo alla rete Internet o condividerla al tuo ospite. E se per la prossima volta non vuoi ripetere l’intera procedura, dovendo accendere il computer e ricordare tutti i passaggi elencati qui sopra, la soluzione migliore è copiare la chiave di sicurezza della tua rete WiFi e conservarla in un luogo sicuro.
Ad esempio puoi salvarla sulla rubrica del telefono, assegnandole un nome fittizio che dovrai poi ricordarti di associare appunto alla password WiFi. Se ti senti più sicuro, in alternativa puoi affidarti a un gestore delle password.
Come trovare la password WiFi su Windows 11 tramite PowerShell
Un altro metodo per vedere la password della rete WiFi su Windows 11 prevede l’utilizzo di PowerShell, la shell avanzata disponibile su tutti i PC con a bordo il sistema operativo Windows, e l’inserimento di una riga di comando. Rispetto alla soluzione precedente richiede meno passaggi, ma per chi ha poca dimestichezza con i comandi avanzati di Windows è preferibile sfruttare la procedura di sopra, essendo più intuitiva per la maggior parte degli utenti comuni.
In ogni caso, se hai già avuto precedenti esperienze con PowerShell, ecco quali sono i passaggi da seguire:
- Fai clic destro sul menu Start (l’icona del logo Microsoft) e, dal menu a tendina che si apre, seleziona la voce “Terminale Windows (Admin)”;
- Nella finestra “Controllo dell’account utente”, alla domanda “Vuoi consentire a questa app di apportare modifiche al dispositivo?” seleziona il pulsante “Sì”;
- Ora che hai aperto la finestra di PowerShell, digita la seguente riga di comando e premi sul tasto Invio della tastiera del computer:
netsh wlan show profiles
- Fatto questo, digita la seguente riga di comando (in sostituzione di “WiFi Profile” dovrai inserire il nome della rete WiFi per cui intendi trovare la password) e premi di nuovo sul pulsante Invio della tastiera del computer:
netsh wlan show profile name="WiFi-Profile" key=clear
- Individua adesso l’intestazione “Impostazioni sicurezza”: la password WiFi del router di casa è mostrata accanto alla voce “Contenuto chiave”.
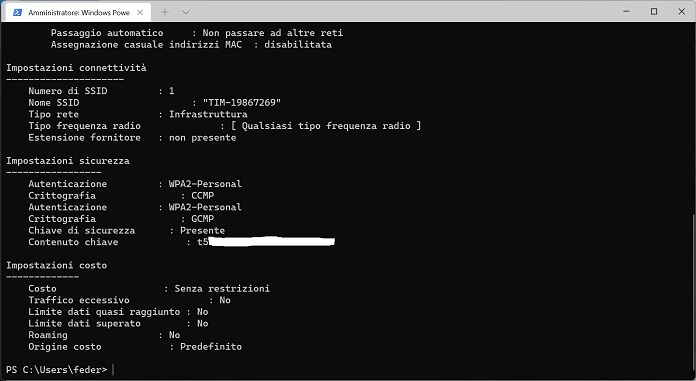
Usa sempre una password sicura
Se ti accorgi che la password del WiFi su Windows 11 è la tua data di nascita o una parola come “password” oppure una sequenza numerica del tipo “1234”, ti suggeriamo di modificarla. Si tratta di un’operazione importante, dal momento che qualche malintenzionato potrebbe “bucare” facilmente la tua rete Internet di casa e avere così accesso a informazioni sensibili come dati bancari, email, foto, video, documenti personali, ecc.
Considerata la sua importanza, all’argomento abbiamo dedicato un articolo a parte. Trovi tutte le informazioni necessarie per aumentare la sicurezza del tuo computer (e non solo) nell’approfondimento su come creare una password sicura. In generale, il consiglio è quello di usare una password generata casualmente, per esempio usando il generatore di password di 1Password.
E con questo è davvero tutto. Ci auguriamo di averti aiutato a trovare la password WiFi su Windows 11 in maniera semplice e intuitiva, potendo contare anche sull’appoggio di una ricca galleria di foto che mostrano ogni singolo passaggio.
Prima di salutarti, permettici di condividere due approfondimenti analoghi che siamo certi possano interessarti: il primo è una guida dettagliata su come vedere le password salvate su Android; il secondo tratta un tema altrettanto importante, e cioè come si recupera la password di Gmail.