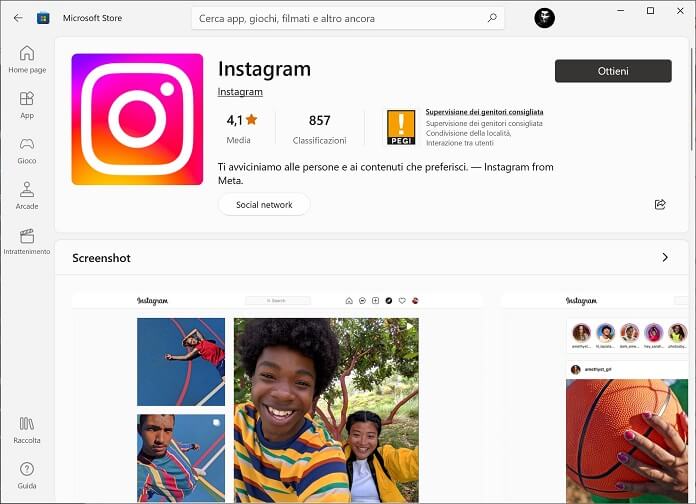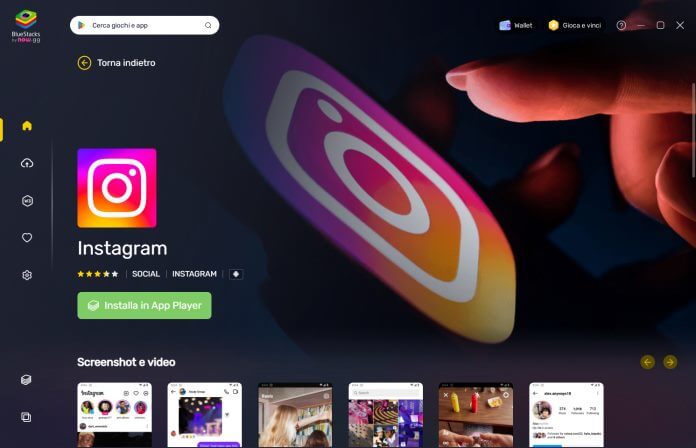Instagram, conosciuto per essere un’applicazione mobile dedicata alla condivisione di foto e video, offre da tempo anche la possibilità di essere utilizzato su un computer. In questo articolo trovi la guida completa su come usare Instagram su PC, offrendo una panoramica dettagliata delle funzionalità disponibili e dei passaggi necessari per accedere e navigare con il proprio account su PC.
Dall’accesso all’account, alla navigazione nel feed, alla pubblicazione di foto e video, e all’utilizzo delle varie funzioni di Instagram, questa guida ti fornirà tutte le informazioni necessarie per usare Instagram su PC e sfruttare al meglio il servizio sul tuo computer.
Usare Instagram su PC, le due strade ufficiali
Esistono due modi ufficiali per usare Instagram su PC: utilizzando la versione Web del servizio accedendo tramite browser o optare per il client dedicato ai sistemi desktop.
Le versioni desktop di Instagram sono entrambe molto limitate rispetto all’app per dispositivi mobili, se sei interessato a superare le limitazioni, continua a leggere il paragrafo dedicato.
Accedere a Instagram da browser su PC
Accedere ad Instagram dal tuo web browser desktop è un metodo semplice e diretto. Il web browser è il programma che usi per navigare in rete, i più comuni sono Chrome, Edge, Safari e Firefox.
Innanzitutto, apri il web browser che usi per navigare e visita il sito web di Instagram digitando “www.instagram.com” nella barra degli indirizzi, quindi premi il tasto “Invio“.
Una volta raggiunta la pagina principale di Instagram, vedrai una schermata di accesso. Qui, dovrai inserire il tuo numero di telefono, nome utente o email nel primo campo, e la tua password nel secondo campo.
Dopo aver inserito queste informazioni, fai clic sul pulsante “Accedi” per accedere al tuo account Instagram.
In alternativa, puoi accedere ad Instagram utilizzando il tuo account Facebook cliccando su “Accedi con Facebook”.
Una volta effettuato l’accesso, sarai reindirizzato al tuo feed Instagram, dove potrai iniziare a navigare tra le foto, le storie e i video pubblicati dalle persone che segui. Inoltre, potrai inviare e rispondere ai messaggi e creare post.
Accedere ad Instagram da client ufficiale
Il client di Instagram è disponibile sia per Windows che per Mac. Entrambe le versioni sono leggermente più complete rispetto alla versione Web offrendo le notifiche push e interfaccia dedicata. Ma soffrono ancora di forti limitazioni rispetto alle app per dispositivi mobili.
Installare Instagram su PC Windows
Per usare Instagram su Windows, dovrai seguire alcuni semplici passaggi:
- Inizia aprendo il Microsoft Store, che puoi trovare facilmente digitando “Microsoft Store” nella casella di ricerca del menu Start.
- Una volta aperto il Microsoft Store, cerca “Instagram” utilizzando la barra di ricerca che trovi in alto. L’app Instagram dovrebbe apparire nei risultati.
- Clicca sull’icona dell’app e premi il pulsante “Ottieni” per iniziare il processo di download e installazione. Potrebbe essere necessario fornire le credenziali del tuo account Microsoft per procedere con il download.
- Dopo aver scaricato e installato l’app, la troverai nel menu Start del tuo PC. Fai clic sull’icona di Instagram per avviare l’app e accedere al tuo account.
Installare il client Instagram su Mac
Per usare Instagram su Mac, dovrai seguire una procedura quasi identica a quella cha abbiamo appena descritto per Windows.
- Innanzitutto, apri l’App Store sul tuo Mac, che puoi trovare facilmente cercando “App Store” nella barra di ricerca o nel dock.
- Una volta aperto l’App Store, utilizza la barra di ricerca in alto per cercare “Instagram“. L’app Instagram dovrebbe apparire nei risultati.
- Seleziona, quindi, l’icona dell’app e premi il pulsante “Ottieni” o “Installa” per iniziare il processo di download e installazione. Potrebbe essere necessario fornire le credenziali del tuo ID Apple per procedere con il download.
- Dopo aver scaricato e installato l’app, la troverai nel Launchpad o nella cartella delle applicazioni del tuo Mac. Fai clic sull’icona di Instagram per avviare l’app e accedere al tuo account.
Aggirare le limitazioni di Instagram su PC
Come hai potuto vedere le versioni desktop hanno limitazioni piuttosto pesanti:
- non permettono di pubblicare Storie;
- non permettono di pubblicare Reals;
- nei messaggi diretti non permettono di visualizzare quelli temporanei;
- non supportano chiamate e videochiamate.
Vediamo quindi come riuscire a fare queste cose anche da PC, aggirando le limitazioni imposte dal servizio.
Abbiamo testato per voi varie strade proposte online per aggirare le limitazioni del client Instagram ufficiale per PC e poter finalmente utilizzare liberamente il servizio offerto da Instagram.
Cambiare user agent sul browser e ridimensionare la risoluzione per ingannare il servizio e fargli credere di essere su un dispositivo mobile purtroppo non funziona più. Anche i client non ufficiali di Instagram per PC, come Ramme, sono ormai un ricordo del passato.
L’unica soluzione davvero funzionante è, a questo punto, emulare direttamente su PC il client ufficiale Android di Instagram e godersi così Instagram senza limitazioni, potendo:
- creare e inviare Storie su Instagram da PC;
- caricare e inviare Reels su PC;
- vedere i messaggi a tempo anche da PC;
- utilizzare le chiamate e le videochiamate.
Installare l’app Instagram Android su Windows e Mac
Il primo passo per usare Instagram su PC Windows o Mac utilizzando l’app ufficiale Android è scaricare e installare un emulatore Android.
Vediamo quindi i passi da fare:
- Scarica e installa un emulatore Android, uno dei più popolari è BlueStacks, è gratuito e può essere scaricato comodamente dal sito ufficiale di BlueStacks. Dopo aver scaricato l’installer, fai doppio clic sul file per avviare l’installazione e segui le istruzioni a schermo.
- Dopo aver completato l’installazione, avvia l’emulatore. Vedrai un’interfaccia che assomiglia a quella di un dispositivo Android.
- A questo punto, nell’interfaccia di BlueStacks, troverai l’icona di Google Play Store. Fai clic su di essa per aprirla.
- La prima volta che apri il Play Store, ti verrà chiesto di accedere con il tuo account Google. Se non ne hai uno, dovrai crearlo (se vuoi saperne di più consulta la nostra guida).
- Utilizza la barra di ricerca in alto nello store per trovare “Instagram“. Quindi fai clic sul tasto “Installa in App Player” per installare l’applicazione.
- Terminata l’installazione, puoi aprire Instagram facendo clic sull’icona nell’interfaccia di BlueStacks.
Ora hai terminato la procedura, dopo aver fatto l’accesso con il tuo nome utente e password puoi usare Instagram su PC come se fossi su un dispositivo Android. Puoi caricare foto, visualizzare il feed, commentare i post, inviare messaggi diretti e molto altro.
Anche l’uso di un emulatore per usare Instagram su PC può comportare alcune limitazioni. Ad esempio, potrebbe non essere possibile utilizzare alcune funzionalità di Instagram che richiedono sensori specifici del dispositivo, come la fotocamera o il GPS. Inoltre, l’esperienza utente potrebbe non essere fluida come su un dispositivo Android reale a causa delle differenze di prestazioni e compatibilità.