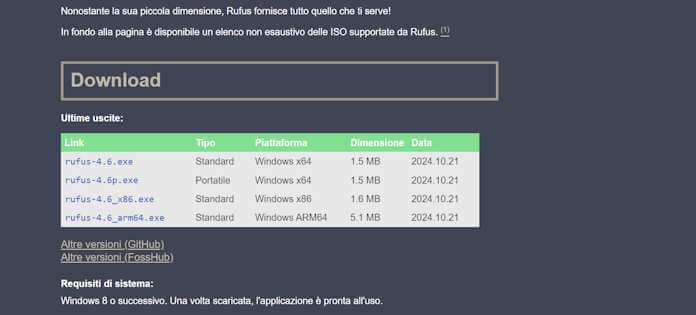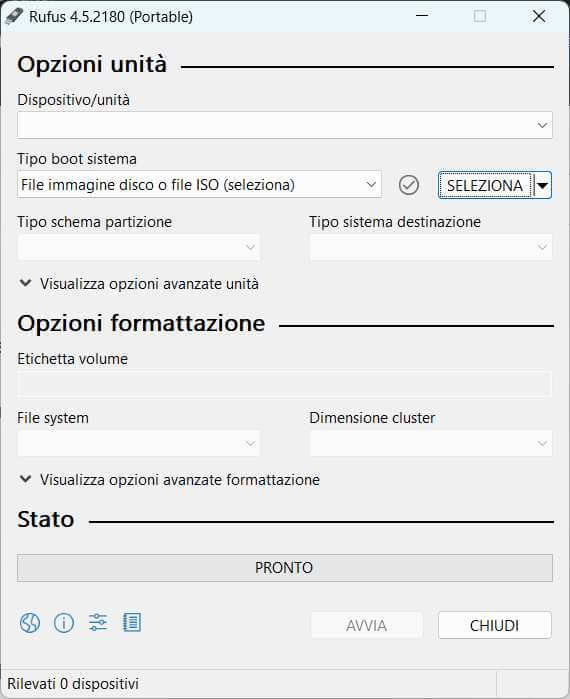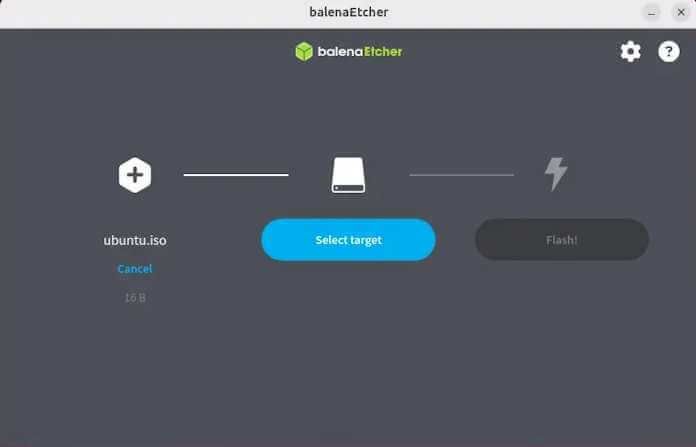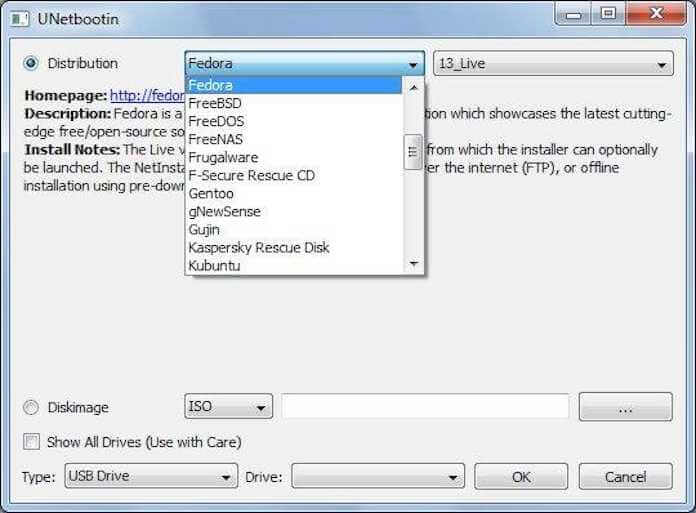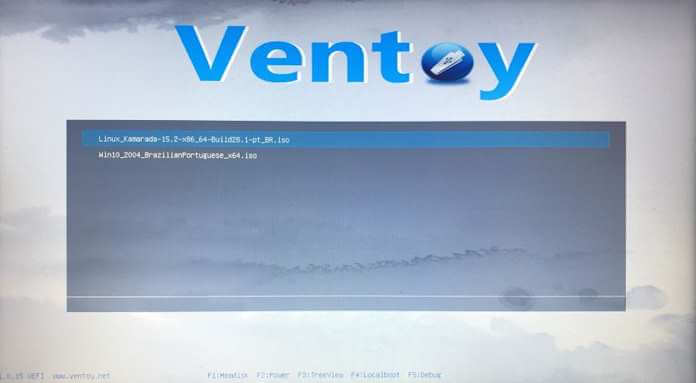Se hai mai dovuto installare un sistema operativo su un computer, probabilmente hai già sentito parlare di Rufus. Questo potente strumento gratuito è diventato uno standard per la creazione di chiavette USB avviabili, sia per Windows che per Linux. In questa guida approfondita, ti mostreremo come sfruttare al meglio le potenzialità di Rufus per creare supporti di avvio USB per diversi sistemi operativi.
- 1. Perché una guida dedicata proprio a Rufus?
- 2. Come scaricare Rufus per Windows
- 3. Creare una chiavetta di Windows 11 con Rufus
- 4. Creare una chiavetta di Windows 10 con Rufus
- 5. Utilizzare Rufus su Windows per creare la chiavetta avviabile delle distro Linux
- 6. Le alternative multipiattaforma a Rufus
Perché una guida dedicata proprio a Rufus?
La ragione è semplice, nel panorama degli strumenti di sistema, Rufus si è guadagnato una reputazione invidiabile come uno dei programmi più affidabili e versatili per la creazione di supporti di avvio USB. Ma cos’è esattamente Rufus e perché è diventato così importante nel mondo dell’informatica?
Rufus – nome che deriva dall’acronimo “Reliable USB Formatting Utility with Source” – è un software gratuito che permette di creare supporti USB avviabili in modo rapido ed efficiente. La sua importanza è cresciuta parallelamente alla progressiva scomparsa dei lettori DVD dai computer moderni, rendendo le chiavette USB il metodo principale per installare sistemi operativi e avviare utility di recupero.
Come scaricare Rufus per Windows
La prima cosa da fare è ovviamente scaricare Rufus. Questo software è disponibile gratuitamente e può essere eseguito su qualsiasi versione di Windows, da Windows 7 in poi.
Per scaricarlo, segui questi semplici passaggi:
- vai sul sito ufficiale di Rufus;
- quindi scorri verso il basso fino alla sezione “Download” e seleziona la versione “portatile” più recente compatibile con il tuo sistema operativo. Se hai un PC recente, molto probabilmente dovrai scaricare la versione a 64 bit (x64), ma Rufus offre anche versioni per processori a 32 bit (x86) e ARM;
- una volta scaricato, apri il file. Non sarà necessario installarlo, poiché Rufus è un programma “portable” che può essere eseguito direttamente. Ti verrà chiesto se desideri verificare automaticamente la presenza di aggiornamenti. Puoi accettare, e il programma sarà pronto all’uso.
Tutto molto semplice vero? Ora passiamo a vedere come utilizzare Rufus per creare una chiavetta avviabile da cui installare Windows 11.
Creare una chiavetta di Windows 11 con Rufus
Prima di iniziare, assicurati di avere:
- una chiavetta USB da almeno 8 GB, senza dati importanti dentro (verrà formattata);
- l’immagine ISO di Windows 11;
- spazio sufficiente sul computer per gestire i file temporanei.
Per scaricare la ISO di Windows 11, ti basta andare su questa pagina dedicata di Microsoft, quindi scendere, nel menù a tendina su Windows 11 (IOS multiedizione per dispositivi x64), e infine premere sul tasto azzurro “Scarica ora“.
A questo punto puoi procedere:
- seleziona la chiavetta USB nel campo “Dispositivo/unità“;
- in “Tipo boot di sistema” scegli “File immagine disco o file ISO“;
- premi sul tasto “Seleziona” e quindi scegli il file ISO di Windows 11 scaricato;
- quindi, per “Schema partizione” scegli GPT per sistemi UEFI;
- imposta poi NTFS come file system e lascia 4096 byte come dimensione cluster.
Una caratteristica particolarmente utile di Rufus per Windows 11 è la possibilità di bypassare alcuni requisiti di sistema.
I requisiti che è possibile bypassare sono:
- rimuovere i requisiti per 4GB+ RAM, Secure Boot e TPM 2.0;
- eliminare l’obbligo di account Microsoft online;
- personalizzare il nome utente dell’account locale.
Attenzione, se stai installando Windows 11 su un PC precedente al 2016, probabilmente non dispone del TPM 2.0. Grazie a Rufus, puoi comunque procedere con l’installazione, ma tieni presente che potresti riscontrare problemi con gli aggiornamenti di Windows Update.
Una volta settato tutto premi sul tasto “Avvia” e attendi, non rimuovere la chiavetta durante la procedura, se lo fai rischi di danneggiarla.
Creare una chiavetta di Windows 10 con Rufus
La procedura per installare Windows 10 su una chiavetta con Rufus è quasi identica all’installazione di Windows 11.
Anche in questo caso, per scaricare la ISO di Windows 10:
- andare su questa pagina dedicata di Microsoft, quindi scaricare il scaricare il “Media Creation Tool“;
- a download terminato, lancialo, accetta l’accordo di licenza e scegli la voce “Crea supporti di installazione” e premi sul tasto “Avanti”;
- quindi, seleziona lingua e architettura (x64 o x86 o entrambe);
- Opta per il file ISO scendere, nel menù a tendina su Windows 11 (IOS multiedizione per dispositivi x64), e infine premere sul tasto azzurro “Scarica ora“.
Una volta che hai disponibile la ISO, ti basta seguire esattamente i passaggi che abbiamo delineato per Windows 11. In brevissimo:
- seleziona la chiavetta USB nel campo “Dispositivo/unità”;
- in “Selezione boot” scegli “Immagine disco o ISO”;
- seleziona quindi il file ISO di windows 10 scaricato;
- quindi, per “Schema partizione” scegli GPT per sistemi UEFI, ricordati di selezionare MBR se il tuo sistema non dovesse supportare UEFI;
- imposta poi NTFS come file system e lascia 4096 byte come dimensione cluster;
- infine, clicca sul tasto “Avvia” e attendi, non rimuovere la chiavetta durante la procedura rischi di danneggiarla.
Utilizzare Rufus su Windows per creare la chiavetta avviabile delle distro Linux
Questo per quanto riguarda Windows, ma esistono anche moltissime distro Linux (le più note sono Ubuntu, Fedora, Arch Linux) e Rufus è un ottimo strumento per creare delle chiavette avviabili anche di queste. Utilizzarlo per creare chiavette avviabili di Linux è davvero semplice.
Come per il sistema operativo Microsoft il primo passo è scaricare la ISO, normalmente la trovi nella pagina della distribuzione di tua scelta. Ecco alcune delle pagine di download delle distribuzioni più note:
Una volta scaricata la ISO, e avendo a disposizione una penna USB da almeno 8 GB (ricordiamo senza file personali, visto che verrà formattata).
Segui gli stessi passaggi che abbiamo seguito per Windows 10, avendo cura stavolta di utilizzare la ISO della distro Linux di tua scelta.
Le alternative multipiattaforma a Rufus
Se Rufus non ti soddisfa e cerchi delle alternative o semplicemente non ti trovi su Windows e vuoi optare per qualche software compatibile anche con la tua piattaforma, allora questo è il paragrafo per te.
Ecco tre soluzioni perfette per creare delle chiavette avviabili che non ti faranno di certo rimpiangere Rufus.
Balena Etcher
Uno degli strumenti più popolari e consigliati è Balena Etcher. Si tratta di un software open-source e multipiattaforma che funziona su Linux, macOS e Windows. Questa soluzione è molto apprezzata per la sua interfaccia grafica semplice e moderna, che laa rende particolarmente adatta anche agli utenti meno esperti.
Il programma supporta la creazione di chiavette USB avviabili e schede SD per un’ampia gamma di sistemi operativi, inclusi varianti di Linux, Windows e altri. Una delle caratteristiche più importanti di Etcher è la sua capacità di verificare automaticamente l’integrità dei file ISO durante la scrittura, riducendo il rischio di errori. Inoltre, questo tool non mostra i dispositivi interni del computer tra le opzioni disponibili per la scrittura. In questo modo, si elimina il rischio di cancellare accidentalmente il disco rigido interno durante la creazione di una chiavetta USB avviabile.
Download | Balena Etcher
UNetbootin
Un’altra alternativa consolidata è UNetbootin (Universal Netboot Installer), uno strumento open-source pensato per creare chiavette USB avviabili principalmente per installare distribuzioni Linux.
UNetbootin è molto popolare per la sua facilità d’uso e per la capacità di scaricare automaticamente diverse distribuzioni Linux direttamente dall’interfaccia del programma. Se, ad esempio, desideri installare Ubuntu, Fedora, Debian, Arch Linux o altre distro, UNetbootin ti consente di selezionarle dall’elenco senza dover prima scaricare manualmente il file ISO.
UNetbootin permette anche di creare chiavette USB avviabili da immagini ISO già scaricate e offre la possibilità di creare un’installazione persistente per alcune distro, che consente di conservare i dati e le impostazioni anche dopo aver riavviato il sistema. Questo lo rende particolarmente utile per chi desidera portare con sé una versione portatile di Linux.
Download | UNetbootin
Ventoy
Se sei alla ricerca di uno strumento più avanzato e flessibile, Ventoy è un’opzione innovativa e unica nel suo genere. A differenza di altri software che richiedono di riscrivere l’intero supporto USB per ogni nuova immagine ISO, Ventoy ti permette di copiare più file ISO sulla stessa chiavetta USB e scegliere quale avviare al momento del boot. Non c’è bisogno di formattare il dispositivo ogni volta che desideri aggiungere una nuova ISO, il che rende Ventoy estremamente pratico se hai bisogno di testare o installare più sistemi operativi.
Ventoy supporta centinaia di immagini ISO diverse, compresi sistemi Linux, Windows, strumenti di ripristino, antivirus e altro ancora. Questo lo rende ideale per tecnici e utenti avanzati che necessitano di avere diversi strumenti su un’unica chiavetta. Inoltre, Ventoy è compatibile con BIOS e UEFI, ampliando la gamma di macchine su cui può essere utilizzato.
Download | Ventoy
Il nostro approfondimento su come si usa Rufus è giunto a conclusione, per altre guide interessanti ricordati di seguire i nostri canali Telegram!