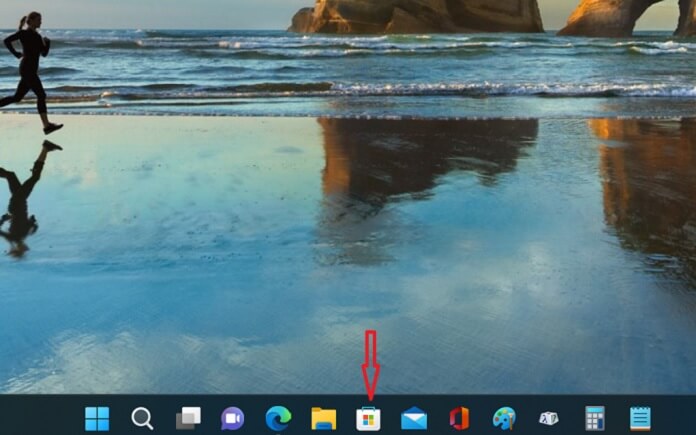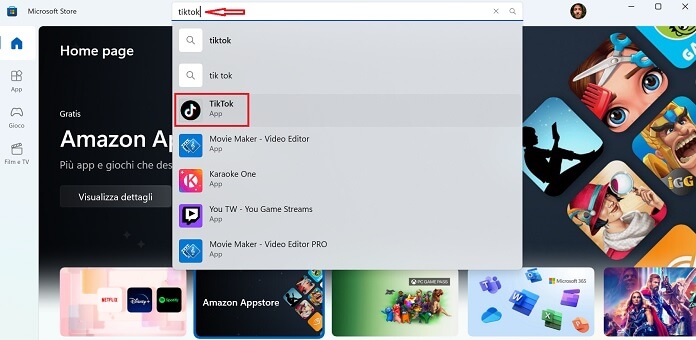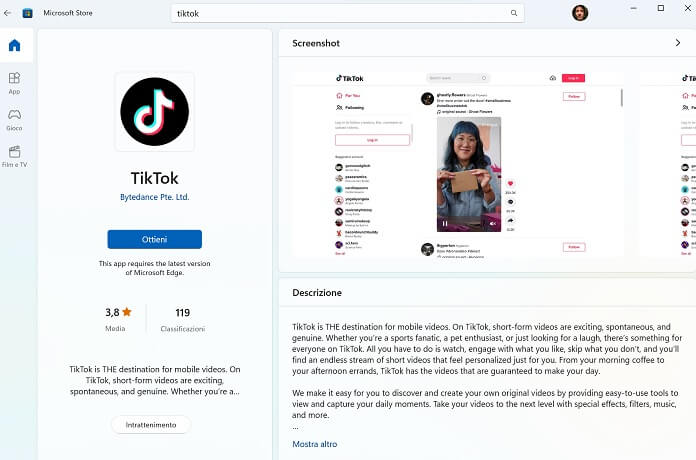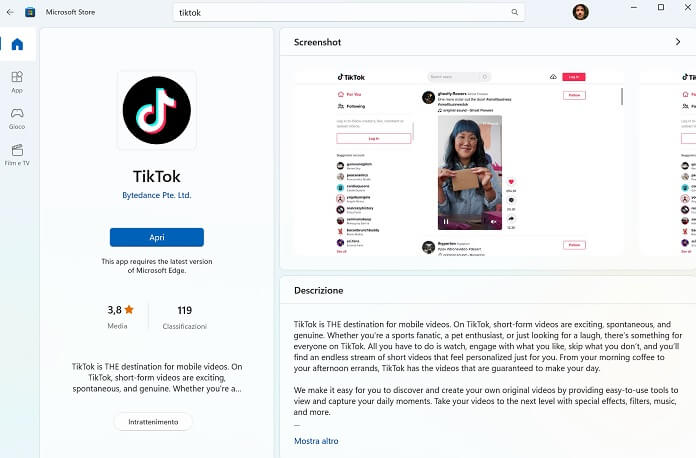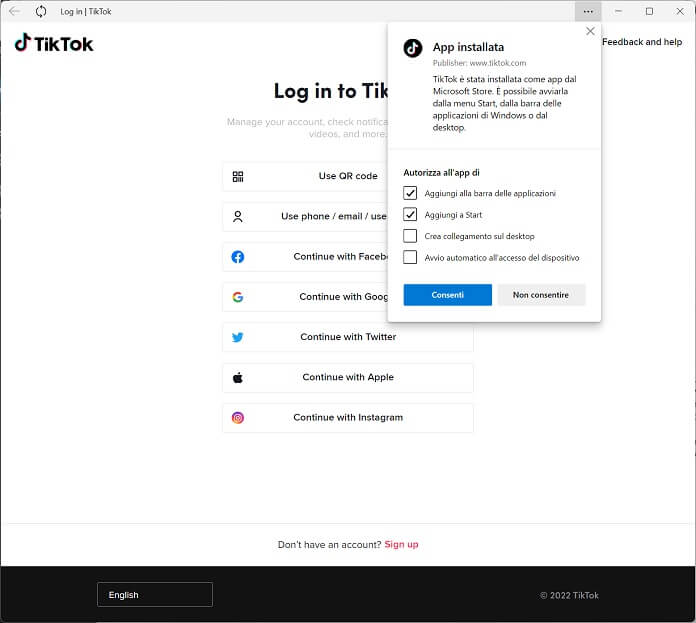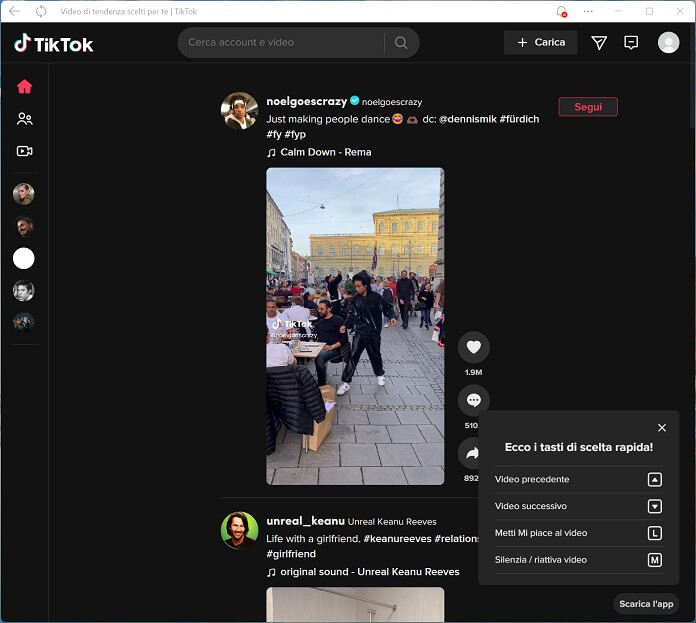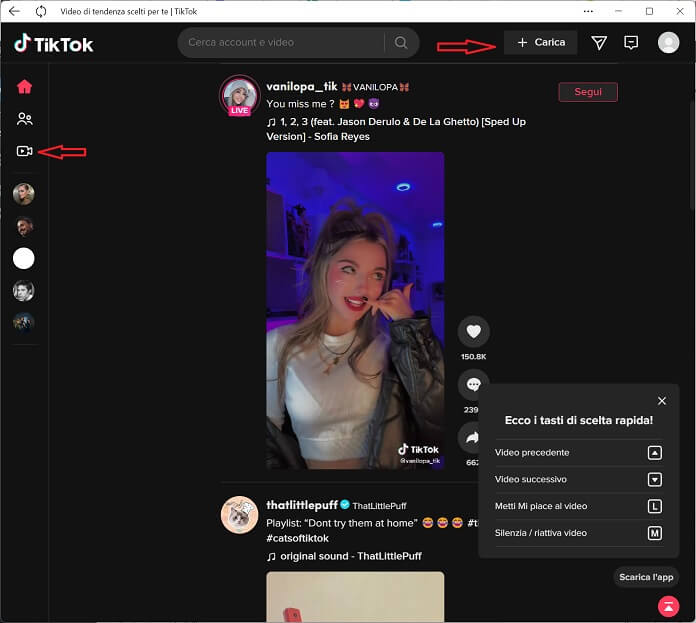Alzi la mano chi ancora non ha avuto la curiosità di provare TikTok, l’app social del momento. Se prima Facebook e Instagram dominavano in maniera incontrastata, oggi TikTok rappresenta il punto di riferimento per milioni e milioni di persone in tutto il mondo.
E se il download dell’app su dispositivi mobili non è in discussione, che cosa bisogna fare invece per usare TikTok su PC? Dato che il discorso cambia se si usa un computer con a bordo Windows 10 anziché Windows 11, abbiamo diviso questa guida in due parti.
Nella prima spiegheremo come usare TikTok su PC con sistema operativo Windows 10. Nella seconda parte, invece, illustreremo i passaggi da compiere per usare TikTok su PC con Windows 11.
Come usare TikTok su PC con Windows 10
Per usare TikTok su un PC che ha ancora il sistema operativo Windows 10 è necessario dotarti di un emulatore Android, cioè di un servizio che consente di avviare app Android su computer altrimenti non compatibili. Di emulatori ce ne sono diversi: uno dei migliori in assoluto è BlueStacks, di cui avevamo parlato nella guida su come utilizzare le app Android sul proprio PC.
Il download di BlueStacks è disponibile a questa pagina. Il consiglio è di scaricare la versione numero 4, perché la 5 è ottimizzata per Windows 11 e quindi potrebbero esserci alcuni problemi se impiegata con un PC Windows 10.
Al termine del download e dell’installazione guidata è sufficiente avviare BlueStacks ed eseguire l’accesso tramite le credenziali dell’account Google. Eseguito il login, compare l’icona del Play Store; ora non rimane che digitare nella barra di ricerca la parola tiktok, individuare l’app desiderata e premere sul pulsante Installa.
Come vedi, si tratta degli stessi passaggi che vengono seguiti normalmente per scaricare un’app dal telefono. A questo punto, una volta completata l’installazione dell’app di TikTok tramite BlueStacks, puoi decidere se eseguire l’accesso all’app con le credenziali del tuo profilo oppure continuare a usare TikTok senza account.
Se la scelta ricade sull’utilizzo di TikTok senza profilo, ricorda che non è poi possibile creare, condividere e commentare nuovi post.
Importante: BlueStacks, oltre a essere uno dei migliori emulatori per PC, funziona anche su Mac. Se hai interesse a provare una sua alternativa, ti invitiamo alla lettura dell’approfondimento sui migliori emulatori Android per PC e Mac.
E sempre a proposito di BlueStacks, lo abbiamo visto in azione anche quando vi abbiamo spiegato come usare WhatsApp tramite BlueStacks, una guida ormai non più attuale, vista l’uscita della versione WhatsApp per PC e Mac.
 TikTok app cos'è e come funziona: guida completaTikTok app cos'è e come funziona: guida completaSicuramente, almeno una volta avrete sentito parlare da amici, tv o in rete di Tik Tok. In questo articolo vi spiegheremo dettagliatamente, tutto ciò che riguarda questo social network. Qui [...]Continua a leggere
TikTok app cos'è e come funziona: guida completaTikTok app cos'è e come funziona: guida completaSicuramente, almeno una volta avrete sentito parlare da amici, tv o in rete di Tik Tok. In questo articolo vi spiegheremo dettagliatamente, tutto ciò che riguarda questo social network. Qui [...]Continua a leggereCome usare TikTok su PC con Windows 11
Windows 11 semplifica notevolmente le cose. Infatti, a differenza di Windows 10, è sufficiente collegarsi al Microsoft Store, digitare il nome dell’app TikTok e procedere come una qualsiasi normale installazione di un’app per PC. Niente di più semplice.
Ecco, nel dettaglio, i passaggi da compiere.
Fai clic sull’icona del Microsoft Store presente nella barra delle applicazioni.
Digita nella barra di ricerca posizionata in alto il nome “tiktok” (senza virgolette) e seleziona il risultato TikTok (App).
Nella nuova schermata che si apre fai clic su “Ottieni” per avviare il download dell’app.
Premi sul tasto “Apri” per avviare TikTok sul computer.
Esegui il login su TikTok tramite le tue credenziali di accesso. Se ancora non hai un account, registrane uno tramite il link “Don’t have an account? Sign Up” posizionato in basso allo schermo.
Nota: per rendere più veloce l’operazione di login al successivo riavvio del computer, mantieni il segno di spunta accanto ad “Aggiungi alla barra delle applicazioni” e “Aggiungi a Start” e premi sul tasto “Consenti”.
Una volta effettuato l’accesso, visualizzerai la home di TikTok.
In basso a destra puoi vedere i tasti di scelta rapida che puoi usare tramite l’app TikTok per desktop di Windows 11:
- tasto freccia su: video precedente
- tasto freccia giù: video successivo
- tasto L: metti Mi piace al video
- tasto M: silenzia / riattiva il video
Per il resto, l’app scaricata dal Microsoft Store consente di eseguire gran parte delle azioni disponibili tramite l’applicazione per Android o iOS, tra cui anche caricare un video – premi su “+ Carica” – oppure avviare un video in diretta tramite l’icona della cinepresa posizionato nel menu laterale di sinistra.
 15 modi per avere più follower su TikTok15 modi per avere più follower su TikTokTikTok è la piattaforma social più di tendenza del momento. Ha raggiunto quasi tre miliardi di download dell'app tra Google Play Store e App Store; nel primo trimestre 2022 è [...]Continua a leggere
15 modi per avere più follower su TikTok15 modi per avere più follower su TikTokTikTok è la piattaforma social più di tendenza del momento. Ha raggiunto quasi tre miliardi di download dell'app tra Google Play Store e App Store; nel primo trimestre 2022 è [...]Continua a leggereConclusioni
Per semplicità ed esperienza d’uso, l’opzione migliore è usare TikTok su PC con Windows 11. Se ancora non hai provveduto ad aggiornare il computer alla nuova versione del sistema operativo di Microsoft, ti invitiamo alla lettura della nostra guida per installare Windows 11. E se dovesse insorgere un qualsiasi problema, ti potrebbe essere d’aiuto anche l’approfondimento su come ripristinare Windows senza perdere dati.
Altra cosa importante: se il tuo approdo a TikTok è figlio di un mancato successo su Instagram, ti rinnoviamo l’invito a leggere la nostra guida su come farsi seguire su Instagram da più utenti.
Altre guide che ti potrebbero aiutare sono: