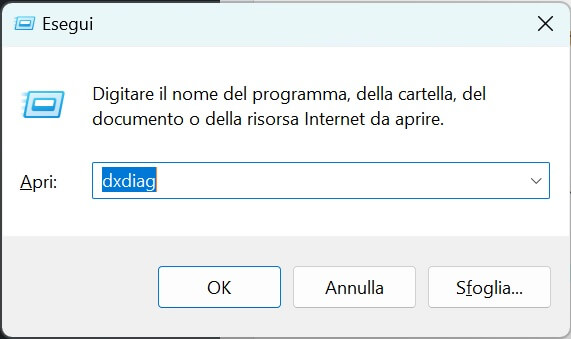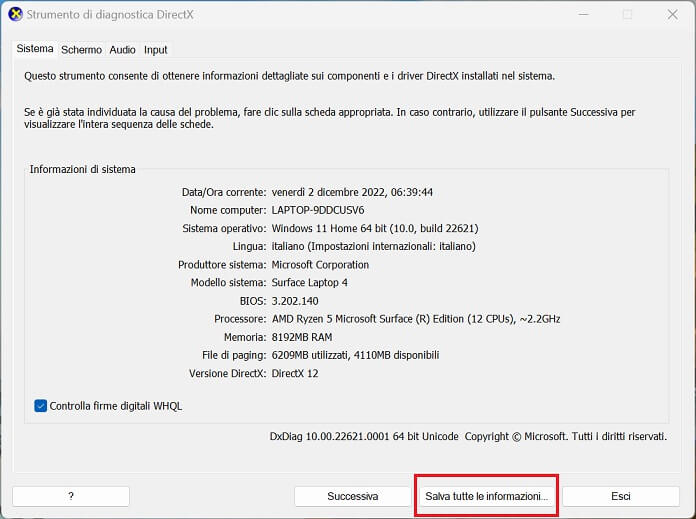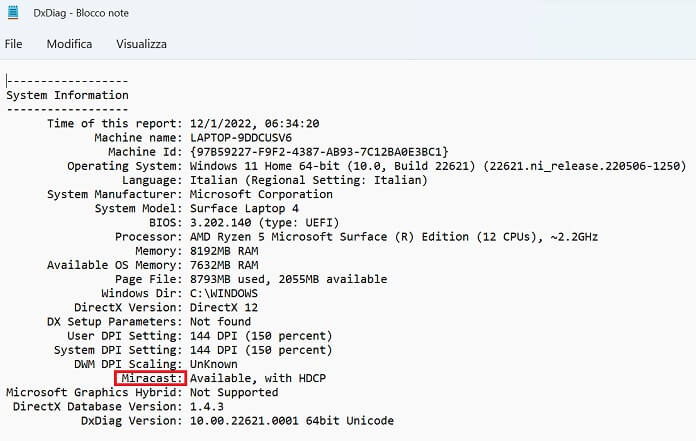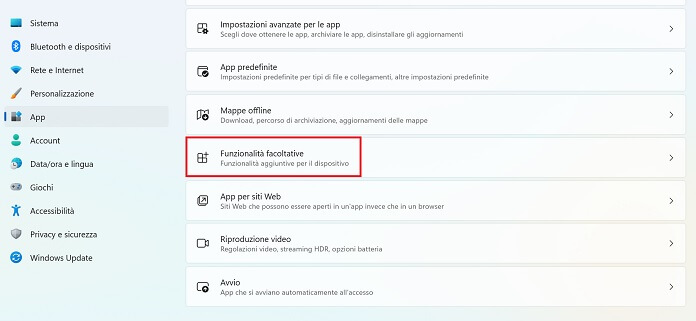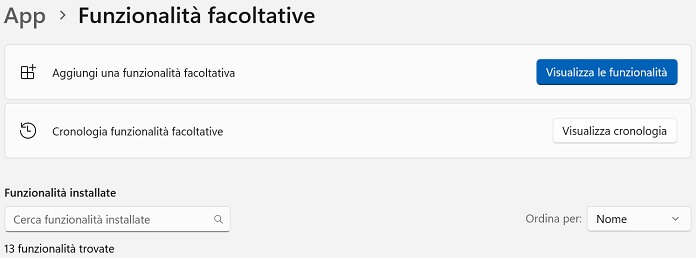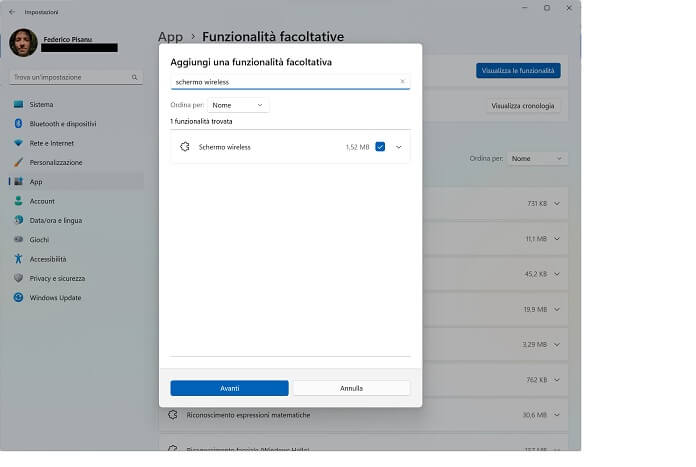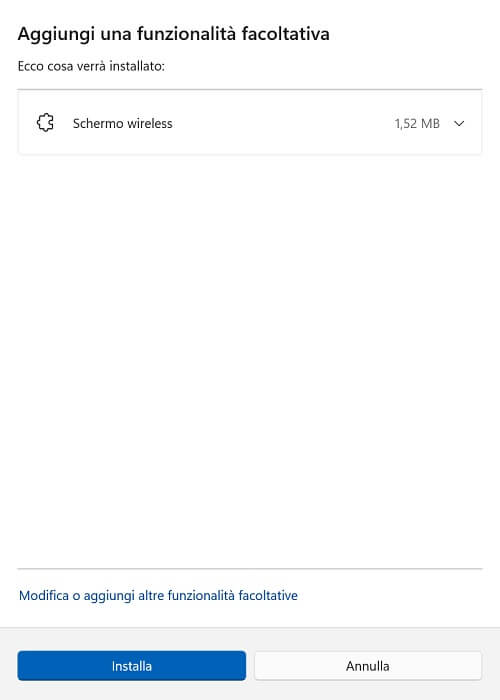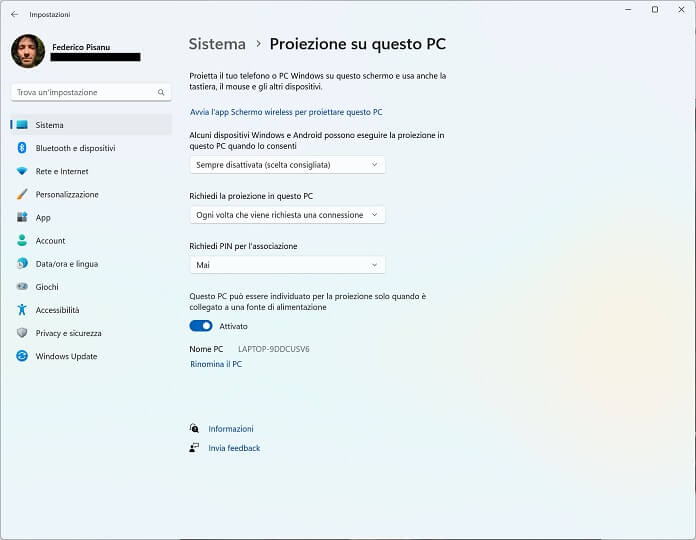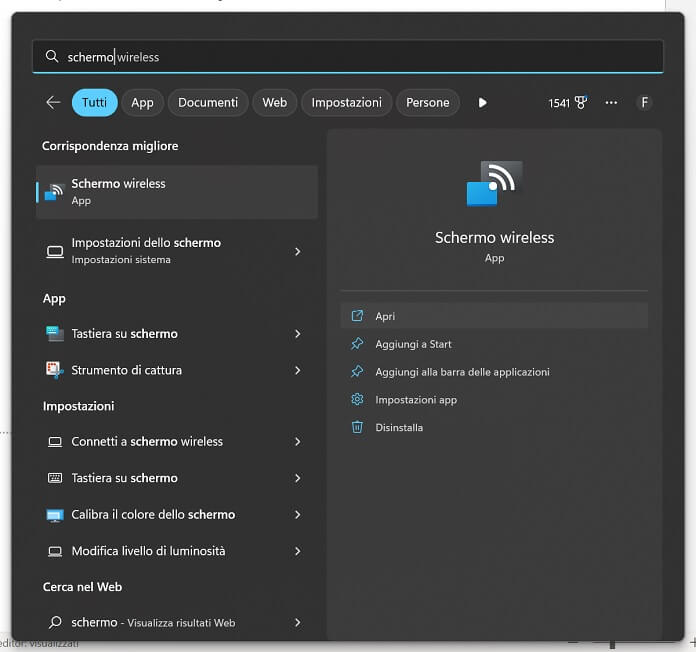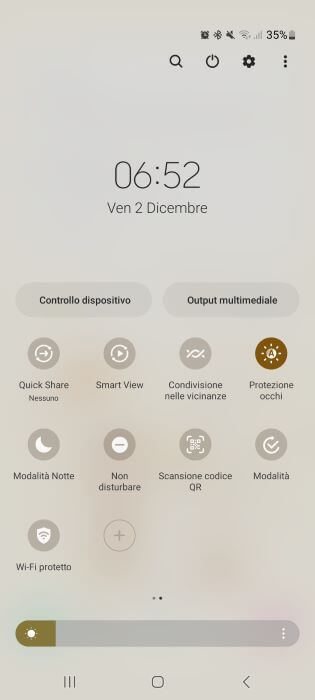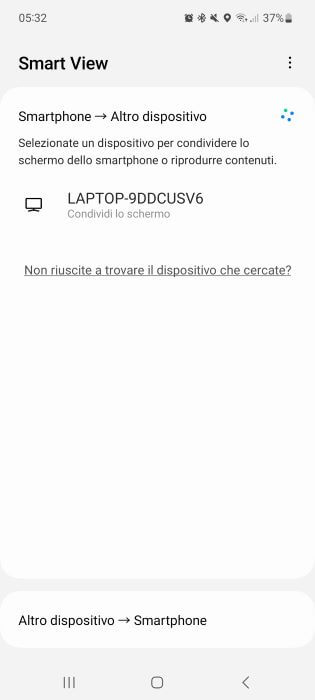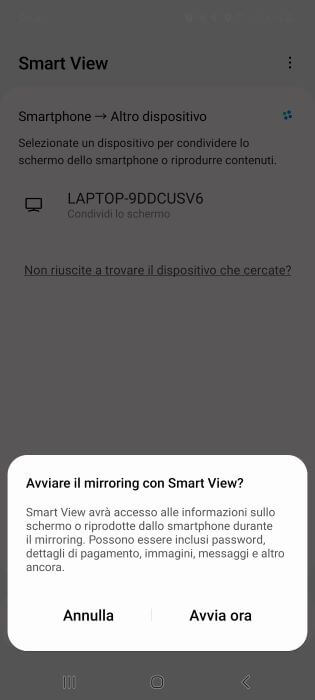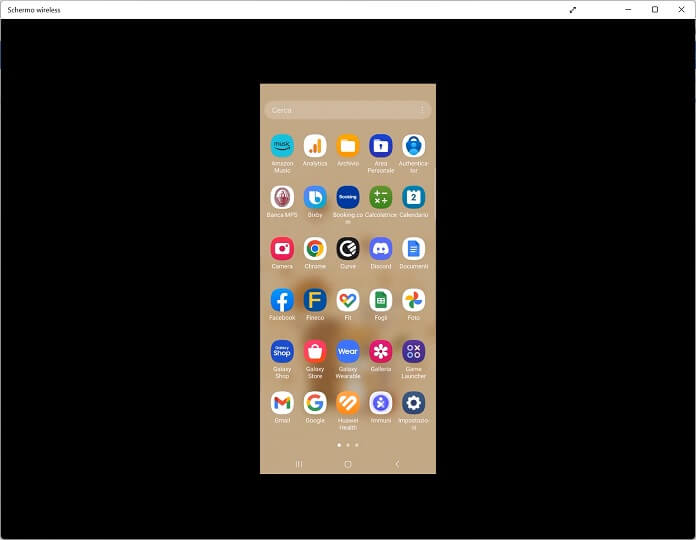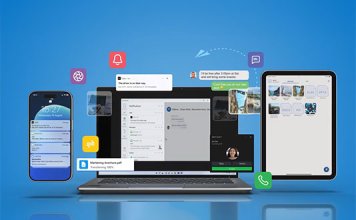Trasmettere lo schermo del telefono Android su PC non è un’operazione complessa come potresti pensare all’inizio. Se hai un computer con Windows 11 o Windows 10, ad esempio, ti basta sfruttare una funzionalità già integrata nel sistema operativo, senza aver bisogno di scaricare applicazioni di terze parti.
In questo articolo ti spiegheremo la procedura passo dopo passo da seguire per vedere lo schermo Android su PC. Al termine della guida, sarai in grado di vedere ciò che stai guardando sul display del telefono su uno schermo molto più grande come quello del computer. Per riuscirci, ti assicuriamo che non hai bisogno di competenze particolari, ma solo di una buona dose di attenzione.
Nota: per la nostra guida abbiamo usato uno smartphone Samsung Galaxy A52 aggiornato ad Android 13 con One UI 5 e un Surface Laptop 4 con Windows 11 Home aggiornato alla versione 22H2.
Come vedere lo schermo Android su PC con Windows 11
Come ti dicevamo, Windows 11 presenta una funzione che consente di trasmettere lo schermo Android su PC via wireless, dunque non hai bisogno né di collegare il telefono al computer tramite cavo USB né di scaricare app esterne.
Prima di iniziare, però, è bene assicurarsi che il PC in uso supporti tale funzionalità, denominata miracast. Non ti preoccupare, il processo di verifica è molto semplice. Ecco cosa devi fare.
1. Verifica che il PC supporti la funzionalità Miracast
Per prima cosa, premi in contemporanea i tasti Windows + R per aprire la finestra di dialogo “Esegui”.
Nel campo di ricerca accanto ad “Apri” digita il comando “dxdiag“, quindi premi sul pulsante “OK” per avviare lo strumento di diagnostica DirectX.
Premi su “Sì” per proseguire.
Una volta aperta la finestra “Strumento di diagnostica DirectX”, fai clic su “Salva tutte le informazioni”.
Scegli il nome da assegnare al file di testo (di default è “DxDiag”), dopodiché seleziona “Salva” per conservarlo nella memoria interna del computer.
Apri ora il file appena salvato e verifica che accanto a “Miracast” ci sia la dicitura “Available”.
Nota: Se fai fatica a trovare la sezione “Miracast”, premi su “Modifica”, quindi seleziona “Trova”, digita la parola “miracast” e fai clic sul tasto Invio del computer per trovare nel testo la parola desiderata.
Il passaggio successivo consiste nell’abilitare la funzionalità “Schermo Wireless”, dato che non è attiva di default. Ecco cosa bisogna fare.
Leggi anche: Come collegare il proprio smartphone Android o iOS alla TV
2. Abilita la funzionalità Schermo Wireless
Apri l’app Impostazioni.
Seleziona “App” dal menu laterale di sinistra.
Fai clic su “Funzionalità facoltative”.
Nella nuova finestra che si apre seleziona “Visualizza le funzionalità”.
Sotto “Aggiungi una funzionalità facoltativa” digita “schermo wireless”. Aggiungi un segno di spunta accanto alla voce “Schermo wireless”.
Premi sul tasto “Avanti”, quindi su “Installa” (l’installazione può richiedere diversi minuti).
Al termine dell’installazione, la funzionalità “Schermo wireless” comparirà tra le “Funzionalità facoltative”.
Fatto questo, torna nella schermata principale dell’app Impostazioni e nella barra di ricerca digita “Impostazioni proiezione”, quindi premi sul tasto Invio della tastiera per proseguire.
Nella nuova finestra che si apre disattiva la funzione “Questo PC può essere individuato per la proiezione solo quando è collegato a una fonte di alimentazione”.
Adesso torna alla schermata desktop, quindi tramite il menu di ricerca digita “Schermo wireless” e seleziona “Apri” per aprire l’app da poco installata.
Sullo stesso argomento: Come collegare il telefono al PC
3. Avvia la trasmissione dello schermo Android
Ora non resta che lanciare la funzionalità mirroring tramite lo smartphone per vedere lo schermo Android su PC. Anche in questo caso non c’è nessun passaggio complicato da seguire.
Esegui uno scroll dall’alto verso il basso per aprire la barra di notifiche.
Effettua un secondo scroll dall’alto verso il basso per espandere il Toogle (cioè il menu dei comandi rapidi, dove sono posizionati i pulsanti del Wi-Fi, Bluetooth, Dati mobili, ecc.).
Cerca l’icona della funzione Condivisione schermo e selezionala per attivarla. Negli smartphone Samsung, ad esempio, si chiama Smart View.
Attendi che trovi il tuo computer, quindi selezionalo con un tap e premi su “Avvia ora” per vedere lo schermo Android su PC.
Dopo pochi istanti lo schermo del tuo telefono verrà condiviso sul display del computer. D’ora in avanti, qualsiasi azione eseguita sullo smartphone verrà replicata in tempo reale sulla finestra dell’app Schermo wireless del PC.
Per interrompere la condivisione dello schermo è sufficiente aprire di nuovo la barra di notifiche Android e pigiare sull’icona Condivisione schermo (Smart View sui telefoni Samsung) per disattivare la funzione.
Importante: se dopo aver attivato la funzione Condivisione schermo dalla barra di notifiche Android non accade nulla, assicurati che sul computer sia aperta l’app Schermo wireless.
Come vedere lo schermo Android su PC con Windows 10
Rispetto ai passaggi visti nel capitolo precedente, per condividere lo schermo di uno smartphone Android sul PC con Windows 10 cambia poco. Anche in questo caso occorre installare l’app facoltativa Schermo wireless tramite la sezione “Funzionalità facoltative” dell’area “Proiezione a questo PC” che trovi nelle impostazioni di Windows 10.
Una volta completata l’installazione dell’app facoltativa Schermo wireless, assicurati di disattivare la funzione “Questo PC può essere individuato per la proiezione solo quando è collegato a una fonte di alimentazione”.
Ora apri il menu di notifiche in basso a destra, fai clic su “Espandi”, quindi seleziona il pulsante “Proietta”. Il passaggio successivo consiste nel selezionare la voce “Connetti a uno schermo wireless”: subito dopo si aprirà la finestra dell’app Schermo wireless.
Tutto quello che ti resta da fare ora è selezionare dalla barra di notifiche Android l’icona di Condivisione schermo, attendere la ricerca dei dispositivi disponibili e premere sul nome del tuo computer per vedere lo schermo del tuo telefono Android sul PC con a bordo il sistema operativo Windows 10.
Conclusioni
E con questo è davvero tutto. Come ti avevamo promesso, riuscire a vedere lo schermo Android su PC è molto semplice, occorre soltanto seguire con attenzione un paio di passaggi e nulla di più, senza dover scaricare software o app complicate. Qual è stata la tua esperienza? Hai trovato delle difficoltà? Per qualsiasi dubbio, lascia pure un commento qui sotto oppure scrivici sui nostri canali social.
Altre guide sullo stesso argomento che potrebbero interessarti: