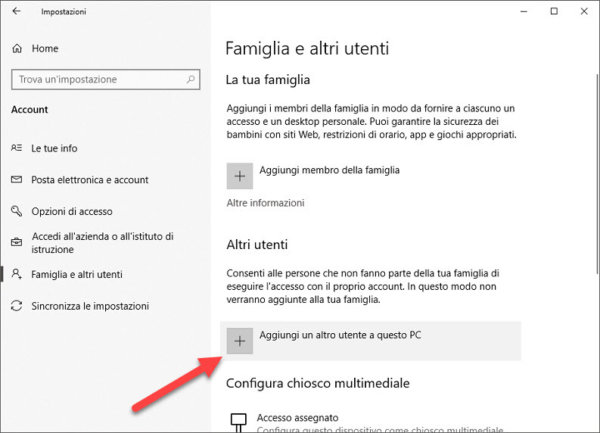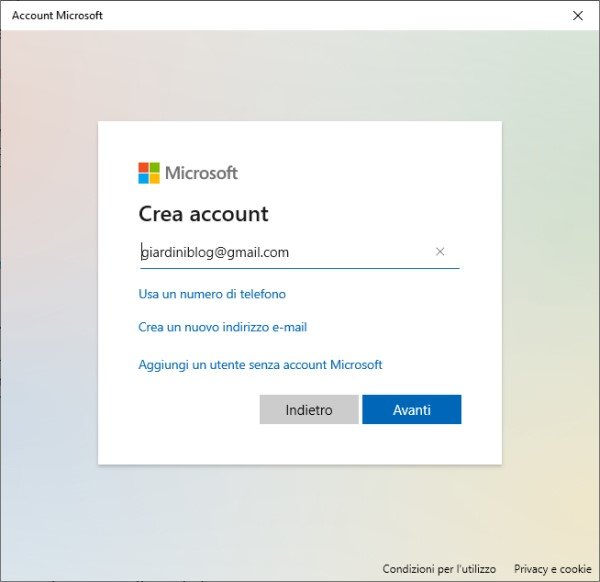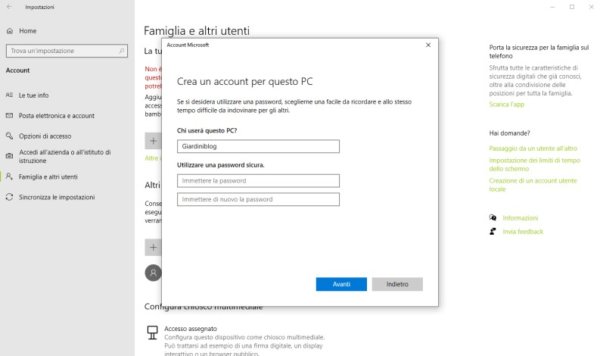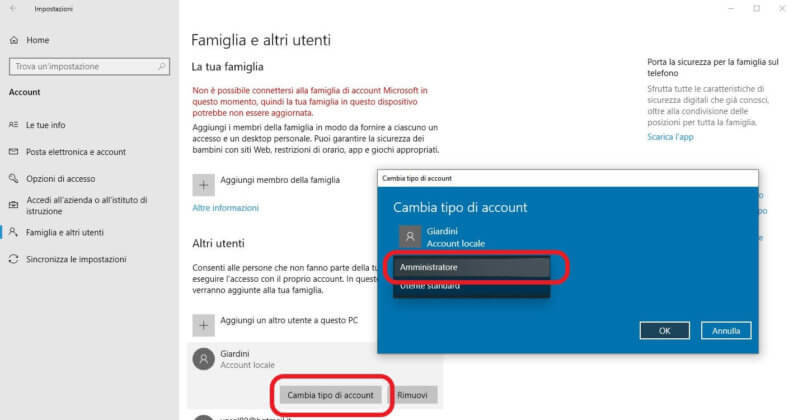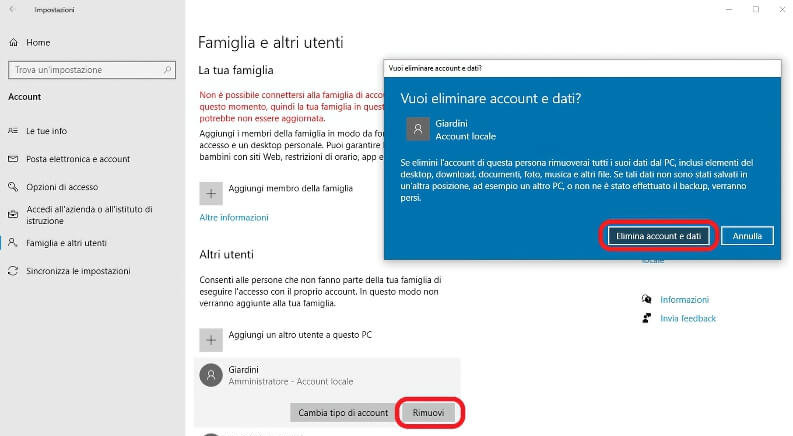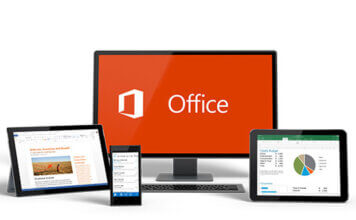L’ultimo sistema operativo di Microsoft ormai è su gran parte dei PC e continua ad evolversi con i rilasci di grandi aggiornamenti semestrali. Anche Windows 10, come i sistemi operativi Microsoft precedenti, permette di avere diversi utenti con loro configurazioni, file e livello di privilegi.
Tutti i moderni sistemi operativi sono multi utente, la possibilità di avere più utenti indipendenti è necessaria in ambito aziendale, dove più persone spesso hanno accesso e lavorano alla stessa postazione.
In questo articolo approfondiremo l’argomento e vedremo come creare un nuovo utente su Windows 10.
I tipi di account utente
Tipicamente in ogni sistema operativo multiutente esistono tre tipi di account (utente):
- amministratore, hanno accesso ad ogni aspetto del sistema senza restrizioni, possono anche cambiare i livelli di accesso degli altri utenti;
- privilegiati (su Windows normalmente non esistono), possono accedere ad alcune sezioni importanti del sistema decise dal produttore o dall’amministratore di turno;
- utenti semplici, sono molto limitati, possono accedere solo ad un numero ristretto di funzioni.
A questi che sono i tre tipici tipi di account, a partire da Windows 8, è stata aggiunta un’ulteriore distinzione.
Ogni utente può essere locale o collegato con l’account Microsoft.
L’utente locale ha un suo nome utente e password e i propri file solo sul PC, chi utilizza invece un account Microsoft può accedere alla sincronizzazione dei file e delle impostazioni. I file possono venire salvati sul Cloud di Microsoft OneDrive e accedendo al proprio account con le proprie credenziali possono essere consultati da ogni postazione connessa.
Come creare un nuovo account Microsoft in Windows 10
La creazione di un nuovo utente Microsoft su Windows 10 è una procedura molto guidata, bisogna:
- aprire le impostazioni di sistema, si può con la combinazione di tasti “Win+I“, oppure premendo sul tasto Start e cliccando sull’icona a forma di ingranaggio (si trova subito sopra quella di spegnimento);
- una volta nelle Impostazioni, premere “Account” e poi nella barra a sinistra sulla voce “Famiglia e altri utenti“;
- a questo punto cliccare sulla voce “Aggiungi un altro utente a questo PC“;
- si aprirà una finestra di dialogo che ci chiederà l’indirizzo dell’account Microsoft (Hotmail, Outlook o Xbox) dell’utente, se lo si possiede e si vuole creare un account connesso basta inserirlo, cliccare su “Avanti” e continuare, ci verrà chiesta la password e la procedura sarà conclusa;
- se invece non si possiede un account Microsoft si può cliccare su “Non ho le informazioni di accesso di questa persona“;
- nella schermata che si aprirà si dovrà quindi inserire un indirizzo email della persona a cui si vuole creare un account, poi inserire una password e premere su “Avanti“;
- nella schermata successiva si dovrà inserire nome e cognome dell’interessato e premere sul tasto “Avanti“, la procedura continuerà richiedendo ulteriori dati personali, ogni volta si dovranno inserire e cliccare sul tasto “Avanti“;
- a procedura conclusa sarà creato un account Microsoft e un utente sul PC ad esso collegato.
Se si vuole creare un utente senza account Microsoft, conviene optare per la creazione di un account locale. Sarà comunque sempre possibile in un secondo momento associare l’utente locale con il proprio account Microsoft.
Vediamo quindi come creare un account utente locale.
Come creare un nuovo utente locale in Windows 10
La creazione di un nuovo utente locale è una procedura molto semplice su Windows 10, basta:
- raggiungere le impostazioni di Windows, si può fare facilmente tramite la combinazione di tasti “Win+I“, oppure premendo sul tasto Start e cliccando sull’icona a forma di ingranaggio (si trova subito sopra quella di spegnimento);
- una volta nelle Impostazioni, premere su “Account” e poi nella barra a sinistra sulla voce “Famiglia e alti utenti“;
- quindi cliccare su “Aggiungi un altro utente a questo PC“;
- si aprirà una finestra di dialogo che ci chiederà l’indirizzo dell’account Microsoft (Hotmail, Outlook, o Xbox) dell’utente, qui premere su “Non ho le informazioni di accesso di questa persona“;
- nella schermata successiva cliccare su “Aggiungi un utente senza account Microsoft“;
- nella nuova sezione si potrà inserire il nome utente e la password che l’utente dovrà utilizzare (il campo password può anche essere lasciato vuoto) e cliccare sul tasto “Avanti“;
- l’utente sarà creato e apparirà fra gli utenti e alla schermata di accesso a Windows.
Rendere un utente amministratore
Un nuovo utente creato sarà sempre un utente standard e quindi, come abbiamo detto, con alcune limitazioni. Per rendere un utente amministratore bisogna accedere a Windows con un utente con privilegi di amministratore. Abbiamo dedicato una guida su come accedere come amministratore in Windows 10.
Bastano pochi passaggi per rendere un account amministratore, bisogna:
- andare nella pagina “Famiglia e utenti“, raggiungibile seguendo i primi due punti dei precedenti paragrafi;
- cliccare sull’utente e poi sul pulsante “Cambia tipo di account“;
- quindi cliccare nel menu a tendina e selezionare “Amministratore” e premere sul tasto “OK“.
Come rimuovere un utente su Windows 10
Prima di procedere assicuratevi che i dati nelle cartelle personali dell’account da rimuovere (come quelli su Desktop e nella cartella Documenti) siano stati messi adeguatamente al sicuro, perché verranno permanentemente cancellati.
Detto questo, altrettanto semplice è rimuovere un utente su Windows 10, basta:
- andare nella pagina “Famiglia e utenti“, raggiungibile seguendo i primi due punti dei precedenti paragrafi;
- cliccare sull’utente e premere sul pulsante “Rimuovi”;
- nella finestra di dialogo cliccare su “Elimina account e dati“.