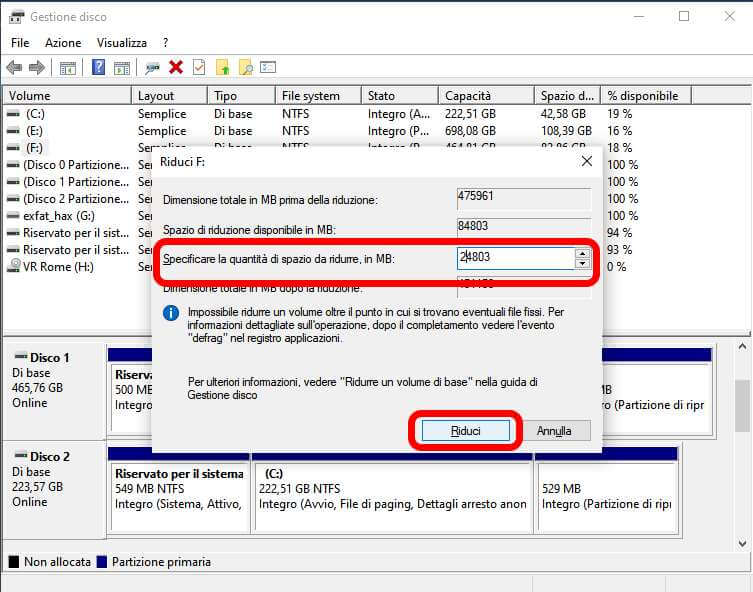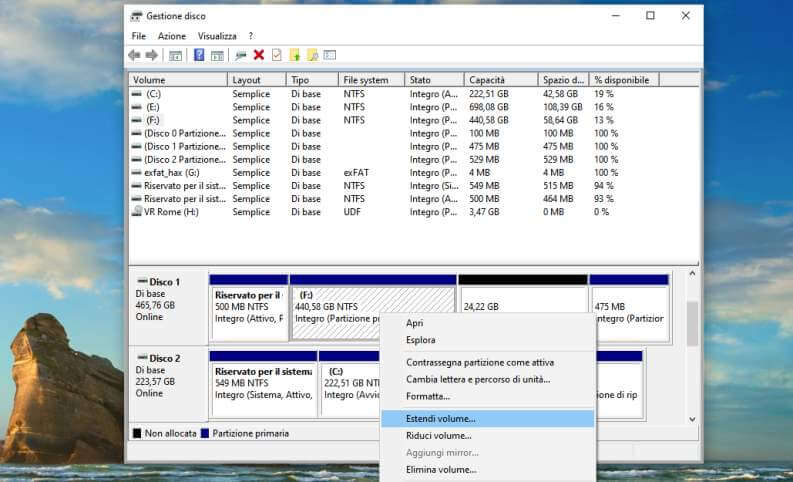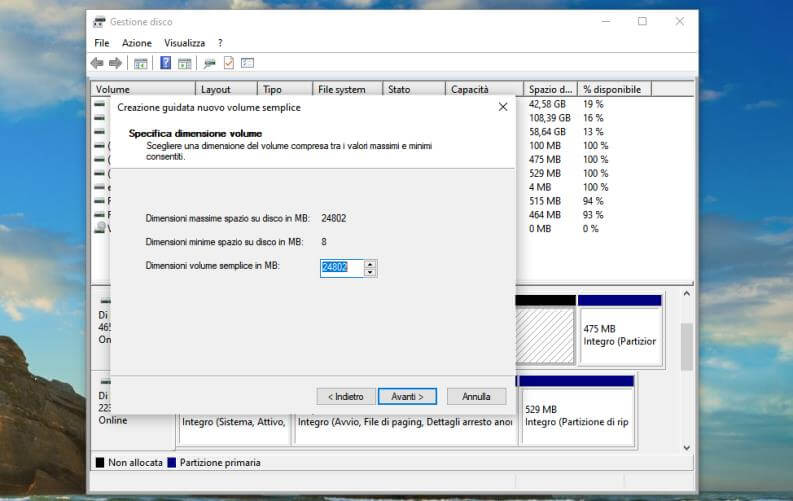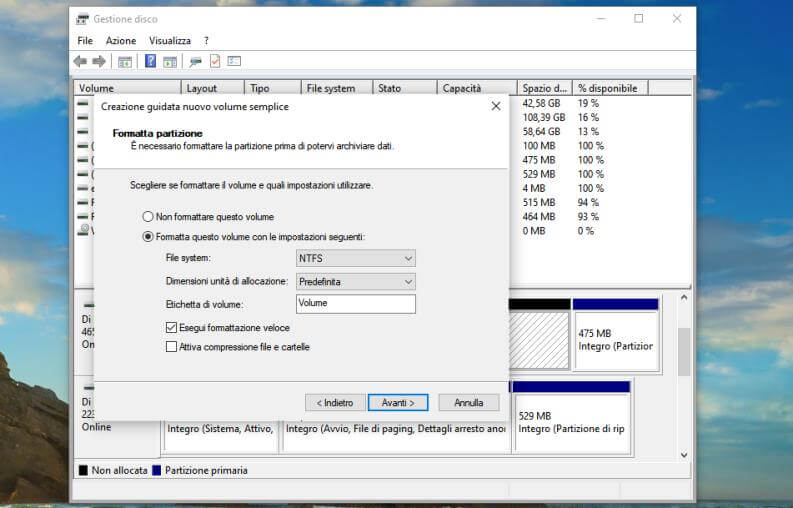Creare una partizione su Windows 11 (o Windows 10) è spesso utile e anche comodo: si può utilizzare per mettere ordine nei propri file, ma anche per fare l’installazione di un ulteriore sistema operativo accanto a quello principale.
In questo articolo scoprirai come ridimensionare, estendere e creare una partizione su Windows 11 utilizzando lo strumento integrato con il sistema operativo della Microsoft. Al termine ti suggeriremo inoltre alcuni programmi alternativi allo strumento di Windows che permettono di creare e gestire le partizioni di Windows.
Cosa è una partizione?
Chi è meno avvezzo alla tematica potrebbe chiedersi in primo luogo cosa è una partizione e a cosa serve.
Il temine “partizione” è comune nella teoria degli insiemi, in informatica si utilizza spesso quando si parla di memoria. Affinché un sistema operativo possa utilizzare uno spazio di archiviazione quest’ultimo deve essere prima partizionato e poi formattato.
Tramite il partizionamento la memoria viene divisa in unità che possono essere gestite indipendentemente come unità separate. Successivamente ogni partizione può essere formattata.
La formattazione è necessaria perché così il sistema operativo ha due importanti informazioni:
- degli indirizzi unici per ogni porzione della memoria e numericamente determinati (detti indirizzi, un po’ come quelli delle strade);
- il criterio che viene utilizzato per memorizzare i file (tali criteri sono il file system, ce ne sono diversi, i più comuni sono: FAT32, NTFS, exFAT, ext3, HFS+, APFS).
Grazie a queste informazioni, il sistema operativo può sapere con sicurezza dove scrivere i dati e dove andare a leggerli se richiesti. Senza queste informazioni il sistema operativo non è in grado di leggere i dati, anche se questi sono ancora contenuti nella memoria. I programmi di recupero sono utilizzati proprio questo: dalla struttura dei dati superstiti ricostruiscono le informazioni mancanti, così che il sistema operativo possa riuscire a leggerli.
Tipologie di partizione
Esistono due tipi di partizioni:
- Partizioni Primarie – possono essere massimo 4.
- Partizioni Estese (o logiche) – possono essere massimo 64.
I sistemi operativi di norma possono essere installati solo sulle partizioni primarie. Di solito si crea una nuova partizione proprio per permettere l’installazione di un secondo sistema operativo sullo stesso computer. Insomma per realizzare un sistema Dual Boot dove all’avvio si può scegliere quale sistema operativo (Windows, distribuzione di Linux, MacOS) utilizzare.
Tipicamente su Windows il sistema operativo è installato nell’unità C.
 Disco MBR o GPT? Convertire da MBR a GPT senza perdere datiDisco MBR o GPT? Convertire da MBR a GPT senza perdere datiDi recente anche utenti poco pratici col PC, si sono ritrovati ad avere a che fare con queste due sigle, MBR o GPT, visto che Windows 10 non si aggiorna [...]Continua a leggere
Disco MBR o GPT? Convertire da MBR a GPT senza perdere datiDisco MBR o GPT? Convertire da MBR a GPT senza perdere datiDi recente anche utenti poco pratici col PC, si sono ritrovati ad avere a che fare con queste due sigle, MBR o GPT, visto che Windows 10 non si aggiorna [...]Continua a leggereCome creare una partizione su Windows 11
Dopo aver spiegato cosa una partizione sia, passiamo a come creare una partizione su Windows 11. La procedura è assolutamente identica su Windows 11 e su Windows 10 (a dire il vero è identica almeno da Windows 7). Entrambi i sistemi operativi hanno uno strumento di gestione delle partizioni identico e abbastanza basico.
Attenzione: lo strumento di Windows può ridimensionare le unità solo se queste sono formattate in NTFS o se è presente spazio non allocato (cioè non compreso in nessuna delle partizioni). Inoltre, lo strumento non è molto avanzato, quindi è possibile ridurre una unità solo fin quando non si incontra un file (quindi spesso non si può ridurre un’unità di tutto lo spazio libero a disposizione). Si consiglia quindi prima di procedere di fare pulizia eliminando i file inutili.
Ridimensionare una partizione
Per ridimensionare le partizioni esistenti basta:
- cliccare col tasto destro del mouse sul logo di Windows (menu Start) e premere sulla voce “Gestione disco“;
- cliccare con il tasto destro sulla partizione che si intende ridimensionare e premere su “Riduci volume“;
- si aprirà una finestra di dialogo in cui si potrà inserire la dimensione in MB che si vuole ridurre (ricordiamo che 1 GB è equivalente a 1024 MB e che quindi 10 GB sono 10240 MB), quando si aprirà la finestra sarà subito indicato quale è la riduzione massima che lo strumento permette di effettuare;
- una volta scelta la riduzione si può premere sul tasto “Riduci“;
- durante l’elaborazione lo strumento sembrerà bloccato, bisogna attendere, una volta concluso si avrà dello spazio non allocato a disposizione.
Estendere una partizione
Per estendere una partizione esistente, se è disponibile spazio non allocato sullo stesso dispositivo di memorizzazione (Hard disk, SSD, scheda di memoria, memoria USB), basta:
- andare sempre nello strumento “Gestione disco“;
- premere sempre sul tasto destro sulla partizione che si intende ridimensionare e nel menù contestuale cliccare su “Estendi volume“;
- si aprirà una finestra di dialogo in cui si potrà inserire la dimensione in MB che si vuole aggiungere alla partizione, quando si aprirà la finestra sarà subito indicato quale è l’estensione massima che lo strumento permette di eseguire in base allo spazio disponibile;
- una volta scelta la dimensione dell’estensione si può premere sul tasto “Estendi“;
- durante l’elaborazione lo strumento sembrerà bloccato, bisognerà attendere, una volta conclusa si avrà a disposizione una partizione più grande.
Creare una nuova partizione
Avendo dello spazio a disposizione si può creare una nuova partizione, è possibile creare una partizione su Windows 11 usando sempre lo stesso strumento, basta:
- cliccare con il tasto destro del mouse sulla sezione nera (“Non allocata“);
- quindi premere su “Nuovo volume semplice“;
- si aprirà una procedura guidata, fare click su “Avanti“;
- selezionare nella schermata successiva la dimensione (automaticamente verrà indicata quella massima) e premere di nuovo su “Avanti“;
- quindi assegnare una lettera all’unità e cliccare di nuovo su “Avanti“;
- a questo punto ci verrà chiesto se vogliamo formattare il nuovo volume, si consiglia di farlo e di scegliere come nello screen il “File system” “NTFS“, inoltre se non si hanno particolari esigenze si consiglia di lasciare la spunta alla voce “Esegui formattazione veloce“;
- quindi premere su “Avanti” e, dopo aver dato un’occhiata al riassunto, sul tasto “Fine“.
Programmi per creare una partizione su Windows 11
Abbiamo già accennato che lo strumento di gestione delle partizioni incluso in Windows è comodo ma davvero molto limitato, esistono fortunatamente alternative molto interessanti e potenti. Ecco una lista delle migliori soluzioni gratuite per creare una partizione su Windows 11:
EaseUS Partition Master è già nella sua versione gratuita uno strumento estremamente completo. Per creare e modificare partizioni senza difficoltà, non ci sarà alcuna necessità di passare alla versione Pro. Se volete scaricarlo basta recarsi sulla pagina della versione gratuita di EaseUS Partition Master.
MiniTool Partion Wizard 12 è un altro tool davvero completo già nella versione gratuita, che gestisce benissimo le vostre partizioni, offrendo un’interfaccia semplice e chiara. Se si vuole scaricarlo basta prelevare l’eseguibile dalla sua pagina ufficiale di MiniTool Partion Wizard.
Active@ Partition Manager è un comodo software completamente gratuito, ottimo per gestire tutte le partizioni su Windows, nonostante un’interfaccia non esattamente all’ultimo grido fa il proprio lavoro davvero alla grande. Se si vuole scaricarlo basta andare sul sito ufficiale di Active@ Partition Manager.