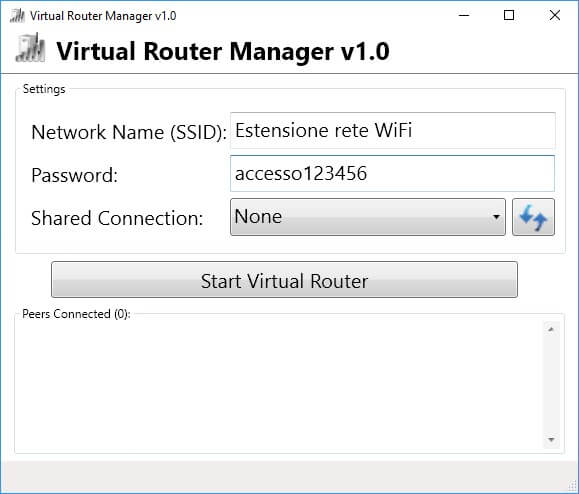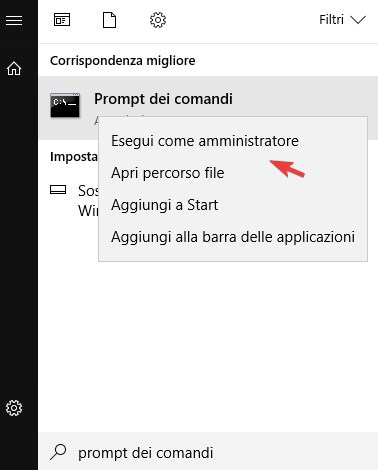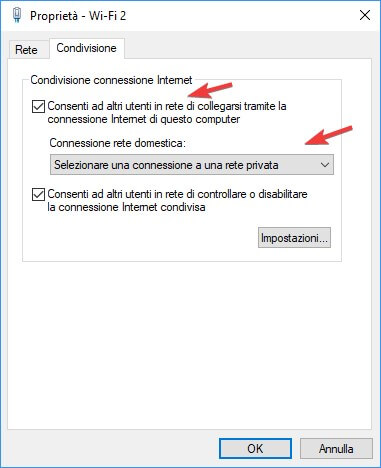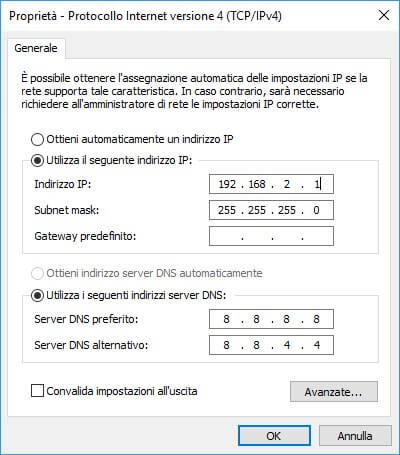Il tuo router non riesce a coprire tutta la casa con il segnale WiFi? Forse non è necessario acquistare un amplificatore WiFi per ottenere maggiore copertura, ma potresti affidarti semplicemente alla scheda WiFi integrata sul tuo PC! Scopri in questa guida come creare una rete ad hoc su Windows 10 e utilizzarla per navigare su Internet con altri dispositivi.
Come fare una rete wifi ad hoc tramite programma
Il metodo più comodo e semplice per creare una rete ad hoc su Windows 10 è sfruttare il programma gratuito Virtual Router Manager, disponibile al download dal seguente link.
DOWNLOAD | Virtual Router Manager
Una volta scaricato non ti resta altro da fare che installarlo sul PC e avviarlo. La finestra che si aprirà è molto simile a quella presente qui in basso.
Scegli un nome per l’estensione della tua rete nel campo Network Name (SSID) poi scegli una password d’accesso nel campo Password.
Per garantire l’accesso a questa rete ad Hoc usa il menu a tendina presente in Shared Connection, avendo cura di selezionare la connessione ad Internet attiva (se stai utilizzando il WiFi dovrai selezionare l’adattatore di rete WiFi; se usi il cavo Ethernet dovrai selezionare la scheda di rete LAN).
Al termine della configurazione basterà premere su Start Virtual Router per attivare la tua rete ad Hoc su Windows 10, pronta per essere utilizzata da uno smartphone, da un tablet o da qualsiasi altro dispositivo wireless che necessiti di connettersi alla rete Internet.
Oltre a questo programma sono disponibili altri software gratuiti in grado di svolgere la medesima operazione, qui di seguito puoi trovare i migliori che ho testato per creare una rete ad hoc:
Tutti i programmi elencati permettono di creare una connessione wifi ad hoc come l’applicazione consigliata sopra, quindi la scelta puoi basarla anche dal punto di vista estetico (scegli il programma che ti convince di più).
Come creare una rete wireless ad hoc tramite prompt dei comandi
Ma cosa effettuano realmente questi programmi? In realtà semplificano dei comandi che possono essere tranquillamente lanciati a mano tramite un semplice prompt dei comandi. Se non vuoi installare nulla sul tuo PC ma vuoi comunque creare una rete wifi ad hoc da pc con Windows 10 ti basterà seguire attentamente tutti i passaggi descritti in questa parte della guida.
Prima di tutto apri il prompt dei comandi su Windows 10 con i permessi d’amministratore; per farlo cerca Prompt dei comandi nel menu Start, fai clic sulla sua voce con il tasto destro del mouse e infine clicca su Esegui come amministratore.
Ora che il prompt è aperto dovrai digitare uno alla volta tutti i comandi presenti qui in basso, avendo cura di confermare alla fine di ogni comando (premendo il tasto Invio).
netsh wlan set hostednetwork mode=allow ssid=NOME_RETE key=PASSWORD_RETE
Inserisci ovviamente al posto di NOME_RETE e PASSWORD_RETE il nome che vuoi assegnare alla rete WiFi e la password con cui vuoi accedervi.
netsh wlan start hostednetwork
Con questo comando avvierai la rete ad hoc sul tuo PC.
Ora per garantire l’accesso ad Internet è sufficiente:
- fare clic con il tasto destro in basso a sinistra sull’icona della rete,
- aprire la voce Impostazioni rete e Internet,
- fare clic su “Modifica opzioni scheda”,
- fai clic con il tasto destro sulla connessione attualmente in uso per navigare su Internet,
- fai clic su Proprietà,
- portarti nel tab Condivisione,
- infine attiva la voce “Consenti ad altri utenti in rete di collegarsi tramite la connessione Internet di questo computer”.
Nel menu a tendina seleziona la rete ad hoc che hai appena creato e infine fai clic su OK per rendere effettive le modifiche.
Impostare indirizzo IP
Ancora non navighi? In questo caso potrebbe essere un problema di IP.
Per impostare un indirizzo IP statico segui questi passaggi:
- apri di nuovo la voce Impostazioni Apri connessione e Internet,
- fai clic su “Modifica opzioni scheda”,
- stavolta seleziona l’adattatore virtuale creato da Windows per la tua rete ad Hoc, facendo clic destro su di esso e aprendo la voce “Proprietà”,
- fai clic su “Protocollo Internet versione 4″ e configura gli indirizzi come da immagine sottostante (nell’esempio sono impostati i DNS di Google, ma puoi usare DNS differenti).
Ora sarai finalmente in grado di navigare senza alcun problema!