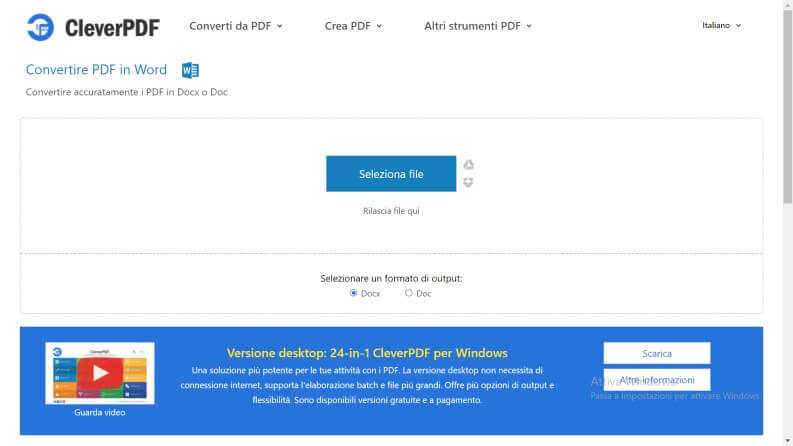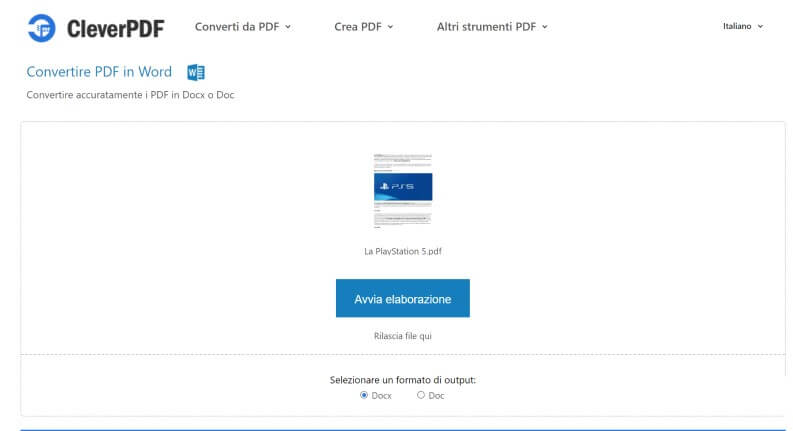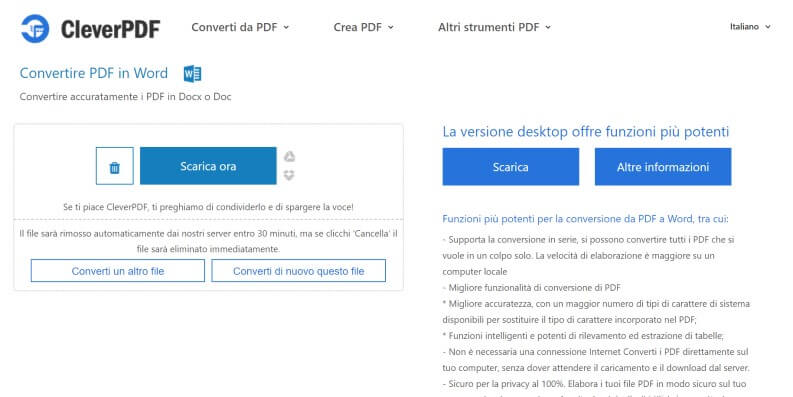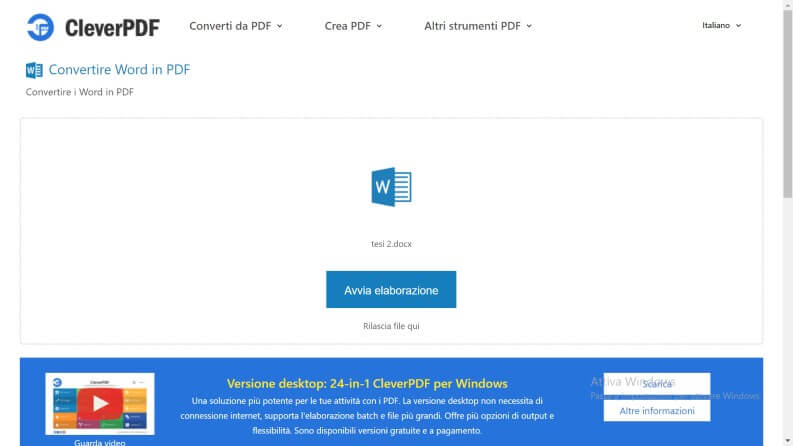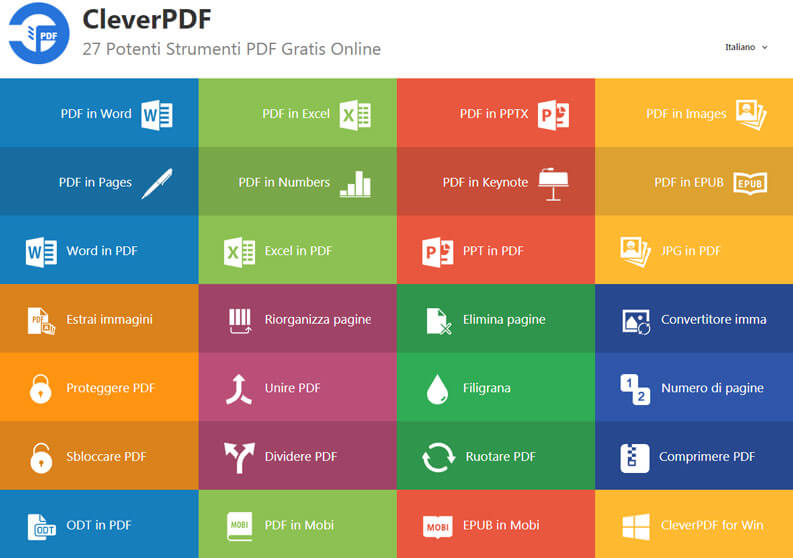Il formato PDF negli ultimi anni è diventato praticamente uno standard su Web, sono moltissimi infatti i documenti o i moduli che si trovano in questo formato. Quando si devono stampare, la soluzione è abbastanza semplice, si scaricano sul PC, si aprono con un visualizzatore (anche Chrome o Edge sono sufficienti, non serve installare altri programmi), e poi si possono mandare comodamente in stampa con l’apposito comando (l’icona a forma di stampante). Il guaio viene quando ci tocca modificare i PDF per scrivere in un campo, oppure modificare un paragrafo, aggiungere una pagina ecc.
Alcuni erroneamente provano a selezionare l’intero contenuto del documento e a copiarlo su Word, questa è la strada più banale ma probabilmente la più scomoda, visto che ci sono ampie probabilità che questa scelta alteri l’intera formattazione e quindi allunghi il lavoro.
Un metodo decisamente più pratico, consiste nel convertire direttamente un file da PDF a Word, nel formato docx o doc e poi aprire il file convertito direttamente con l’editor di testi per effettuare tutte le modifiche del caso. Nel prossimo paragrafo vi spiegheremo in breve come fare.
Convertire un file PDF in Word
Il servizio che utilizzeremo si chiama CleverPDF, probabilmente ne avete sentito parlare perché è comodo, efficace e gratuito! Esistono tanti servizi analoghi (basta fare una ricerca su Google con la parola chiave “PDF to Word” o “PDF in doc” per trovarli), ma tra quelli testati, CleverPDF è risultato uno dei migliori.
Usare Clever è davvero davvero semplice, bastano pochi passaggi per convertire un documento PDF in docx, eccoli nel dettaglio:
- andate nell’apposita pagina di CleverPDF;
- una volta aperta la pagina, cliccate sul pulsante al centro “Seleziona file” (accanto al detto pulsante si possono notare due piccole icone, sono per prelevare il file da convertire da Google Drive o da Dropbox);
- si aprirà quindi una finestra di dialogo da cui poter scegliere il file PDF da convertire, quindi cliccate semplicemente sul tasto “Apri“;
- il file verrà caricato sul sito (la velocità dell’operazione dipende dalla sua grandezza), sotto potrete scegliere il formato di uscita fra “doc” e “docx“;
- quindi basta cliccare sul pulsante “Avvia elaborazione“;
- si potranno seguire i progressi dell’elaborazione tramite l’apposita barra. Quando conclusa, si potrà cliccare su “Scarica Ora” per ottenere e scaricare il file di Word.
Consiglio, la conversione tramite questi strumenti automatici, che per quanto ottimi, in alcuni casi potrebbe non restituire documenti perfettamente identici all’originale. Si consiglia perciò, di controllare ad occhio la conformità fra il documento di partenza e il risultato della conversione.
Grazie a Clever è semplice eseguire anche l’operazione opposta, ovvero convertire un file da Word a PDF, la procedura è altrettanto semplice ne parleremo nel prossimo paragrafo.
Convertire un file da Word a PDF
La conversione inversa a quella che abbiamo visto poc’anzi è semplicissima, ed in fondo analoga, ecco i passi:
- si va nell’apposita pagina di CleverPDF;
- si clicca sul pulsante al centro “Seleziona file” (accanto al pulsante, ci sono sempre le due piccole icone che servono per prelevare il file da convertire da Google Drive o da Dropbox);
- quindi nella finestra di dialogo si sceglie il file Word (doc o docx) da convertire e si clicca sul tasto “Apri“;
- il file verrà quindi caricato sul sito (la velocità dell’operazione dipende dalla sua grandezza), e bisognerà cliccare su “Avvia elaborazione“;
- a questo punto, si potranno seguire i progressi dell’elaborazione tramite la barra, quando conclusa, si potrà cliccare sul pulsante “Scarica Ora” per ottenere e scaricare il file PDF.
La potenza di CleverPDF
Se avete spesso a che fare con file PDF, questo sito dovrebbe stare fra i vostri siti preferiti. Offre infatti gratis tantissimi strumenti che possono semplificarvi decisamente l’esistenza.
Con la stessa semplicità che vi abbiamo mostrato sopra, il sito permette di:
- convertire i file da PDF a Excel e viceversa;
- convertire i file da PDF a PowerPoint e viceversa;
- unire o dividere PDF;
- proteggere un PDF con password o rimuoverne la protezione;
- comprimere PDF;
- estrarre le immagini dai PDF;
- inserire pagine in un documento PDF, o modificare l’ordine di quelle già presenti;
- convertire delle immagini in un documento PDF;
Se vi è piaciuto questo strumento online gratuito, troverete ancora più funzionale e produttiva la versione desktop di Clever PDF, che permette di automatizzare molti passaggi e di lavorare su più file contemporaneamente.