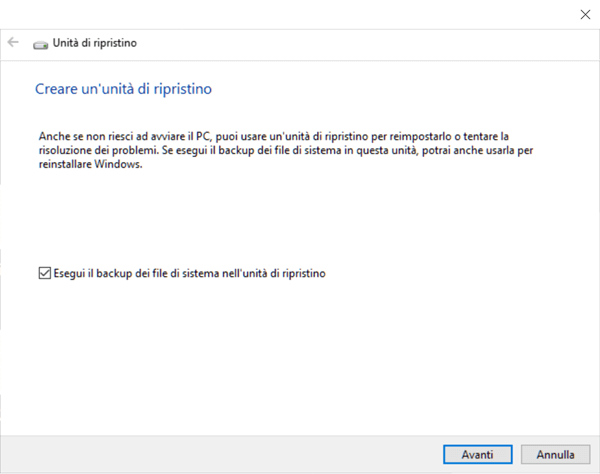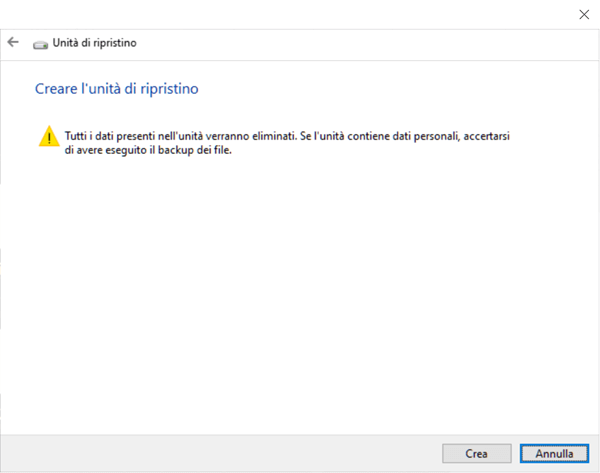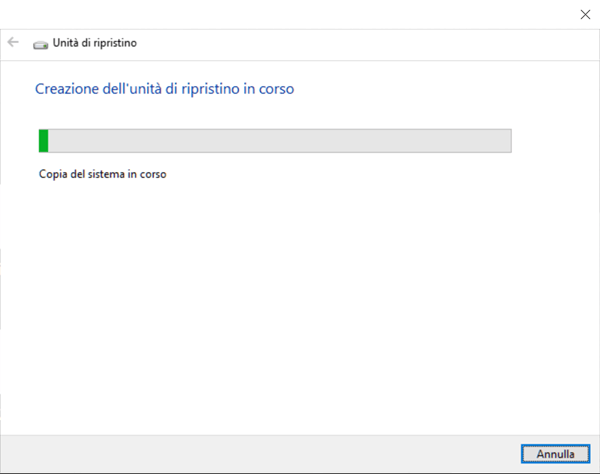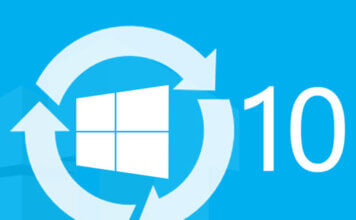La creazione di un’unità di ripristino (o disco di ripristino) ci mette al sicuro da eventuali problemi che possono presentarsi con aggiornamenti del sistema operativo Windows 10 o con l’installazione di applicazioni e driver.
E’ un’operazione caldamente consigliata e che andrebbe accoppiata al backup periodico dei dati per evitare di perdere preziosi file e documenti. Creando un disco di avvio o una penna USB saremo in grado di recuperare file di sistema importanti qualora risultassero corrotti, rendendo impossibile effettuare l’avvio del PC con la procedura di boot.
Creare Disco di ripristino Windows 10 su chiavetta USB
Con queste semplici istruzioni, andremo a creare una chiavetta USB pronta per essere utilizzata all’avvio del PC. Ci servirà per recuperare i file di sistema essenziali e avere accesso alle opzioni avanzate di ripristino in caso di problemi.
Non è necessario farlo con un PC nuovo o con Windows appena installato ma è possibile eseguire questi passaggi in qualsiasi momento. Sarebbe opportuno infatti ricreare e aggiornare l’unità di ripristino annualmente, per riportare gli aggiornamenti di Windows 10 avvenuti sul nostro sistema e le impostazioni modificate durante l’utilizzo.
1. Preparare una chiavetta USB
Le chiavette USB sono diventate estremamente economiche ed è sufficiente acquistarne una con almeno 16 di spazio libero.
Nota: potete tranquillamente utilizzare una chiavetta USB di cui siete già in possesso ma tutti i dati verranno eliminati.
Ecco delle veloci unità USB 3.0 che potete considerare per la creazione dell’unità di ripristino:
- 【Estensione della capacità di archiviazione】estende la capacità di archiviazione di dispositivi ...
- 【Plug and Play】l'unità flash è facile da usare, non è necessario installare alcun software. Sup ...
- 【Sicura e durevole】l'unità flash ultra mini USB è realizzata in materiale metallico di alta qua ...
- Con cappuccio protettivo a scorrimento
- Capacità: 32 GB
- Interfaccia dispositivo: USB tipo A
- Disponibile in svariati colori, in base alla capacità
- L'ampia asola di aggancio colorata consente di appenderlo a un portachiavi con la ottima sempli ...
- Il pratico cappuccio dal design intelligente protegge il connettore USB e i vostri dati
2. Creazione del disco
Windows 10 ha già nativamente l’opzione che consente di creare l’unità di ripristino su una chiavetta e non sarà necessario scaricare alcun software.
Inserite la chiavetta USB e cliccate sulla casella di ricerca accanto al bottone Start nella barra di Windows 10, digitando: “Creare un’unità di ripristino“:
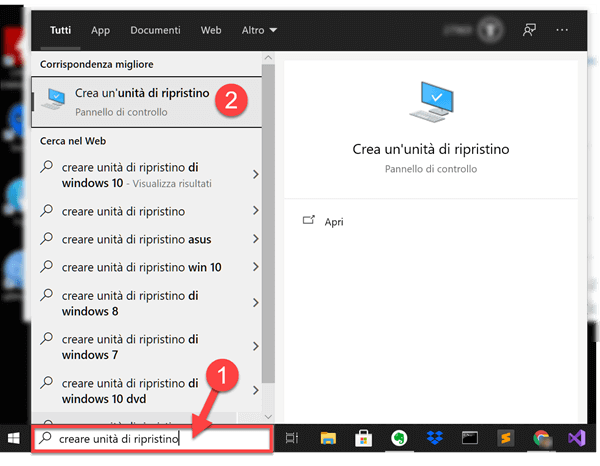
Cliccate sul programma e aspettate la finestra di dialogo; spuntate la casella “Esegui il backup dei file di sistema nell’unità di ripristino” se non fosse già selezionata:
Attendete qualche istante per la finestra di selezione dell’unità flash USB (il tempo può prolungarsi e dipende dalle prestazioni del vostro computer).
Selezionate un’unità USB che avete scelto di destinare alla funzione di ripristino:
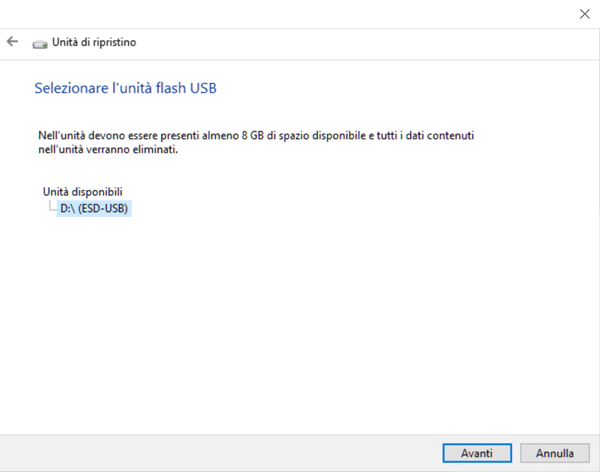
Dopo aver scelto l’unità, un avviso vi informerà che tutti i dati presenti sulla chiavetta USB verranno eliminati. Cliccate su “Crea” per iniziare la creazione del disco di ripristino:
La procedura per la creazione eseguirà una formattazione dell’unità, copierà le utility necessarie e i file del sistema operativo (con tanto di aggiornamenti che avete eventualmente già effettuato in automatico o manualmente).
Si tratta di una procedura che richiederà parecchio tempo.
A questo punto avrete l’unità pronta e che potete tenere da parte e usare solo nel momento in cui dovessero presentarsi problemi all’avvio del PC con Windows 10.
Importante: l’unità che abbiamo creato non contiene file personali o copie di backup dei nostri documenti ma solamente il minimo per avviare Windows 10 in caso di problemi al boot. Per conservare file personali, documenti, foto e qualsiasi altro dato, sarà necessario fare un backup del sistema operativo.
Inoltre questa unità di ripristino funzionerà solo con il nostro PC e non potrà essere utilizzato su di un altro computer con un’altra installazione di Windows 10.
Appendice: Come usare il disco di ripristino USB
Se per qualsiasi motivo non siete in grado di avviare il computer con Windows 10, possiamo effettuare l’avvio tramite la chiavetta USB creata sopra per la risoluzione dei problemi. Una volta inserita la chiavetta USB e avviato il PC, ci troveremo di fronte alle opzioni avanzate per risolvere problemi di avvio con il sistema operativo.
A questo punto potremmo scegliere il Ripristino della configurazione di sistema che conserverà i nostri dati personali e che rimuoverà app, driver e aggiornamenti installati recentemente.
L’altra opzione, Ripristina da un’unità invece rimuoverà tutti i file personali e qualsiasi impostazione per riportare Windows ad una sua installazione “pulita” e quindi ci permetterà di ripartire da zero. Usate con cautela e solo come ultima risorsa quest’ultima opzione disponibile per risolvere i problemi di avvio di Windows 10 perché comporta un ripristino del sistema totale.
Per altri problemi relativi a Windows 10, vi invitiamo a consultare gli articoli: