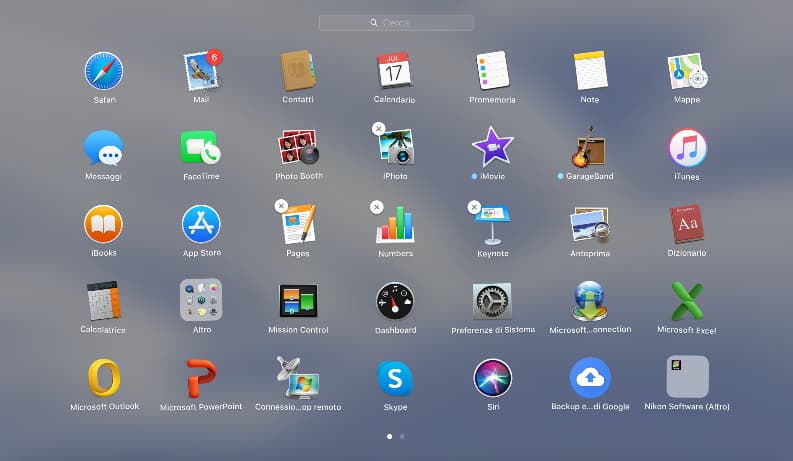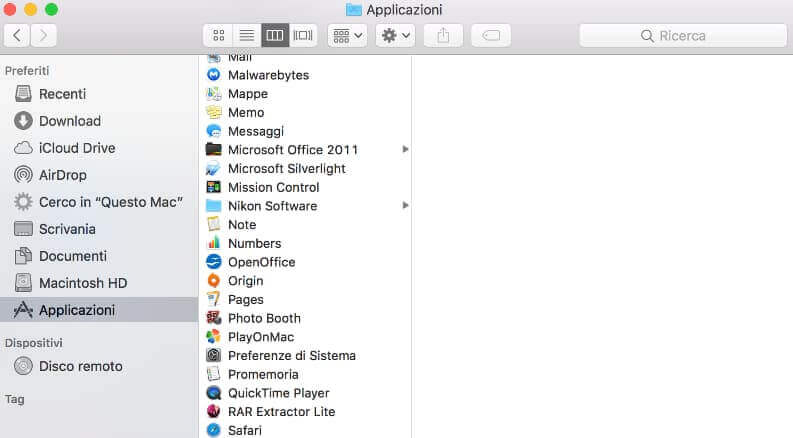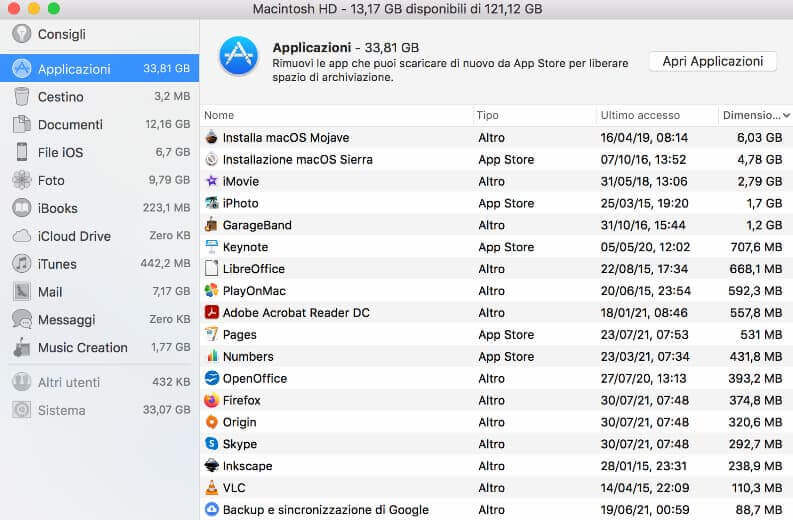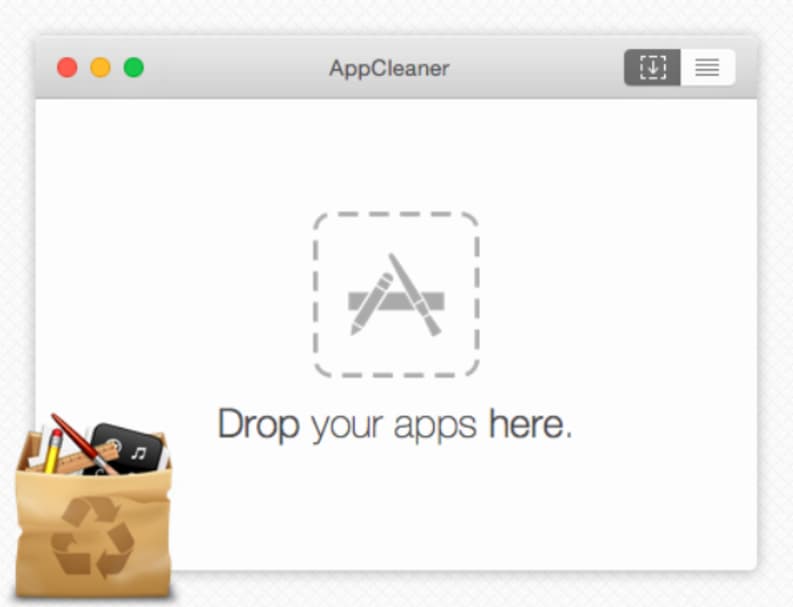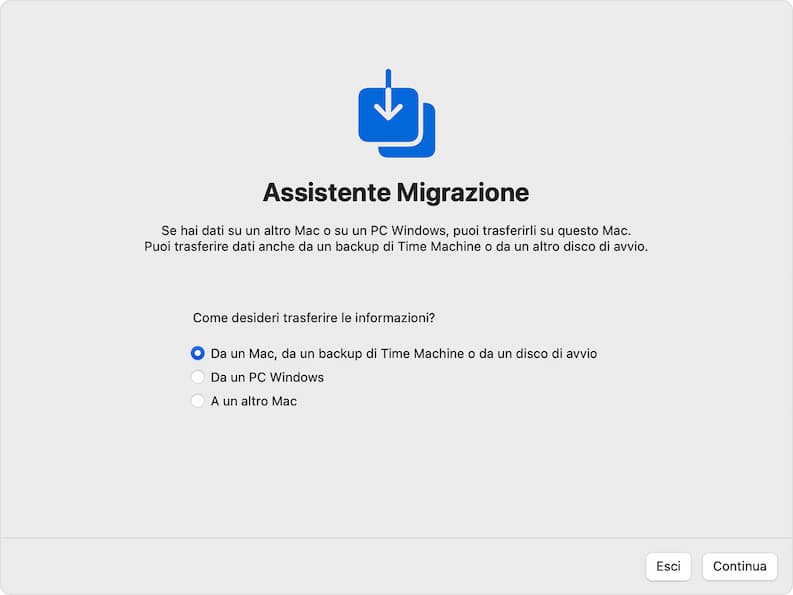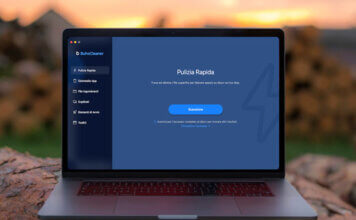Sei da poco passato ad Apple acquistando il tuo primo Mac, e non sai come eliminare un programma che hai installato in precedenza? Non ti preoccupare, all’inizio può succedere a tutti, anche a chi ha una certa dimestichezza con la tecnologia. Come diciamo spesso in questi casi, anche le cose più semplici a volte possono sembrare difficili.
Di seguito ti spiegheremo come disinstallare un’app sul Mac, illustrandoti i metodi migliori per riuscirci. Vedrai, sarà facile come bere un bicchiere d’acqua.
1. Disinstallare app Mac usando Launchpad
Launchpad, l’applicazione d’avvio del Mac, offre una soluzione pratica per disinstallare un’app. Ecco come fare:
- Clicca sull’icona Launchpad nella barra Dock.
- Individua l’app che vuoi eliminare. Se non la vedi, fai clic su “Cerca” in alto al centro e digita il suo nome.
- Clicca sull’app e tienila premuta fino a quando non inizia a vibrare insieme agli altri programmi.
- Fai clic sull’icona della crocetta accanto all’app che vuoi rimuovere dal Mac, quindi clicca su “Elimina” per confermare la scelta.
È tutto, non devi fare nient’altro: hai appena disinstallato la tua prima app dal tuo nuovo computer. Ci credi ora quando dicevamo che sarebbe stato un gioco da ragazzi?
2. Disinstallare app Mac usando Finder e Cestino
Nove volte su dieci basta usare Launchpad per eliminare un’applicazione dal Mac. In alcune occasioni, però, non è sufficiente. Launchpad, infatti, è uno strumento perfetto se usato per i programmi scaricati da Mac App Store, ma non lo è altrettanto quando si ha bisogno di cancellare un software scaricato al di fuori dello store di applicazioni di Apple.
Se intendi disinstallare app Mac che non si disinstallano, la soluzione più efficace è usare il Finder, l’applicazione che si occupa di gestire file, cartelle e il lancio delle applicazioni su macOS, insieme al Cestino. Questa la procedura da seguire:
- Trova l’app nel Finder. Se non c’è, fai clic su “Applicazioni” nella barra laterale della finestra del Finder, così da aprire la cartella delle app installare sul Mac. In alternativa puoi usare anche Spotlight, lo strumento di ricerca sui computer di Apple.
- Trascina l’app nell’icona del Cestino. Oppure, fai clic su di essa, quindi vai su “File” e seleziona “Sposta nel cestino”.
- Digita il nome utente e la password dell’account amministratore per confermare la tua identità. Non sempre si riceve questo avviso, in ogni caso è sufficiente inserire l’username e la parola segreta che usi per accedere al computer.
- Vai su Finder, quindi seleziona “Svuota il Cestino” per eliminare l’app definitivamente.
Leggi anche: Come recuperare file cancellati su Mac con iBeeSoft Data Recovery
3. Disinstallare app Mac con lo strumento per gestire lo spazio d’archiviazione
In alternativa ai due metodi descritti qui sopra, puoi cancellare un’app da Mac tramite lo strumento gestire lo spazio d’archiviazione, implementato da Apple per la prima volta a partire da macOS Sierra. Ecco i passaggi da seguire:
- Fai clic sull’icona della mela in alto a sinistra.
- Seleziona “Informazioni su questo Mac”
- Scegli “Archiviazione”.
- Clicca su “Gestisci”.
- Seleziona “Applicazioni”.
- Individua l’app che vuoi eliminare, selezionala e clicca su “Elimina” per due volte consecutive.
Questo metodo ti consente di eliminare sia le app scaricare da Mac App Store sia un programma scaricato e installato su disco rigido al di fuori dello store ufficiale.
 Come aggiornare il Mac all'ultima versione di macOS disponibileCome aggiornare il Mac all'ultima versione di macOS disponibileMantenere il Mac sempre aggiornato è importante prima di tutto per una questione di sicurezza e in secondo luogo per una migliore usabilità delle app di sistema. Le nuove versioni [...]Continua a leggere
Come aggiornare il Mac all'ultima versione di macOS disponibileCome aggiornare il Mac all'ultima versione di macOS disponibileMantenere il Mac sempre aggiornato è importante prima di tutto per una questione di sicurezza e in secondo luogo per una migliore usabilità delle app di sistema. Le nuove versioni [...]Continua a leggere4. Disinstallare app Mac usando il disinstallatore ufficiale
Per alcuni programmi, come ad esempio gli antivirus per macOS, è necessario usare il disinstallatore (uninstaller) ufficiale incluso nel pacchetto dell’applicazione, sulla falsa riga di quanto avviene nei PC Windows.
Di seguito la procedura passo dopo passo:
- Apri la cartella Applicazioni.
- Individua il programma che vuoi disinstallare.
- Fai doppio clic sul programma di disinstallazione (di solito lo strumento si chiama “Disinstalla [nome app]”).
- Segui le istruzioni su schermo (in genere i passaggi sono “OK” > “Sì” > “Avanti” > “Disinstalla”).
- Digita nome utente e password del tuo account Mac per confermare.
Nota: i passaggi possono essere diversi da programma a programma, dunque è importante seguire con attenzione la procedura guidata dell’uninstaller e leggere le indicazioni riportate sullo schermo. Inoltre, in caso di problemi, puoi sempre contattare l’assistenza ufficiale dell’app che intendi rimuovere o fare riferimento alla sezione FAQ del sito ufficiale.
Importante: in alcune applicazioni, lo strumento ufficiale per la rimozione non è contenuto all’interno della cartella dell’app ma direttamente nel pacchetto .dmg o nel menu delle impostazioni.
5. Disinstallare app Mac senza lasciare tracce sul Mac
Alcune volte può capitare che, dopo l’eliminazione dell’app, restino delle tracce indesiderate dello stesso programma nello spazio d’archiviazione. In questi casi, per disinstallare completamente un’app da Mac, è necessario ricorrere a uno strumento di terze parti in grado di eliminare l’applicazione e tutti i file residui associati a essa.
Uno dei programmi migliori in tal senso è AppCleaner, l’utility della software house FreeMacSoft. Una volta trascinata l’icona dell’app da cancellare sulla sua finestra, AppCleaner processa tutti i file collegati all’applicazione.
Successivamente, basta un clic per spostarli sul cestino, spetterà poi a te svuotare quest’ultimo per completare l’eliminazione.
Ecco, nel dettaglio, la procedura da seguire:
- Scarica AppCleaner dal sito ufficiale di FreeMacSoft.
- Estrai l’archivio ZIP, quindi trascina l’icona di AppCleaner nella cartella “Applicazioni”.
- Apri AppCleaner.
- Trascina sulla finestra di AppCleaner l’icona del programma che vuoi disinstallare.
- Dopo aver trascinato l’icona, fai clic su “Rimuovi” per avviare la procedura di rimozione.
Un’alternativa, a pagamento, ma che rappresenta una applicazione su mac più completa e ricca di funzionalità (aiuta nel processo di disinstallazione, consente di liberare spazio, ecc) è CleanMyMac X, di cui trovi l’articolo dedicato qui: Recensione CleanMyMac X.
Cosa fare se ci ripensi?
Hai cancellato un’applicare dal Mac per errore? Oppure, più semplicemente, ci hai ripensato? Nessun problema, puoi sempre reinstallarla tramite il Mac App Store oppure ripristinarla da un backup.
Se opti per la prima soluzione, è sufficiente entrare nel Mac App Store, cercare l’app che vuoi avere di nuovo nel computer, e procedere con il download e la successiva installazione.
Nel secondo caso, invece, usa lo strumento Assistente Migrazione:
- Apri la cartella “Applicazioni”.
- Fai clic sulla sottocartella “Utility”.
- Apri “Assistente Migrazione”.
- Aggiungi un segno di spunta accanto a “Da un Mac, da un backup di Time Machine o da un disco di avvio”.
- Seleziona il backup di Time Machine, quindi clicca su “Continua”.
- Fai clic sull’ultimo backup disponibile e pigia su “Continua”.
- Aggiungi il segno di spunta accanto alla voce “Applicazioni”.
- Clicca su “Continua” per avviare il ripristino.
Nel tuo caso, se sei alle prime armi con il Mac come è molto probabile che sia, il primo metodo – reinstallare il programma da Mac App Store – è quello più semplice, facile e intuitivo.
Invece, il ripristino tramite backup potrebbe esserti utile più avanti, quando avrai preso più confidenza con il nuovo computer e magari vorrai ripristinare un alto numero di applicazioni.
Conclusioni
La nostra guida su come disinstallare un’app da Mac termina qui. Ci auguriamo di averti aiutato nel risolvere il problema iniziale, ma se così non fosse ti invitiamo a lasciare un commento qui sotto per spiegarci meglio la difficoltà che stai incontrando.
Ti potrebbe interessare anche: Come disinstallare programmi Windows 10