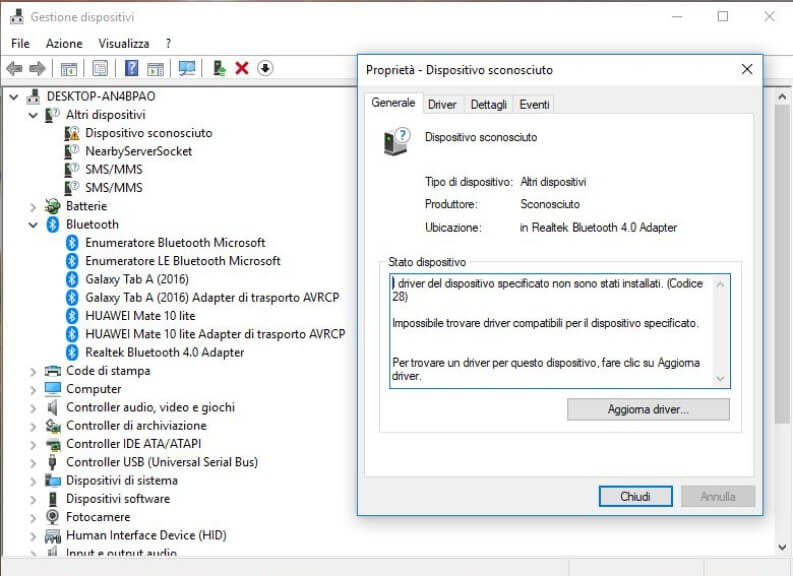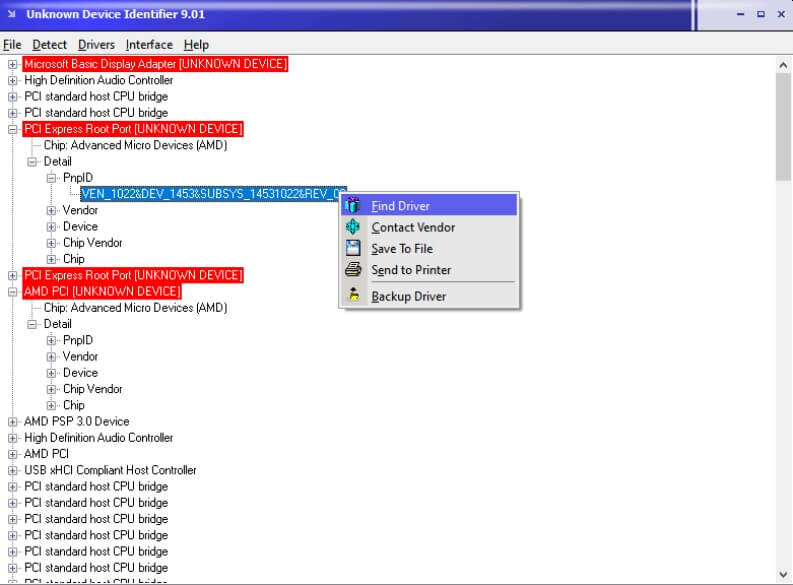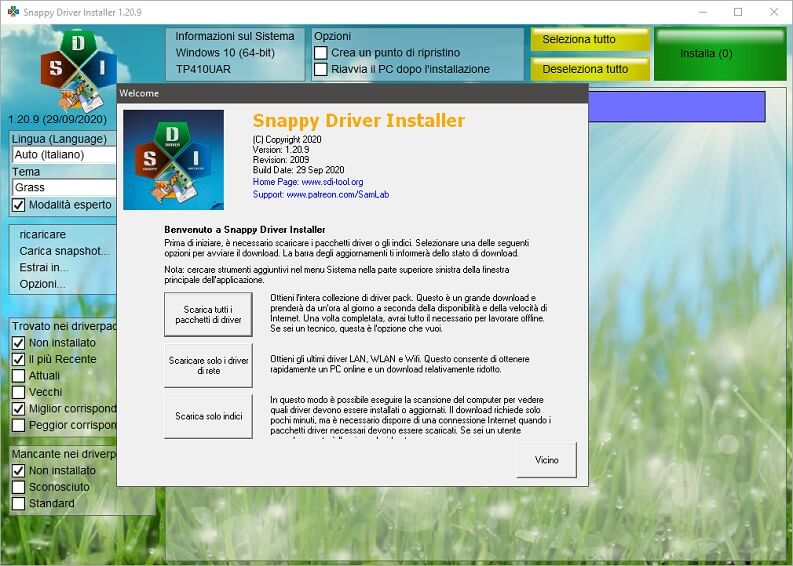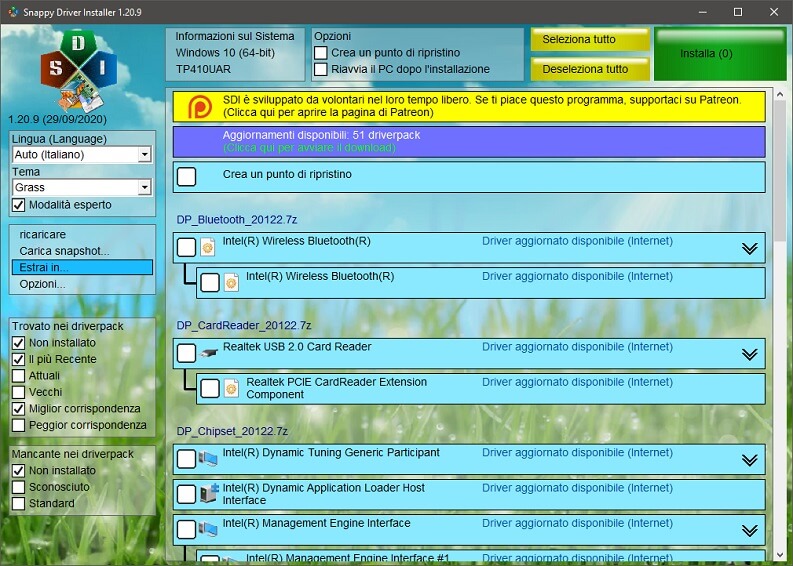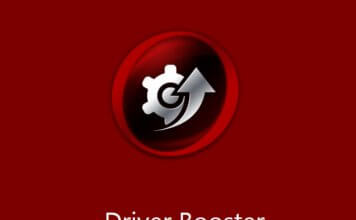Ogni periferica hardware per essere riconosciuta e funzionare ha bisogno di un programma che la gestisca e che comunichi col sistema operativo. Tale programma si chiama driver e senza di questo una periferica che colleghiamo al nostro PC non sarà in grado essere correttamente riconosciuta e gestita.
Negli ultimi anni gli utenti PC hanno avuto sempre meno a che fare con l’installazione dei driver: si sono molto diffuse le periferiche Plug and Play, Windows è stato dotato di efficaci driver generici, ed è stata inserita la possibilità di scaricare automaticamente i driver necessari da Internet. Ma fino a Windows XP installare i driver manualmente era la norma, in ogni confezione era inserito un CD con i programmi di installazione per il corretto funzionamento della periferica.
L’uso di includere i driver nelle confezioni di vendita ha resistito fino a tempi abbastanza recenti, anche se ormai sono anni che Windows scarica i driver aggiornati in autonomia al collegamento di una nuova periferica.
Non sempre tutto però fila liscio, a volte Windows non riconosce a dovere la nuova periferica e quindi non riesce a trovare i driver adatti al suo funzionamento. In questo caso darà il fatidico messaggio “Dispositivo sconosciuto“, in questo articolo spiegheremo come risolvere il fastidioso problema e come trovare i driver per dispositivo sconosciuto su Windows 10 (ma valido anche per le versioni precedenti).
Come trovare i driver per dispositivi sconosciuti
In generale è bene assicurarsi che non ci sia nessun dispositivo sconosciuto a Windows, in caso contrario il sistema, se si tratta di un componente fondamentale come la scheda madre o la scheda video, sarà costretto ad utilizzare dei driver generici, offrendo prestazioni inferiori e possibili malfunzionamenti.
Ci sono due metodi per risolvere il problema:
- il primo è con l’utilizzo di uno strumento di sistema
- l’altro è utilizzando programmi creati appositamente per identificare e installare driver di dispositivi sconosciuti.
1. Cercare il driver del dispositivo manualmente
Se non si vuole installare nessuna app terza, si può ricorrere all’installazione manuale. La procedura è davvero semplice, su Windows 10 basta:
- cliccare su Start, quindi scrivere “gestione dispositivi” (senza virgolette) e premere su tastiera il pulsante Invio;
- si aprirà la schermata di “Gestione dispositivi“, è rimasta praticamente invariata nel susseguirsi delle versioni di Windows;
- quindi allargare la voce altri dispositivi ed identificare il “Dispositivo sconosciuto” che sarà caratterizzato da un’icona col punto esclamativo giallo;
- a questo punto si potrà cliccare col tasto destro sul dispositivo sconosciuto e premere sulla voce “Proprietà“;
- quindi fra le schede in alto cliccare sulla scheda “Dettagli“;
- nel menù a tendina scegliere “ID Hardware”;
- qui sarà presente un valore che identifica in maniera univoca il vostro hardware.
A questo punto per trovare il driver corretto per la periferica basterà scrivere su Google (o sul vostro motore di ricerca preferito) “driver+l’ID hardware“. Una volta trovato il driver corretto basterà installarlo per risolvere il problema.
2. Utilizzare un programma per trovare e scaricare i driver in automatico
Unknown Device Identifier
Si può evitare di procedere manualmente utilizzando un comodo programmino gratuito. Il tool si chiama Unknown Device Identifier, detto anche UDI, si può scaricarlo direttamente dal sito ufficiale del progetto.
L’applicazione è compatibile con tutte le versioni di Windows, dal 95 fino a Windows 10. Una volta scaricato e installato (l’installazione non presenta insidie, basta cliccare sul pulsante “Next” e mettere la spunta su “Accept” nell’accordo di licenza) basterà avviarlo per far iniziare il processo di rilevamento dei dispositivi non riconosciuti da Windows.
I dispositivi non riconosciuti saranno evidenziati in rosso, per trovare il driver adatto si dovrà cliccare sul “+” accanto al nome, poi sulla voce “Detail” quindi su “PnpID“. Su questa bisognerà cliccare sopra con il tasto destro e premere sulla voce “Find Driver” (come da screen).
A questo punto si aprirà il nostro browser con una pagina aperta sul motore di ricerca, con la query migliore per trovare il driver adatto. Una volta trovato, si potrà scaricare ed installare per risolvere il problema.
Snappy Driver Installer
Un altro programma gratuito che può esserci di grande aiuto è Snappy Driver Installer. Il programma permette di installare driver nel caso di dispositivo sconosciuto e rileva anche se ci sono driver più aggiornati di quelli dei dispositivi installati su Windows.
Nel caso di disponibilità di driver più aggiornati non dovremmo nemmeno perdere tempo a cercarli su internet perché il programma li scaricherà e installerà in automatico per noi.
Snappy Driver Installer è disponibile in due versioni scaricabili sulla pagina di download del sito ufficiale:
- SDI Full, che include tutti i driver per i dispositivi che il programma riesce a identificare (il file è scaricabile solo via torrent, occupa oltre 20GB di spazio!): questa versione è utile da tenere per esempio su una chiavetta USB per poter usarla anche su computer che non hanno accesso a Internet;
- SDI Lite, è invece una versione molto più leggera (occupa poco più di 5MB) in quanto non include alcun driver, in questo caso è d’obbligo che sul computer dove sarà utilizzato il programma ci sia disponibile una connessione a Internet per permettere il successivo download dei driver.
Qualunque sia la versione che decidete di utilizzare, una volta scaricata, occorre decomprimere il file scaricato e poi basta eseguire il file SDI_auto.bat che rileva in automatico il tipo di sistema operativo installato (se a 32 bit o a 64 bit) ed esegue la versione compatibile del programma.
Nel caso di utilizzo della versione “leggera”, all’avvio del programma bisognerà scegliere se:
- scaricare tutti i driver (in pratica diventerà come la versione Full);
- se scaricare solo i driver necessari a identificare schede di rete e wifi;
- oppure scaricare solo gli indici in modo da rilevare i driver mancanti sul pc e scaricare i driver necessari in un secondo momento.
Il programma poi visualizzerà l’elenco delle periferiche per le quali ha rilevato la disponibilità di driver (nel caso di dispositivo non riconosciuto su Windows, se il driver è presente nell’indice di Snappy Driver Installer verrà indicato che il driver non è installato ma è disponibile per l’installazione).
A questo punto basterà semplicemente selezionare le periferiche per le quali si vuole installare/aggiornare il driver e premere sul pulsante Installa presente in alto a destra, il programma installerà in automatico i driver.