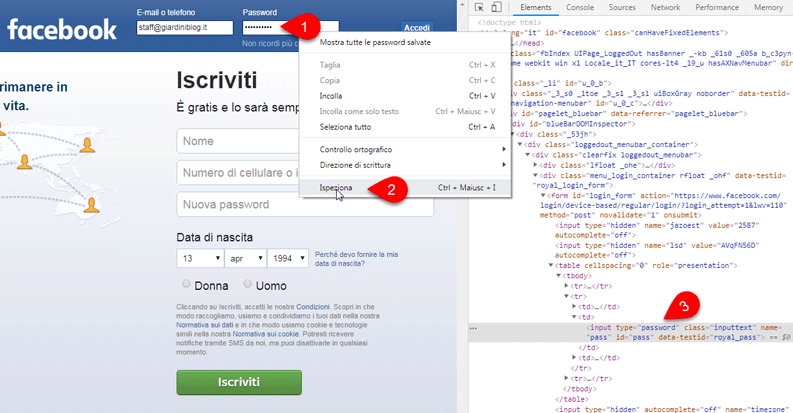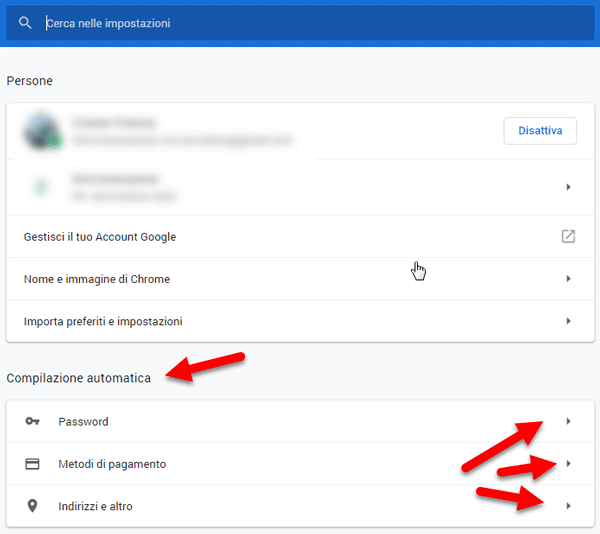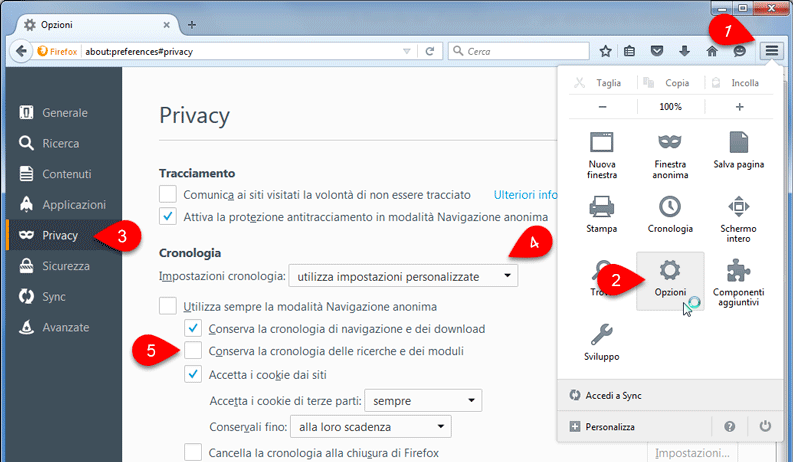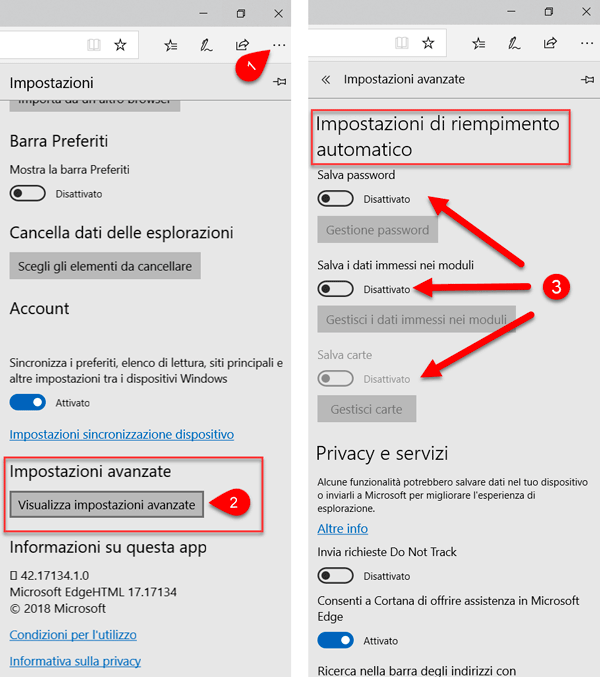Se utilizzi spesso il PC in condivisione con altre persone, uno dei maggiori rischi per la privacy e la sicurezza dei tuoi dati, riguarda il completamento automatico che effettua il browser sui moduli dati, password, campi di testo, numeri di carte di credito e suggerimenti google di ricerca.
La funzione di riempimento automatico dei moduli e campi, può essere molto utile per risparmiare tempo, soprattutto sui siti che visitiamo più spesso, ma è sempre bene disattivarla sui computer che si condividono con altre persone, adesso vedremo perché. Quando lasciando il PC incustodito, chiunque lo utilizzi, può ricavare i dati personali e password utilizzati per accedere a servizi di pagamento o social network, questo può comportare diversi rischi, come quello di vedersi scalare soldi dalla propria carta di credito o che qualcuno si spacci per noi usando il nostro profilo sui social network.
Proprio la password che viene compilata in automatico dal browser e appare come tanti pallini o asterischi è facilmente decifrabile, nonostante il browser la camuffi in questo modo. Bastano meno di 10 secondi per scoprirla, seguendo i passaggi, che vedremo nel prossimo paragrafo.
Come vedere le password nascoste da asterischi
Abbiamo preso come esempio, la password nascosta da puntini di Facebook memorizzata da Google Chrome. Per vedere quale password si cela sotto i puntini dovete:
- Cliccare sul tasto destro del mouse nel campo password;
- Cliccare sulla voce “Ispeziona“;
- Nella finestra di codice che si apre, cancellare la parola “password” dove trovate “<input type=”password“, facendo un doppio clic del mouse e premendo il tasto “Canc” sulla tastiera e successivamente “Invio” una volta apportata la modifica.
Fatto questo la password apparirà subito visibile e in chiaro:
In questa guida vedremo come eliminare il completamento automatico su Chrome, Firefox e Edge, ossia i browser più utilizzati.
Disabilitare il completamento automatico su Chrome
Se utilizzi come browser Google Chrome, per eliminare il completamento automatico fai clic in alto a destra sull’icona con i tre puntini per aprire il menù e clicca sulla voce “Impostazioni“.
Nella finestra che si apre, troverai la voce “Compilazione automatica” con sotto le varie voci “Password, Metodi di pagamento, Indirizzi e altro“. Clicca sulla freccia a destra della voce interessata, su cui vuoi disattivare la compilazione automatica e disattiva il salvataggio e la compilazione automatica dei dati.
Eliminare il completamento automatico su Firefox
Per disattivare l’autocompletamento su Firefox, apri il browser Web e:
- Clicca sull’icona del menù in alto a destra (tre linee orizzontali)
- Clicca sulla voce “Opzioni“
- Nella finestra che si apre portati nel menu “Privacy“
- Nel menu a discesa accanto alla voce “Impostazioni cronologia” scegli “utilizza impostazioni personalizzate“
- Deseleziona la voce “Conserva la cronologia delle ricerche e dei moduli“.
Chiudendo la pagina, le modifiche verranno salvate automaticamente.
Disattivare il completamento automatico su Edge
Per coloro che utilizzano il browser di sistema offerto con Windows 10 e vogliono disattivare il completamento automatico su Microsoft Edge, la procedura è molto simile a quella dei precedenti browser. Una volta aperto il browser
- Facendo clic sui tre puntini in alto a destra e clicca sulla voce “Impostazioni“
- Nel menù che si apre, scorri fino ad arrivare alla voce “Impostazioni avanzate” e cliccare su “Visualizza Impostazioni avanzate”
- Nel menù che si apre, scorri fino alla voce “Impostazioni di riempimento automatico” e disattiva “Salva password, Salva i dati immessi nei moduli e Salva carte“.
Puoi anche entrare nelle rispettive “Gestioni” per cancellare i dati eventualmente già acquisiti dal browser Web, così da impedire che vengano utilizzati a tua insaputa.