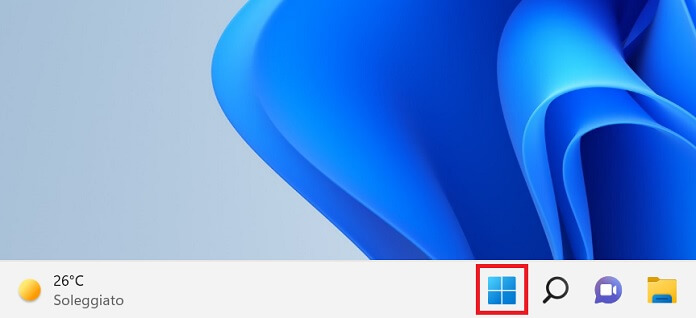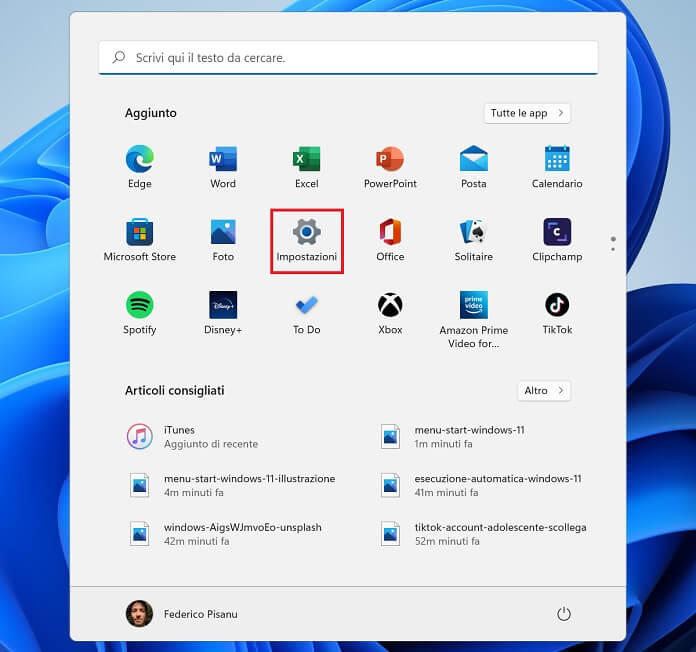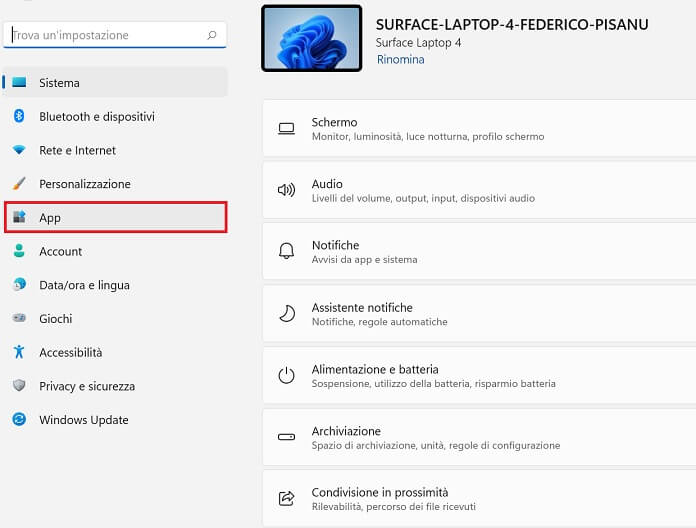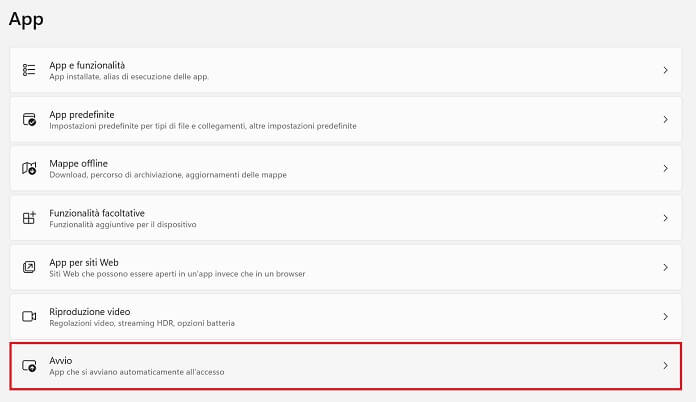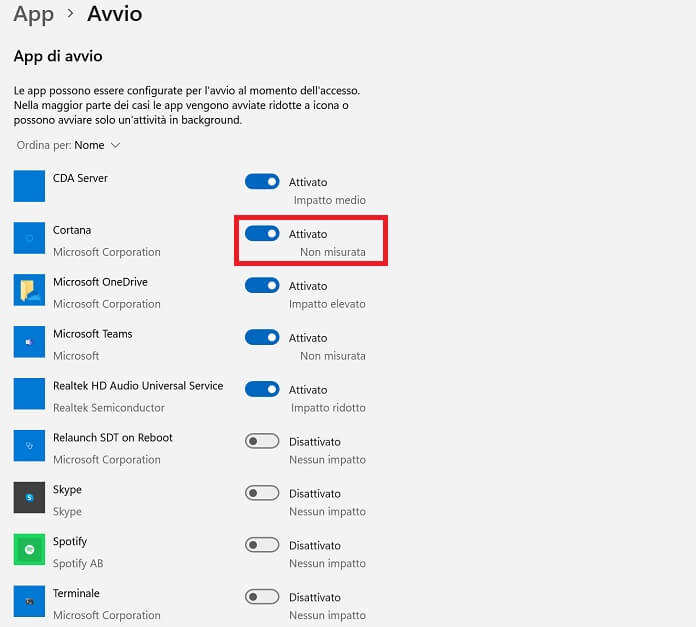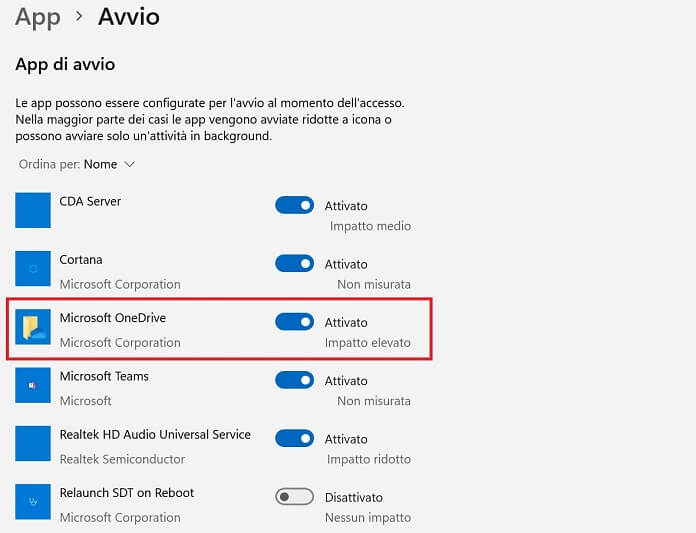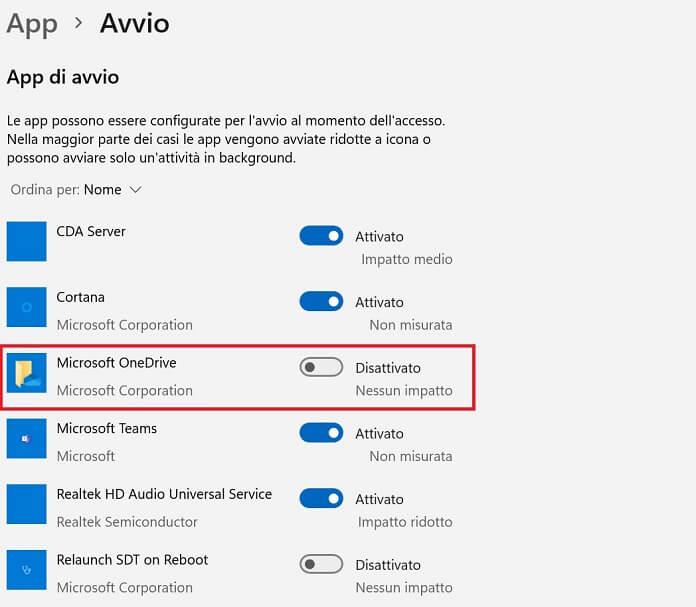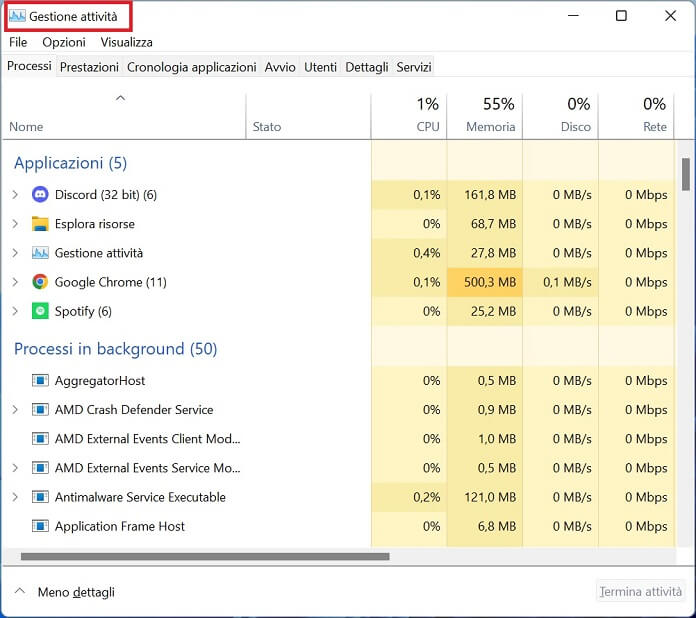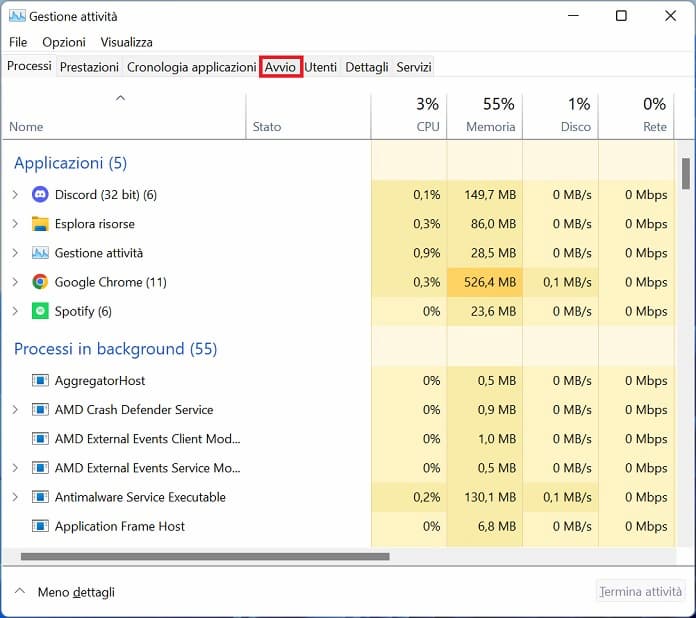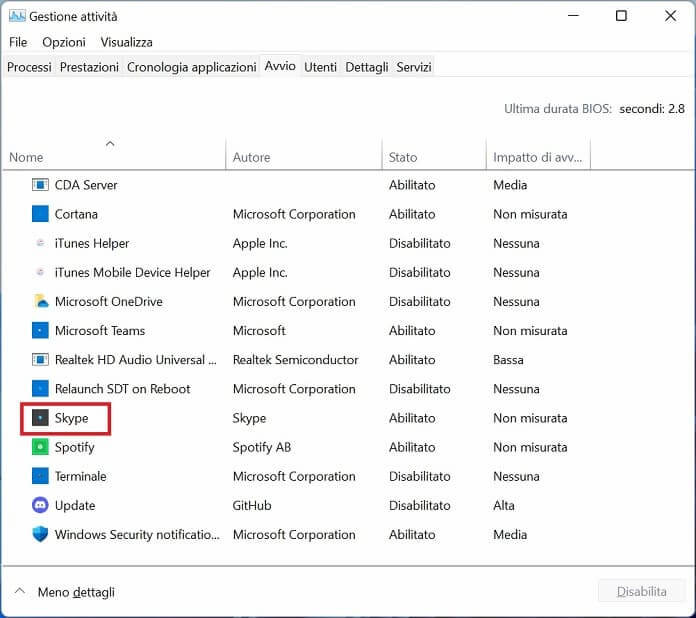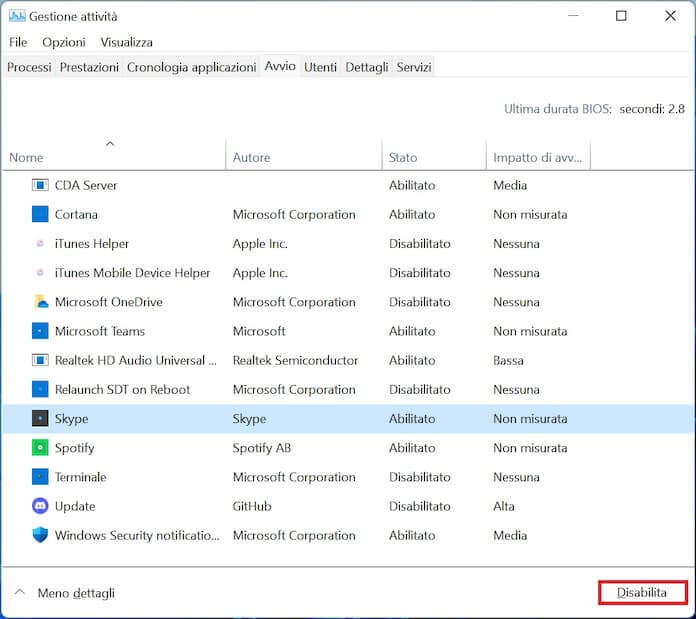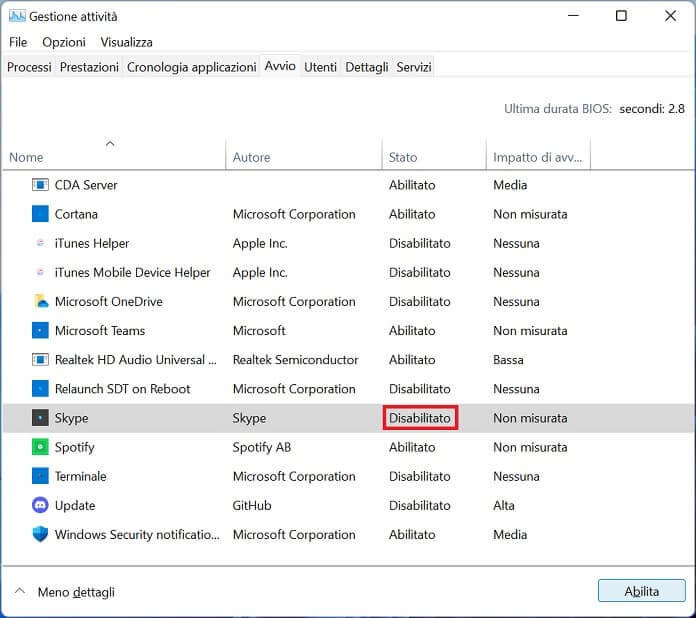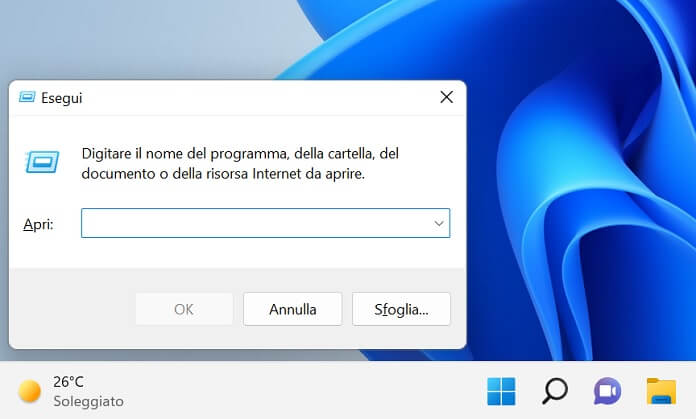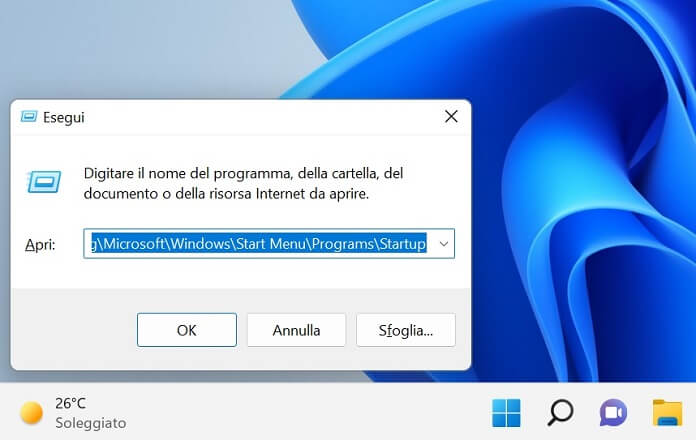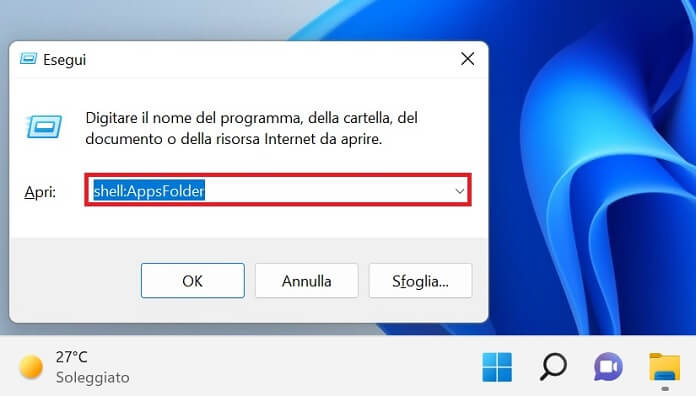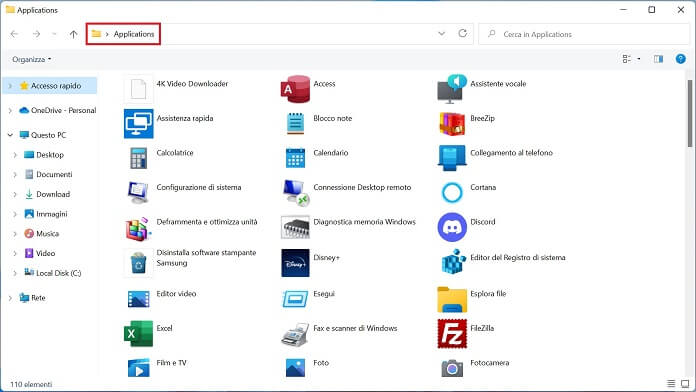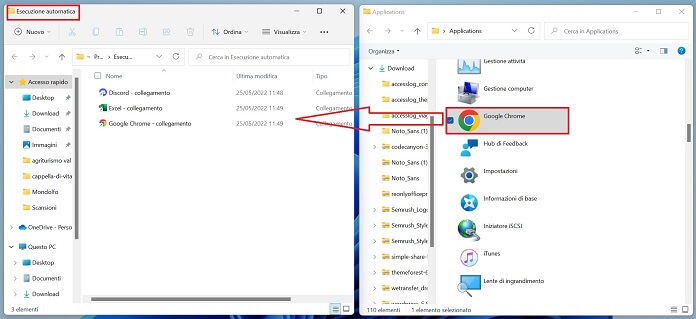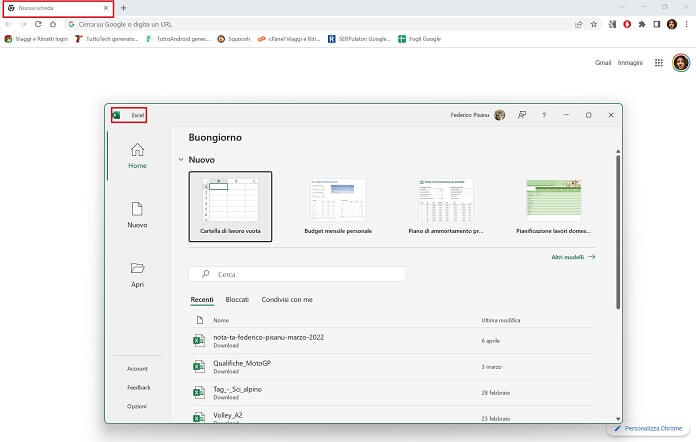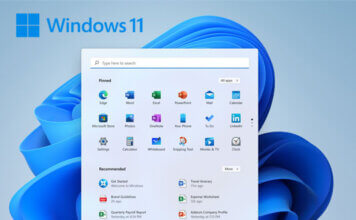Esecuzione automatica è una funzione attraverso cui alcuni programmi e servizi del sistema operativo vengono eseguiti in automatico all’avvio. Tale funzione è presente anche in Windows 11, con la possibilità da parte dell’utente di apportare delle modifiche sostanziali, come ad esempio l’aggiunta e la rimozione di uno o più programmi dalla lista di quelli che si avviano automaticamente al momento dell’accensione del PC.
Tra i benefici di Esecuzione automatica in Windows 11 si annoverano la possibilità di risparmiare tempo, lasciando che sia il sistema operativo ad avviare in automatico i programmi utilizzati più spesso, un maggiore controllo sui componenti (programmi e script) che possono prosciugare le risorse del sistema, soprattutto nei computer più datati e affetti da una lentezza cronica, e un’attenta verifica di eventuali malware caricati all’avvio.
In questo articolo ti spiegheremo come mettere un programma in Esecuzione automatica su Windows 11, illustrando la procedura passo-passo per riuscirci.
- 1. Come aggiungere i programmi all’esecuzione automatica in Windows 11
- 2. Come eliminare i programmi dall’esecuzione automatica di Windows 11
- 3. Come disattivare l’avvio automatico dei programmi in Windows 11 con Gestione Attività
- 4. Come trovare la cartella di esecuzione automatica in Windows 11
- 5. Conclusioni
Come aggiungere i programmi all’esecuzione automatica in Windows 11
Per aggiungere un programma a Esecuzione automatica di Windows 11 è sufficiente agire tramite la scheda “Avvio” del menu “App” all’interno di Impostazioni.
Ecco i passaggi da compiere:
- Fai clic sul menu Start.
- Fai clic sull’app Impostazioni
- Dal menu laterale di sinistra seleziona “App”.
- Premi sulla scheda “Avvio”.
- Nella nuova schermata che si apre scegli l’app che vuoi aggiungere Esecuzione automatica di Windows 11 e premi sulla levetta accanto in modo che lo status passi da “Disattivato” ad “Attivato”.
Nella schermata “App di avvio” puoi monitorare quale sia l’impatto di ciascun programma sulle risorse del sistema operativo al momento dell’avvio. Se un’app non è aggiunta alla lista dei programmi da eseguire in automatico all’accensione del computer, avrà come etichetta “Nessun impatto”.
Al contrario, se un programma figura tra le app che Windows 11 deve eseguire in automatico all’avvio, il computer restituisce tre diversi livelli di impatto:
- “Impatto ridotto”
- “Impatto medio”
- “Impatto elevato”
I programmi con “Impatto ridotto” non influiscono sulle performance del computer al momento dell’avvio del sistema operativo. Le app con “Impatto medio” possono invece gravare sulle prestazioni del PC al riavvio. Infine, le applicazioni con “Impatto elevato” potrebbero rallentare in maniera significativa il computer all’avvio, per cui è opportuno valutare attentamente se siano o meno fondamentali nel processo di riavvio del sistema.
Come eliminare i programmi dall’esecuzione automatica di Windows 11
Per eliminare uno o più programmi da Esecuzione automatica di Windows 11 è sufficiente accedere alla scheda “Avvio” del menu “App” delle impostazioni del sistema operativo e spostare la levetta blu accanto al programma desiderato da destra a sinistra.
Di seguito la procedura da seguire:
- Apri il menu Start di Windows 11.
- Fai clic sull’app Impostazioni.
- Seleziona la voce “App” dal menu laterale di sinistra.
- Fai clic sulla scheda “Avvio”.
- Individua il programma che vuoi bloccare per l’esecuzione automatica di Windows 11 (nel nostro esempio abbiamo scelto Microsoft OneDrive, uno dei migliori servizi di cloud, che presenta un “impatto elevato” sulle risorse del sistema).
- Sposta la levetta da destra a sinistra, in modo che passi dallo stato “Attivato” a quello “Disattivato”.
Non appena sposti la levetta su “Disattivato”, il sistema ti restituisce la voce “Nessun impatto”: dunque, al prossimo riavvio il programma selezionato non verrà aperto in automatico dal sistema né andrà a incidere sulle prestazioni del computer.
Come disattivare l’avvio automatico dei programmi in Windows 11 con Gestione Attività
Un ulteriore metodo per disattivare l’avvio automatico dei programmi in Windows 11 si basa sull’app Gestione attività, ossia il nuovo Task Manager integrato nella nuova versione del sistema operativo di Microsoft.
Di seguito la procedura illustrata:
- Digita la combinazione di tasti Ctrl + Alt + Esc per aprire l’app Gestione attività.
- Fai clic sulla scheda “Avvio”.
- Individua il programma di cui vuoi disattivare l’avvio automatico (ad esempio Google Chrome).
- Premi sul pulsante “Disabilita”.
- Dopo pochi secondi lo stato del programma passerà da “Abilitato” a “Disabilitato”. Al prossimo riavvio l’app in questione sarà esclusa dai programmi che si avviano in automatico appena il computer viene acceso.
Nella terza e ultima parte del nostro approfondimento ci concentreremo invece sulla cartella Esecuzione automatica di Windows 11, spiegando innanzitutto come trovarla e, in seguito, come aggiungere uno o più programmi al suo interno in modo che al successivo riavvio del sistema operativo vengano avviati in automatico.
Come trovare la cartella di esecuzione automatica in Windows 11
Un altro modo per aggiungere in automatico un programma, un sito web o il collegamento di un file all’avvio del sistema operativo prevede l’utilizzo della cartella Esecuzione automatica.
Prima di tutto però, bisogna trovarla; ecco come fare:
- Digita la combinazione di tasti Windows + R per aprire la finestra Esegui.
- Inserisci il codice riportato qui sotto, sostituendo [username] con il nome del tuo utente, e premi il pulsante “OK”.
C:\Users\[username]\AppData\Roaming\Microsoft\Windows\Start Menu\Programs\Startup - Ora che hai aperto la cartella di Esecuzione automatica di Windows 11 puoi aggiungere i programmi che vuoi vengano caricati dal sistema operativo durante l’avvio. Per riuscirci, prima di tutto apri di nuovo la finestra Esegui e inserisci il codice qui sotto:
shell:AppsFolder - Pochi istanti dopo si aprirà la cartella con tutti i programmi presenti nella cartella Applicazioni di Windows 11.
- Ora sarà sufficiente trascinare dalla cartella Applicazioni i collegamenti dei programmi da lanciare in automatico all’avvio nella cartella Esecuzione automatica.
Per capire se la modifica è andata a buon fine, riavvia il computer e verifica se i programmi aggiunti in precedenza alla cartella Esecuzione automatica di Windows 11 si aprono in automatico all’avvio. Nel nostro caso, dopo aver aggiunto Google Chrome e Microsoft Excel, entrambi i programmi sono stati aperti in automatico dal sistema operativo non appena riavviato il PC.
Conclusioni
E con questo è davvero tutto. Ci auguriamo di averti aiutato a capire come utilizzare la funzione Esecuzione automatica in Windows 11 e la sua omonima cartella. Per qualsiasi dubbio o domanda, lascia un commento nello spazio dei commenti qui sotto oppure scrivici sui nostri profili social.
Se non hai ancora grande dimestichezza con Windows 11, ti suggeriamo la lettura di altre nostre guide analoghe sulla nuova versione del sistema operativo di Microsoft: