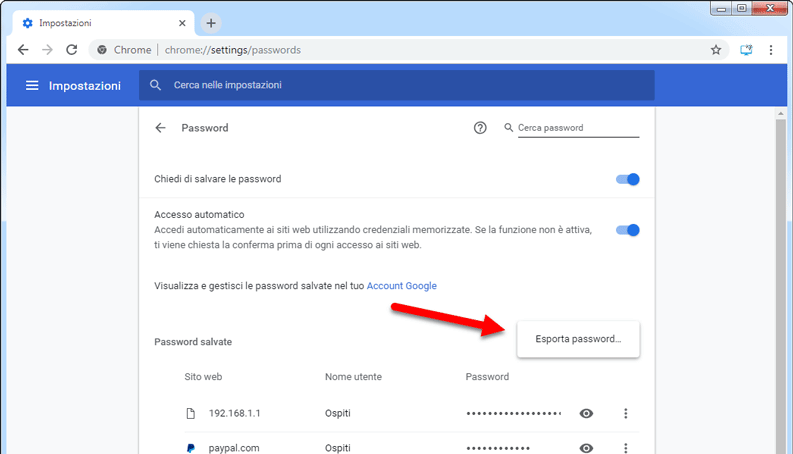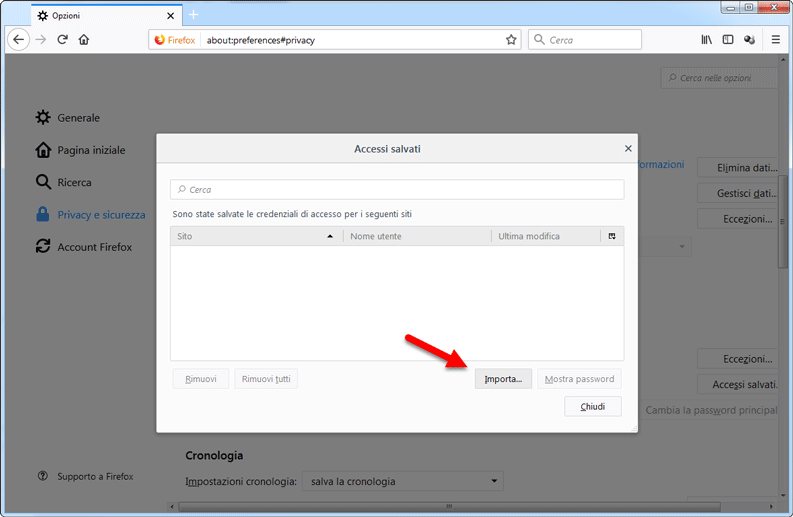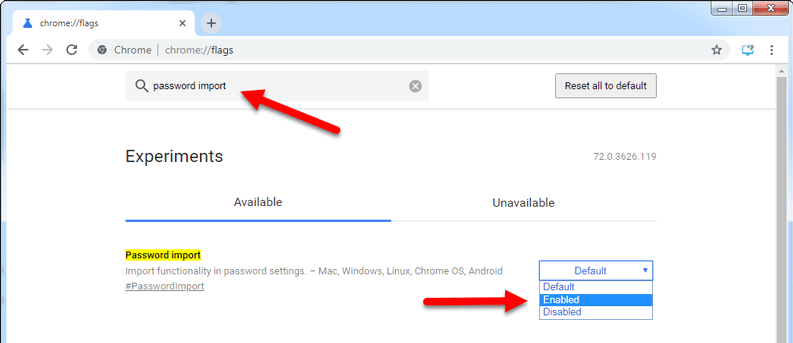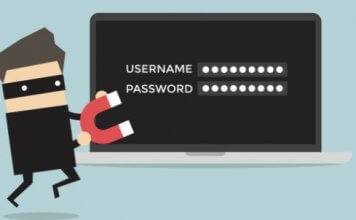Le password proteggono il nostro accesso a svariati servizi online (banche, email, postazioni di telelavoro, di streaming e moltissimo altro). Su PC sono il modo privilegiato per identificarci, ancora l’identificazione biometrica (tramite impronte, iride, ecc.) non è molto diffusa.
Per ragioni di sicurezza non si dovrebbe mai utilizzare la stessa password su più servizi e le nostre parole chiave dovrebbero essere composte da lettere maiuscole minuscole e da simboli (verificate la sicurezza delle vostre password più importanti).
Diventa quindi sempre più difficile ricordare tutte le nostre password e per questo tutti i browser moderni offrono un servizio di salvataggio delle credenziali (password manager) con anche la possibilità di esportare le password salvate (come vedremo più avanti con Google Chrome).
Anche Chrome infatti possiede un password manager ed è per questa ragione che ogni volta che facciamo il login su un nuovo sito ci invita a salvare la password.
Per molti di noi che utilizziamo Google Chrome abitualmente tutte queste password salvate sono una componente fondamentale della nostra vita in rete.
Nel caso in cui si vogliano utilizzare le password salvate su Chrome anche su browser differenti, come Firefox e Opera, si dovranno esportare le password di Google Chrome e importarle sugli altri browser.
In questo articolo: esportare le password da Chrome | importare password su Firefox | importare password su Chrome
Esportare le password da Chrome in formato CSV
Il formato CSV è un formato per i fogli di calcolo, esportando in questo formato i password manager degli altri browser potranno importare comodamente le password.
La procedura è molto semplice, bisogna:
- aprire Chrome, e andare in alto a destra nell’interfaccia sul pulsante con i tre punti posti in verticale;
- cliccare su “Impostazioni” e poi sulla voce “Password”;
- anche in questa pagina è disponibile una icona con i tre punti posti in verticale a lato della scritta “Password Salvate”, cliccateci sopra;
- apparirà così la voce “Esporta password”. Cliccateci sopra e si aprirà un avviso di sicurezza;
- rispondere all’avviso di sicurezza premendo il pulsante “Esporta password”;
- scegliete ora la cartella in cui salvare il file e successivamente premete su “Salva” per esportare le password nel file.
Si invita a prestare particolare attenzione al file salvato, perché contiene in chiaro tutte le password che avete salvato su Chrome.
Il file una volta esportato può essere utilizzato in vari modi: può essere semplicemente aperto tramite un’app per i fogli di calcolo (come Excel e Calc), oppure, come già detto, può essere importato in un altro browser.
Come importare le password di Chrome su Firefox
Se si vuole passare al noto browser libero (magari proprio dopo l’introduzione di Quantum) e si vogliono trasferire le password non è necessaria la procedura di esportazione descritta nel precedente paragrafo, è sufficiente invece:
- chiudere completamente Chrome;
- avviare Firefox e cliccare sul pulsante menù che è posto in alto a destra ed è caratterizzato da tre segmenti sovrapposti;
- cliccare su “Opzioni”;
- a sinistra cliccare su “Privacy e sicurezza”;
- scorrere fino alla sezione “Accessi e Password” e cliccare sul pulsante “Accessi salvati”;
- nella nuova finestra cliccare sul pulsante “Importa”;
- spunterà la finestra di dialogo della procedura, scegliere “Chrome” e premere “Avanti”;
- a questo punto lasciare la spunta solo accanto alla voce “Password salvate” e premere Avanti, quindi l’importazione sarà eseguita.
 Come trasferire dati da Chrome a FirefoxCome trasferire dati da Chrome a FirefoxHai provato il browser Mozilla Firefox e ti ha convinto al punto da voler sostituire Google Chrome? Se pensi che spostare tutti i dati da Chrome a Firefox sia un'impresa [...]Continua a leggere
Come trasferire dati da Chrome a FirefoxCome trasferire dati da Chrome a FirefoxHai provato il browser Mozilla Firefox e ti ha convinto al punto da voler sostituire Google Chrome? Se pensi che spostare tutti i dati da Chrome a Firefox sia un'impresa [...]Continua a leggereCome importare le password su Chrome
Per importare le password salvate in un file CSV in una nuova installazione di Google Chrome bisogna abilitare l’importazione.
L’abilitazione è molto semplice:
- andare nella barra degli indirizzi e scrivere “chrome://flags/” e cliccare invio (approfondimento sulle chrome flags);
- nella pagina che si apre nella barra di ricerca scrivere “Password import”, in questo modo sotto dovrebbe comparirvi la voce “Password import”;
- accanto a questa voce selezionare dal menù a tendina “Enabled” (come da screen);
- infine cliccare sul pulsante blu in basso a destra “Relaunch Now”.
A questo punto la funzione è abilitata e quindi per utilizzarla bisogna:
- avviare Chrome e andare in alto a destra nell’interfaccia sul pulsante con i tre punti posti in verticale;
- cliccare su “Impostazioni” e poi sulla voce “Password”;
- quindi premere sull’icona con i tre punti posti in verticale e sulla voce “Importa password”;
- infine indicare il file CSV in cui erano state salvate le nostre parole di accesso.