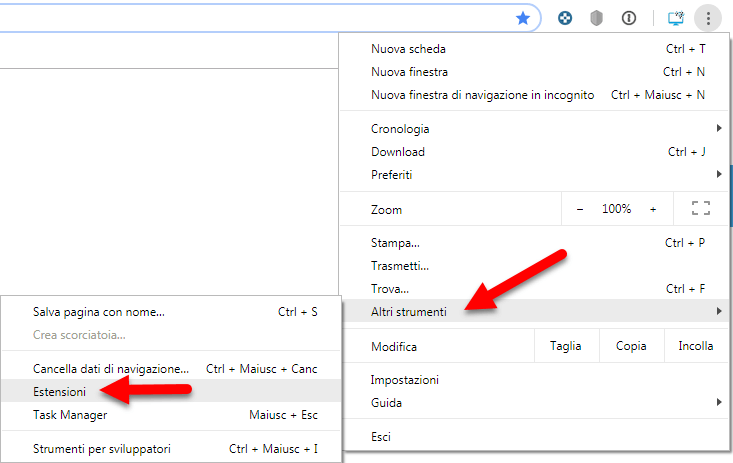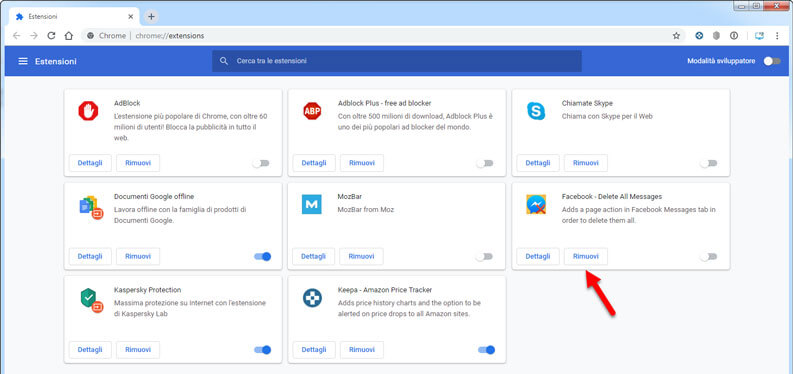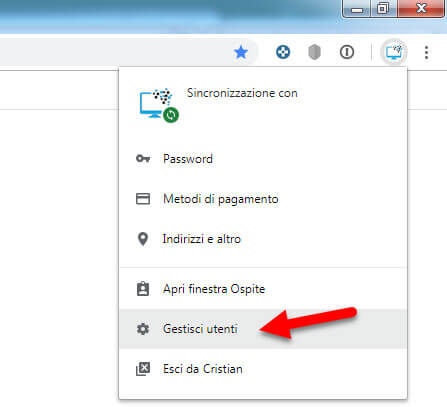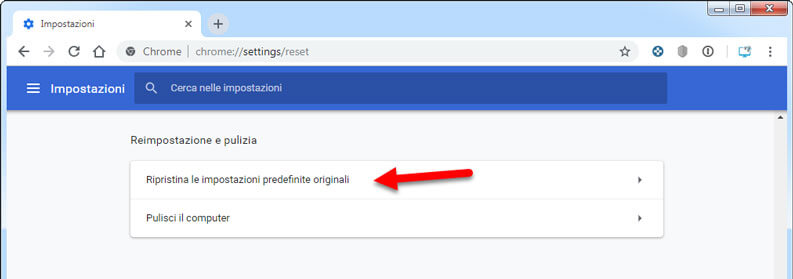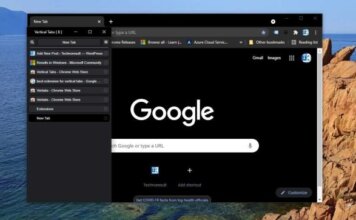Qualche volta vi sarà capitato che il vostro browser preferito Google Chrome si sia improvvisamente bloccato, causando un rallentamento di tutto il sistema e non solo della scheda di navigazione in primo piano.
Per quanto Chrome, per svariati motivi, può essere considerato uno dei migliori browser disponibili, se si esagera nel personalizzarlo con le migliaia di estensioni e se si aprono troppi tab (schede), si rischia di ottenere qualche rallentamento di troppo, fino ad arrivare ad un blocco totale dell’OS.
Uno dei messaggi tipici del nostro sistema operativo è: “Google Chrome non risponde”, cosa che, nella migliore delle ipotesi, si risolve con un riavvio del browser e, nella peggiore, in un riavvio del computer.
Google Chrome non risponde o è lento: come risolvere
Vedremo come possiamo cercare di evitare la spiacevole situazione di Chrome che ci impedisce di navigare su internet o utilizzare del tutto il nostro computer, esaminando le possibili soluzioni al problema. Per approfondimenti su un utilizzo più avanzato del browser, potete fare riferimento alla Guida Chrome Flags.
1. Disinstallare le estensioni inutili
E’ probabile che qualche estensione interferisca con le pagine aperte durante la sessione o addirittura con altre estensioni installate. In questo caso, è possibile risolvere disattivando le estensioni che reputiamo superflue o inutili o che non sappiamo più di aver installato.
Per disinstallare le estensioni, scegliete in alto a destra il simbolo dei tre puntini per aprire il menu delle impostazioni e selezionate “Altri strumenti” > “Estensioni”.
Nella pagina che vedremo comparire, troveremo tutte le estensioni presenti al momento, sia quelle attive che quelle temporaneamente disabilitate.
Scegliamo di disattivare quelle attive ma che non utilizziamo frequentemente tramite il tasto switch disponibile o scegliamo di eliminarle completamente, facendo uso del tasto “Rimuovi”.
2. Controllare il task manager
Google Chrome è un browser multi-processo, ossia per ogni componente in esecuzione è previsto un processo separato nella memoria di sistema.
Se Chrome è lento o non risponde, qualche scheda o plugin sta occupando troppe risorse: potete individuare la causa aprendo il task manager integrato del browser, usando la scorciatoia da tastiera “Maiusc+Esc” oppure dal menu impostazioni nella sezione “Altri Strumenti” > “Task Manager”.
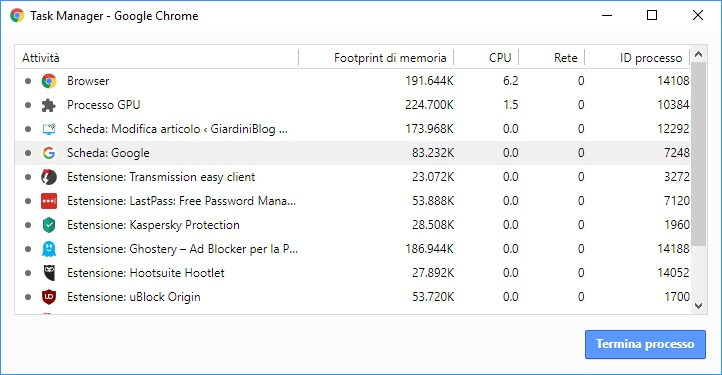
 5 Trucchi per Google Chrome da conoscere5 Trucchi per Google Chrome da conoscereUtenti di Google Chorme, preparatevi a scoprire una serie di funzionalità di cui non siete a conoscenza e che vi aiuteranno nella navigazione quotidiana su Internet. Google Chrome è uno [...]Continua a leggere
5 Trucchi per Google Chrome da conoscere5 Trucchi per Google Chrome da conoscereUtenti di Google Chorme, preparatevi a scoprire una serie di funzionalità di cui non siete a conoscenza e che vi aiuteranno nella navigazione quotidiana su Internet. Google Chrome è uno [...]Continua a leggere3. Avviare la modalità sicura
Se Google Chrome non ne vuole sapere di riprendersi nonostante i nostri precedenti tentativi, è possibile attivare la modalità sicura senza alcune estensione o plugin attivo in pochi semplici passi. Questo rappresenta un altro modo per cercare di capire ed isolare il problema.
Su Windows: aprite il menu “Start” poi “Esegui” digitando il seguente comando:
<code>”C:\Program Files (x86)\Google\Chrome\Application\chrome.exe” –disable-extensions –disable-plugins</code>
Su Mac: aprite il terminale e digitate:
<code>/Applications/Google\ Chrome.app/Contents/MacOS/Google\ Chrome –disable-extensions –disable-plugins</code>
Si aprirà Google Chrome senza nessuna estensione o plugin attivato. Il vantaggio consiste anche nel fatto di poter recuperare le pagine salvate e riprendere tranquillamente il controllo delle attività che abbiamo interrotto.
Gli utenti più smaliziati, possono utilizzare un’estensione per gestire le altre estensioni dinamicamente: Extension Switcher.
4. Creare un nuovo utente
Un’altra soluzione per recuperare un Google Chrome che è diventato molto lento, è la creazione di un nuovo profilo utente. In questo modo, si potrà ottenere un “fresh start” e iniziare senza tutte le personalizzazioni ed eventuali plugin che danno origine a problemi.
Per creare un nuovo profilo utente, è sufficiente cliccaren alto a destra sul simbolo a forma di omino (o con il nome del profilo attuale) e nel menu a tendina scegliere “Gestisci utenti”:
Nella finestra che si aprirà, selezionate poi “Aggiungi persona” creando in questo modo un nuovo profilo con nuove impostazioni ed estensioni. Se con il nuovo profilo avete risolto il problema della lentezza di Chrome, potete scegliere di continuare con quello: aprite nuovamente il menu e cancellate il vecchio profilo (eventualmente copiando i segnalibri oppure esportando le password che utilizzate di frequente).
5. Ripristino impostazioni iniziali
Se nessuno dei trucchi precedenti ha funzionato e Google Chrome è ancora inutilizzabile o continua a causa dei rallentamenti al sistema, non resta altro da fare che ripristinare il browser alle impostazioni iniziali.
Questo cancellerà ogni traccia di personalizzazione e ogni profilo, quindi è consigliato esportare o salvare tutto quello che ci occorre prima di proseguire.
Per ripristinare il browser, dal menu con i tre puntini, scegliete “Impostazioni”. Nella finestra che si apre cliccate sulla sinistra il simbolo rappresentato dalle tre linee una sopra l’altra a lato di Impostazioni. Cliccate ora su “Avanzate” e poi su “Sistema”.
A questo punto vi troverete, come nell’immagine sotto, varie voci tra cui “Ripristina le impostazioni predefinite originali”, cliccateci sopra e successivamente su “Reimposta”.
Una volta confermato il ripristino, attendiamo che si concluda l’operazione e il riavvio completo del browser. In questo modo, con ogni probabilità, avremo risolto il problema dell’eccessiva lentezza o completo freeze su Google Chrome e possiamo tornare nuovamente a navigare senza problemi.