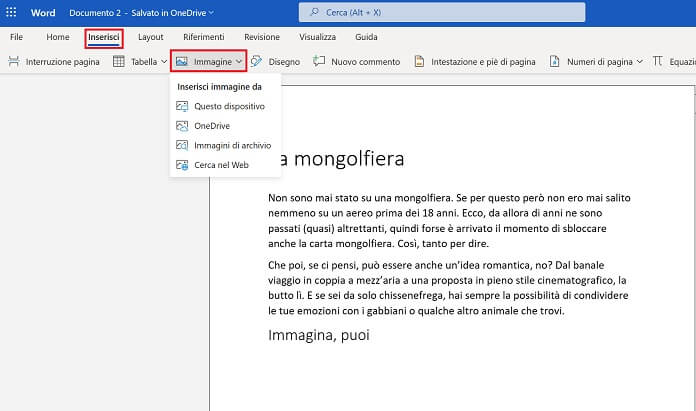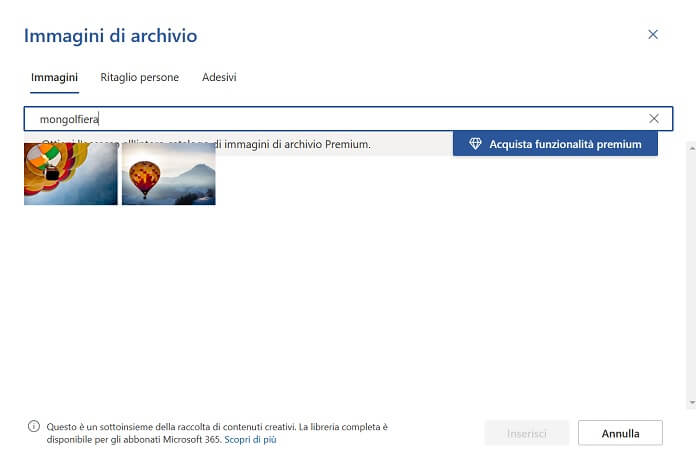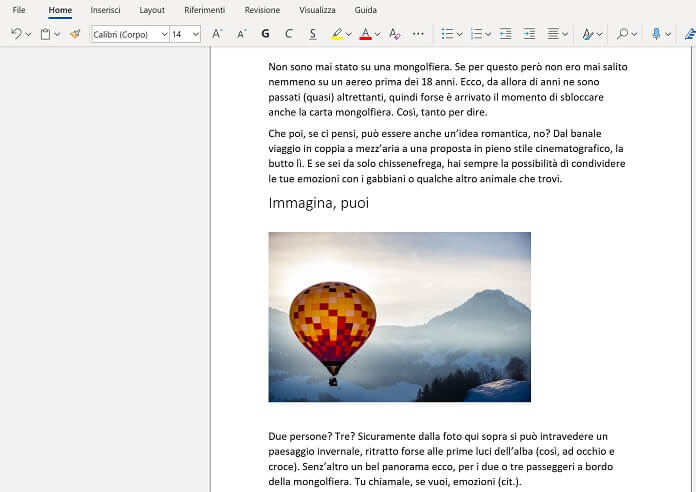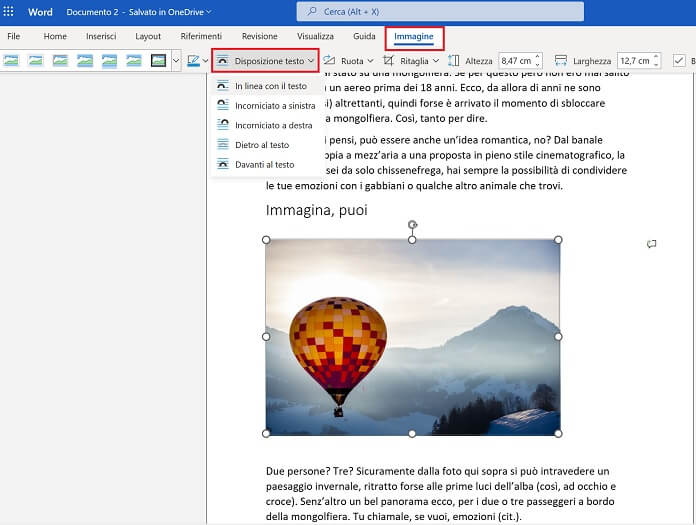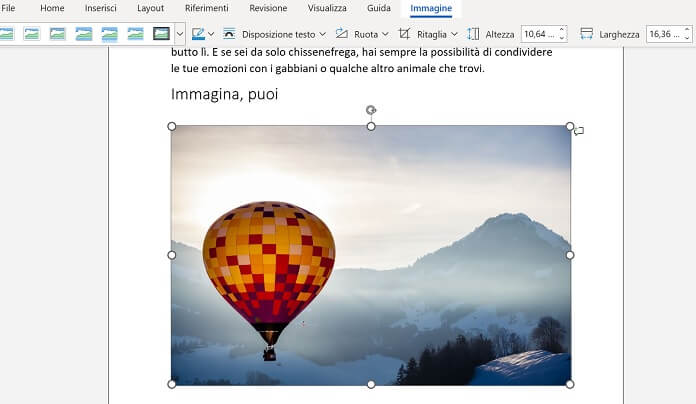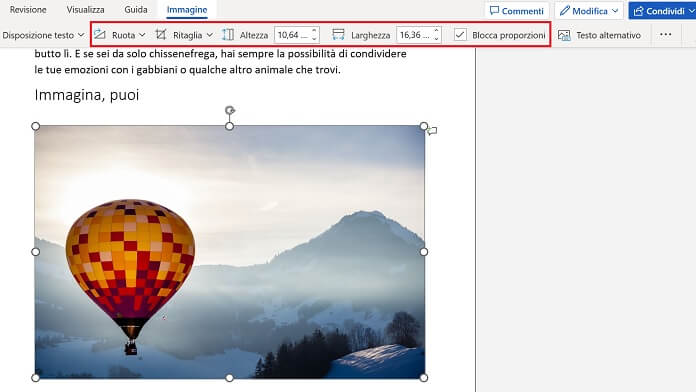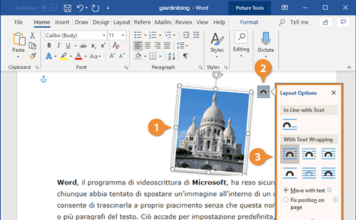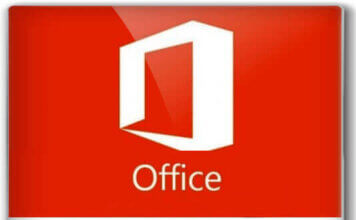Alzi la mano chi non conosce Microsoft Word, il programma di videoscrittura più famoso al mondo, nonché uno dei migliori per scrivere.
Ebbene, nonostante la sua fama, ancora oggi il suo impiego si limita, per la maggior parte degli utilizzatori, alla semplice stesura di un testo, che sia un articolo per un giornale, una notizia per un sito web o un nuovo capitolo di un libro. Word però offre anche altri strumenti per arricchire il documento, tra cui l’inserimento di una o più immagini all’interno del documento.
Ma se in altri contesti – pensiamo ai CMS come WordPress – l’aggiunta e la modifica stessa delle foto è un’operazione piuttosto banale, lo stesso non si può dire per l’editor di casa Redmond. Eppure le opzioni di scelta sono diverse, così come le modifiche successive che si possono apportare. In questo articolo ti spiegheremo passo dopo passo come inserire e modificare immagini su Microsoft Word.
Nota: per la guida abbiamo usato la versione online di Microsoft Word. Le differenze rispetto alla versione desktop sono minime, se si escludono le maggiori opzioni della funzione “Disposizione testo”.
La scelta è ricaduta sulla versione gratuita online di Word perché crediamo sia la versione più usata da parte delle nuove generazioni, che magari non hanno tutta questa voglia di spendere 7 euro al mese per l’abbonamento a Microsoft 365 o investire 149 euro una tantum per l’acquisto dell’ultimo pacchetto Office Home & Student.
A questo proposito, potrebbe interessarti l’approfondimento su dove acquistare Microsoft Office al miglior prezzo e l’altra nostra guida su cosa sono e come funzionano le licenze ESD.
Come inserire immagini su Microsoft Word
Per inserire immagini su Microsoft Word sposta il puntatore del mouse nel punto del documento in cui vuoi che compaia l’immagine e fai clic con il tasto sinistro per aprire il menu contestuale.
Ora seleziona il menu “Inserisci”, quindi sulla barra degli strumenti premi il tasto “Immagine” e scegli una tra le opzioni disponibili (Inserisci immagine da): “Questo dispositivo”, “One Drive”, “Immagini di archivio”, “Cerca nel web”.
Se vuoi inserire una tua foto presente nella memoria interna del computer, seleziona “Questo dispositivo” e fai doppio clic sull’immagine prescelta.
Volendo, puoi anche selezionare l’immagine usando l’archivio di Bing, il motore di ricerca di Microsoft: in questo caso la scelta ricade sull’opzione “Immagini di archivio”.
Per gli abbonati a Microsoft 365 l’archivio è accessibile senza limiti, per tutti gli altri invece la selezione è limitata.
Per impostazione predefinita, l’immagine scelta viene posizionata in linea con il testo.
Cosa significa? Che quando inserisci la foto, questa si comporterà allo stesso modo del testo, andando a posizionarsi nel punto esatto indicato in precedenza dal cursore, sotto il testo che la precede e sopra l’eventuale testo che la segue.
Per farla semplice, non avrà alcun testo accanto né comparirà dietro o davanti ad esso.
Ecco, senza farlo apposta abbiamo già anticipato il discorso che affronteremo nelle prossime righe, ossia il posizionamento dell’immagine rispetto al testo.
Come accennato sopra, per impostazioni predefinite l’immagine viene inserita in linea con il testo.
Cambiare disposizione dell’immagine
Per cambiare tale disposizione dell’immagine su Word, seleziona il menu “Immagine” e fai clic su “Disposizione testo”.
Le opzioni che puoi scegliere per scegliere come posizionare l’immagine nel documento Word sono le seguenti: “In linea con il testo”, “Incorniciato a sinistra”, “Incorniciato a destra”, “Dietro al testo” e “Davanti al testo”.
Come vedi le scelte per la disposizione delle foto nei documenti Word sono molteplici e puoi scegliere quella che più fa al caso tuo.
Come modificare immagini su Microsoft Word
Se le dimensioni dell’immagine non ti soddisfano, rispetto al paragrafo o all’intero testo del documento, puoi modificare le immagini su Word tramite i cerchi che visualizzi lungo i lati delle immagini stesse dopo aver cliccato sul tasto sinistro del mouse.
I cerchi sul lato destro e sul lato sinistro ti consentono di rendere più sottile o più larga la foto in senso orizzontale, invece quelli posti in alto e in basso ti permettono di aumentare o diminuire l’altezza. Ci sono poi i cerchi negli angoli, attraverso cui hai la possibilità di aumentare o ridurre la grandezza della foto nel suo complesso mantenendo le stesse proporzioni.
Volendo, puoi anche ruotare l’immagine usando la freccia posizionata sulla parte superiore al centro oppure la funzione “Ruota” tra le voci del menu “Immagine”.
Se desideri impostare valori precisi per l’altezza e la larghezza, lo puoi fare inserendo il numero esatto nel campo bianco accanto alle voci “Altezza” e “Larghezza”.
Hai a disposizione anche altre due opzioni: “Ritaglia” e “Blocca proporzioni”.
Con la funzione “Ritaglia” puoi ritagliare l’immagine a tuo piacimento: sposta il cursore su uno dei lati e trascina il mouse verso destra o verso sinistra, oppure verso l’alto o verso il basso.
Infine la funzione “Blocca proporzioni”, attiva di default, ti permette di mantenere lo stesso rapporto mentre apporti le modifiche che ritieni più opportune.
La nostra guida su come inserire e modificare le immagini su Microsoft Word termina qui.
Sperando che ti sia stata di aiuto per inserire e modificare le immagini su Microsoft Word, ti rinnoviamo l’invito a dare un’occhiata alle altre nostre guide più popolari sull’argomento: