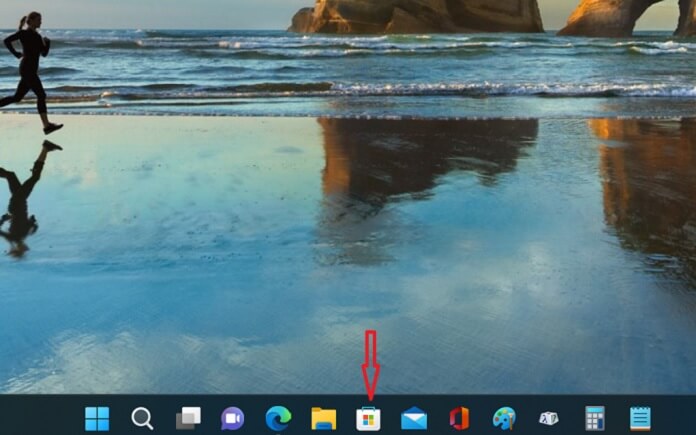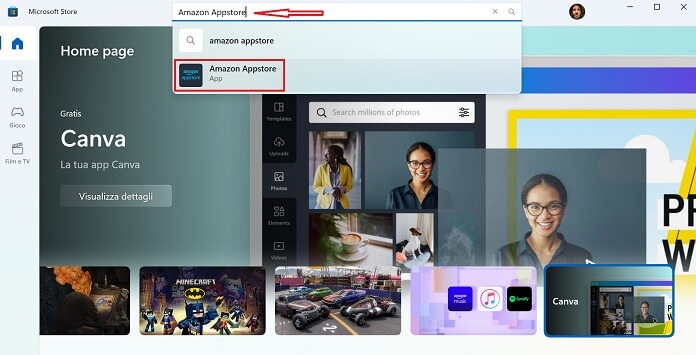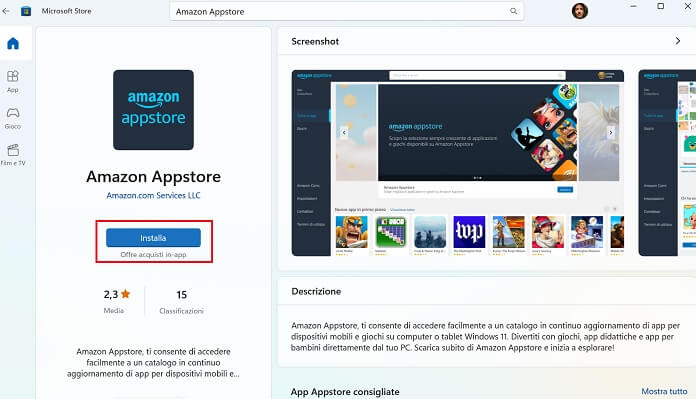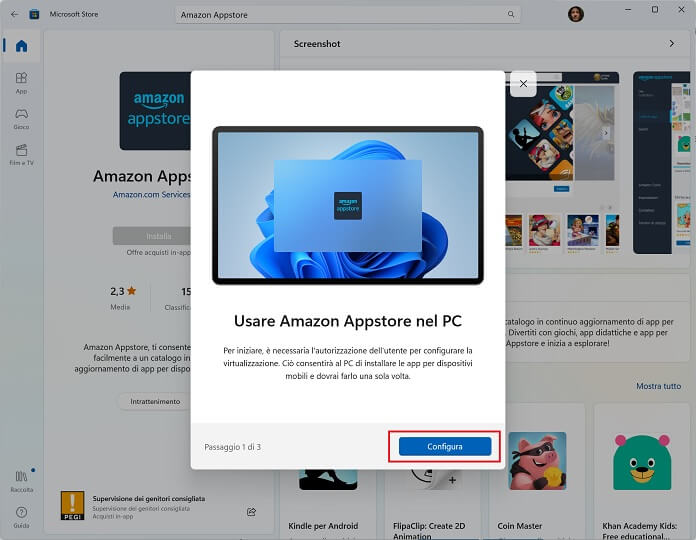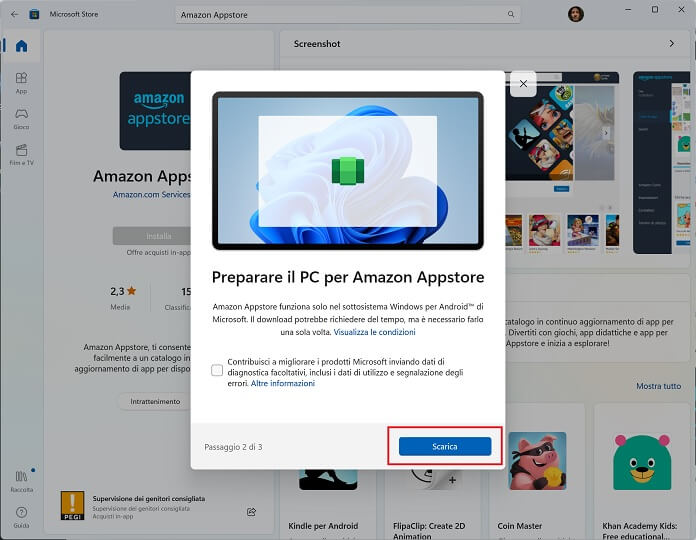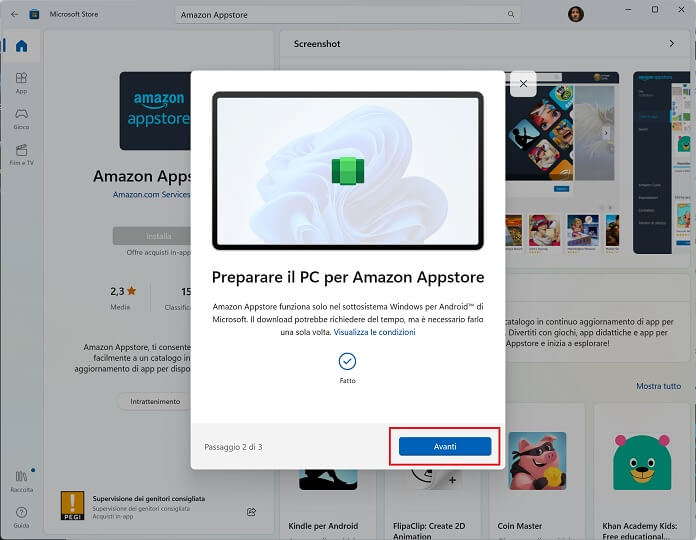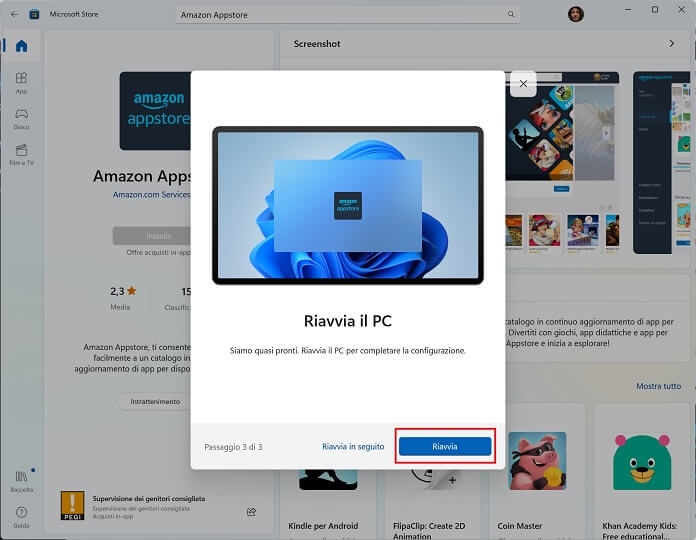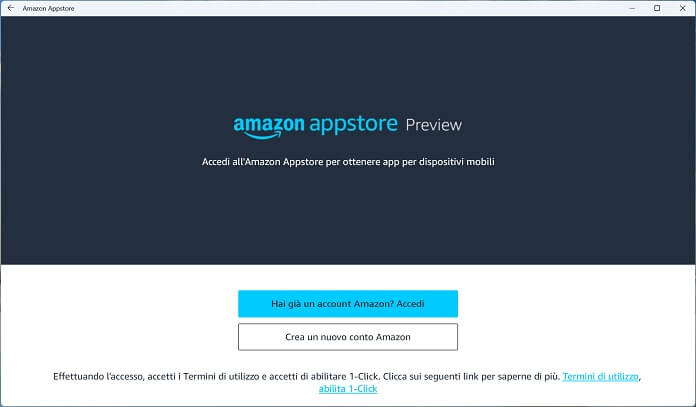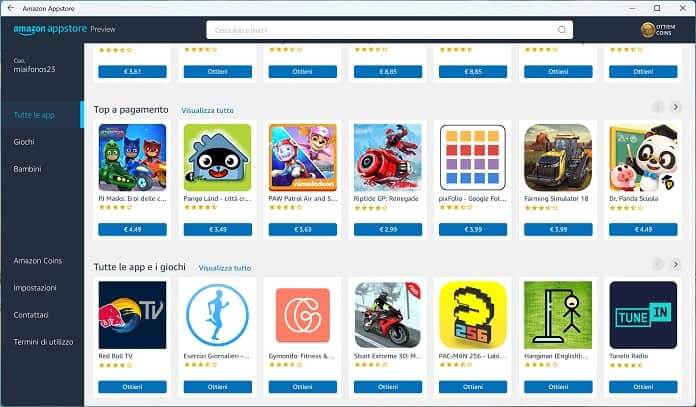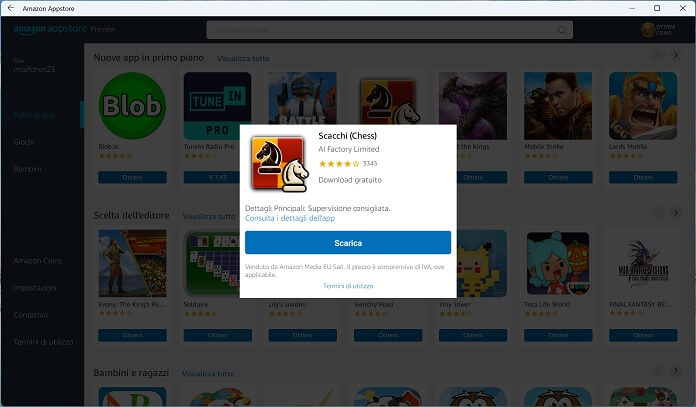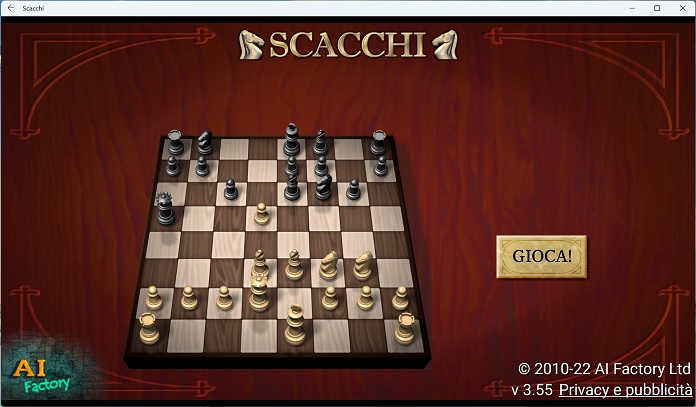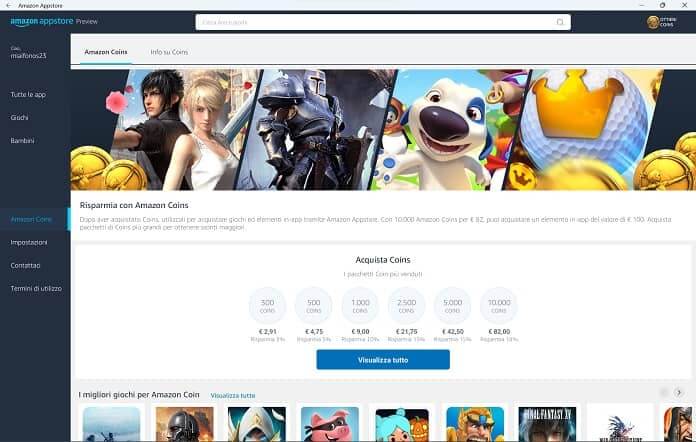Amazon Appstore è un app store sviluppato da Amazon per i dispositivi Android, i tablet Amazon Fire e i PC con sistema operativo Windows 11. Si installa come una qualsiasi app disponibile nel Microsoft Store, quindi non occorre seguire una procedura complessa, come quella vista ad esempio per installare Google Play Store su Windows 11.
Al momento le app disponibili in Amazon Appstore non sono paragonabili a livello numerico a quelle presenti nello store ufficiale di Microsoft. Ciò non toglie però l’interesse per quello che è a tutti gli effetti un nuovo app store, compatibile tra le altre cose anche con smartphone e tablet Android.
In questo articolo ti spiegheremo come installare app mobile su Windows 11 con Amazon AppStore, una volta scaricato quest’ultimo sul computer.
Requisiti del PC per scaricare Amazon Appstore
Prima di ogni cosa, assicurati che il PC su cui vuoi installare Amazon Appstore sia in possesso dei seguenti requisiti:
- RAM: 8 GB (minimo) / 16 GB (scelta consigliata
- Tipo di archiviazione: Unità SSD o SSD (scelta consigliata)
- Processore: Intel Core i3 di ottava generazione (minimo) o superiore / AMD Ryzen 3000 (minimo) o superiore / Qualcomm Snapdragon 8c (minimo) o superiore
- Architettura del processore: x64 o ARM64
- Piattaforma macchina virtuale: deve essere abilitata
Importante: la virtualizzazione è già abilitata nella maggior parte dei PC Windows 10 e in tutti i computer commercializzati con Windows 11. Maggiori informazioni sulla pagina dedicata alla virtualizzazione. In ogni caso, se non dovessi avere la virtualizzazione abilitata, durante l’installazione di Amazon Appstore verrai guidato alla sua configurazione.
Paesi in cui Amazon Appstore è disponibile con Windows
Altra cosa importante da dire è che Amazon Appstore non è disponibile con Windows in tutti i Paesi. Per fortuna, nella lista delle aree geografiche in cui Amazon Appstore è supportato c’è anche l’Italia, quindi se sei in possesso dei requisiti elencati qui sopra non dovresti incontrare alcuna difficoltà a installare l’app store che Amazon ha sviluppato per PC Windows 11, device Android e tablet Amazon Fire.
Per maggiore completezza, ecco la lista aggiornata dei Paesi in cui Windows 11 supporta Amazon Appstore:
- Andorra
- Australia
- Austria
- Canada
- Isola Christmas
- Isole Cocos
- Isole Cook
- Belgio
- Francia
- Germania
- Gibilterra
- Guernsey
- Heard e McDonald
- Irlanda
- Isola di Man
- Italia
- Giappone
- Jersey
- Liechtenstein
- Lussemburgo
- Monaco
- Nuova Zelanda
- Niue
- Isola Norfolk
- San Marino
- Spagna
- Svizzera
- Tokelau
- Regno Unito
- Stati Uniti
- Città del Vaticano
Come installare Amazon Appstore
Procedi ora con l’installazione di Amazon Appstore. Rispetto ai passaggi richiesti da qualsiasi altra app disponibile nello store di Windows 11, occorre seguire una procedura leggermente diversa, dato che è necessario prima abilitare la virtualizzazione e poi installare il sottosistema Windows per Android.
Fai clic sull’icona del Microsoft Store presente nella barra delle applicazioni per aprire lo store digitale della casa di Redmond.
Clicca sulla barra di ricerca in alto “Cerca app, giochi, filmati e altro ancora” e digita “Amazon Appstore”, quindi premi sull’app Amazon Appstore che compare tra i risultati di ricerca.
Fai clic sul tasto “Installa” per avviare l’installazione di Amazon Appstore.
Premi ora su “Configura” per abilitare la virtualizzazione.
Fai clic su “Sì” per consentire ai servizi host di Windows di apportare le modifiche richieste.
Il passaggio successivo consiste nell’installazione del sottosistema Windows per Android. Premi su “Scarica” per lanciare il download.
Come prima, clicca sul bottone “Sì” per permettere ai servizi host di Windows di apportare le modifiche richieste.
Nota: il download può richiedere alcuni minuti di attesa (molto dipende dalla velocità della connessione Internet).
Al termine del download, premi su “Avanti” per proseguire.
Il terzo e ultimo passaggio prevede il riavvio del sistema operativo. Per farlo, fai clic su “Riavvia”, in modo da completare la configurazione dell’app store di Amazon.
Come installare app Android su Windows 11 tramite Amazon Appstore
Al riavvio del PC si aprirà la schermata iniziale di Amazon Appstore tramite cui effettuare l’accesso. Se sei già in possesso di un account Amazon, premi sul bottone “Hai già un account Amazon? Accedi” e inserisci le credenziali per effettuare il login ad Amazon Appstore. Se invece non hai un account Amazon, premi su “Crea un nuovo conto Amazon” per registrare un nuovo profilo.
La schermata principale di Amazon Appstore propone in alto una serie di slide con i migliori giochi disponibili al momento, mentre scorrendo sotto vi sono le sezioni “Nuove app in primo piano”, “Scelta dell’editore”, “Bambini e ragazzi”, “Top a pagamento”, “Tutte le app e i giochi”.
Per scaricare un’app Android qualsiasi, fai clic su “Ottieni”, quindi su “Scarica”.
Completato il download, premi sul bottone “Apri” per lanciare l’app su PC Windows 11.
Se anziché un’app gratuita desideri acquistare un’applicazione a pagamento, ricorda che il metodo di pagamento principale è lo stesso selezionato per l’account Amazon. Volendo, puoi anche acquistare i cosiddetti Amazon Coins, monete virtuali di Amazon che consentono di comprare sia giochi che elementi in-app.
Il modo più semplice per ottenere Amazon Coins consiste nell’acquistare i pacchetti disponibili su Amazon Appstore.
Ecco i Coins più gettonati dagli utenti:
- 300 coins: 2,19 € (risparmia 3%)
- 500 coins: 4,75 € (risparmia 5%)
- 1.000 coins: 9,00 € (risparmia 10%)
- 2.500 coins: 21,75 € (risparmia 13%)
- 5.000 coins: 42,50 € (risparmia 15%)
- 10.000 coins: 82,00 € (risparmia 18%)
Conclusioni
Il nostro approfondimento su come installare app mobile su Windows 11 con Amazon Appstore termina qui. Ora conosci i requisiti di cui il PC con a bordo Windows 11 deve essere in possesso, la procedura d’installazione di Amazon Appstore tramite il Microsoft Store e i passaggi da completare per il download di un’app gratuita o a pagamento.
Prima di andare, ti potrebbero interessare anche le guide più popolari su Windows 11 presenti nel nostro blog: