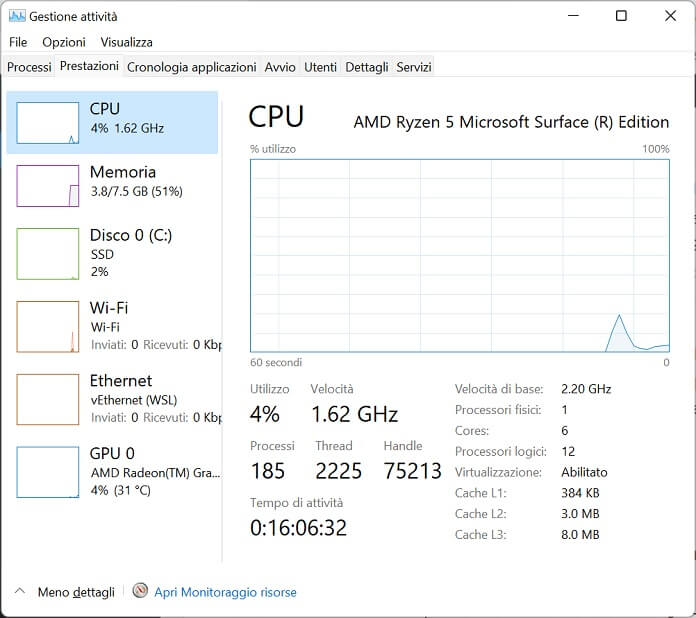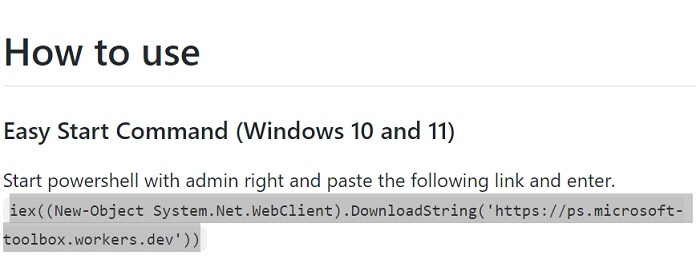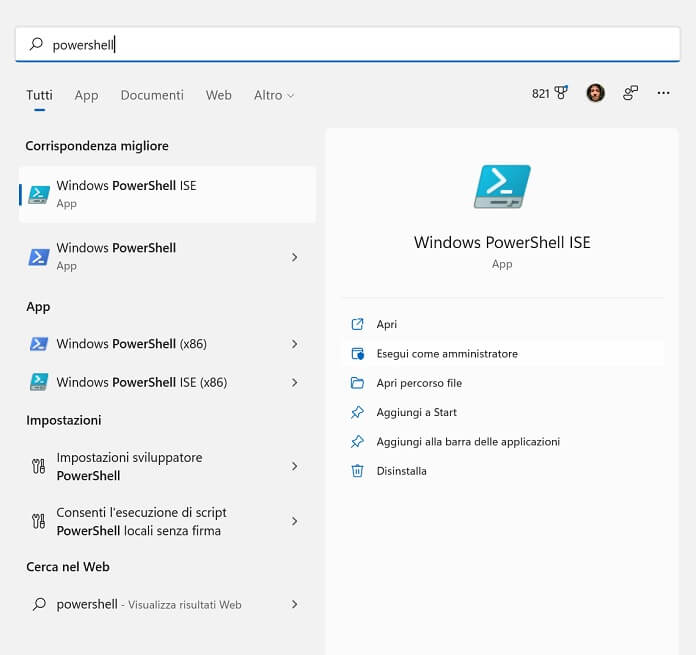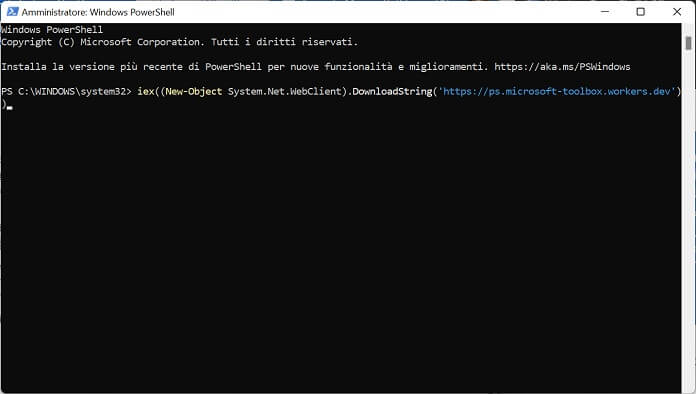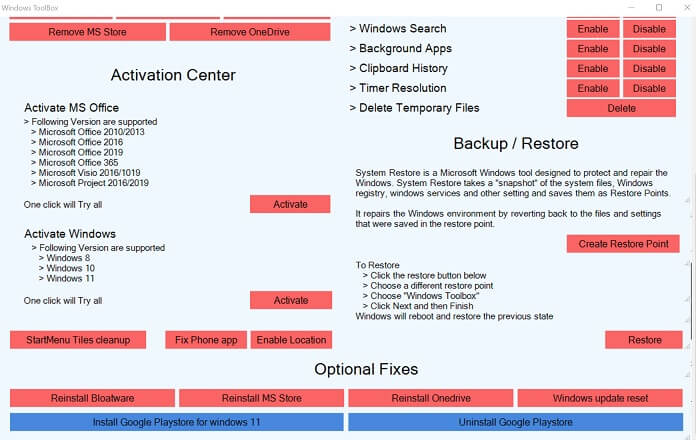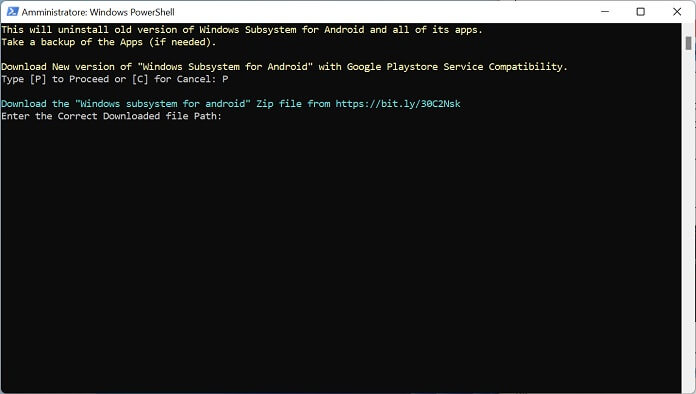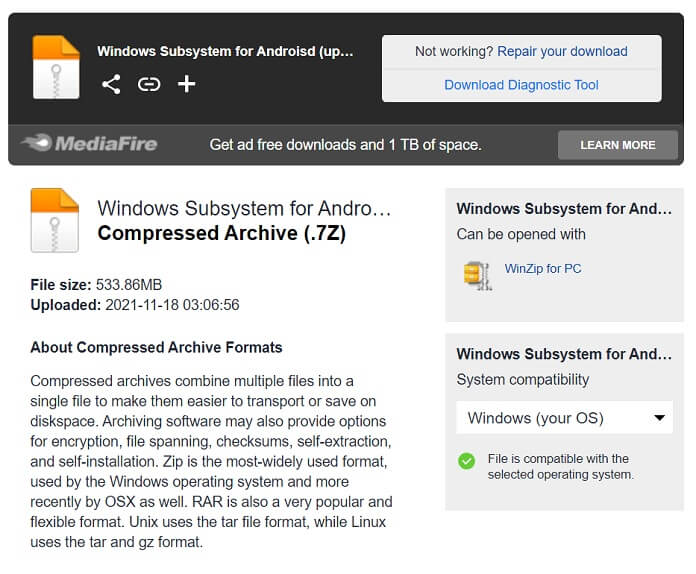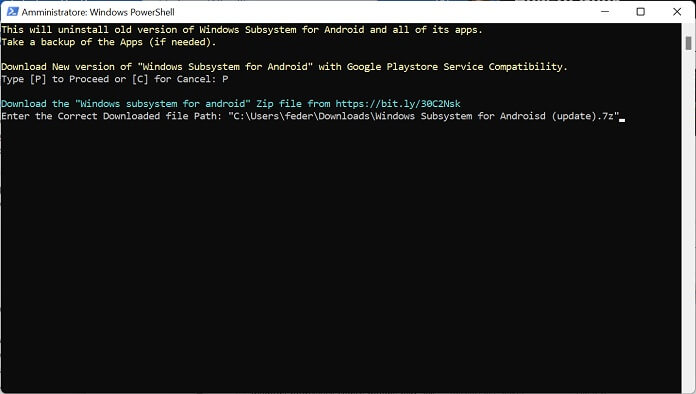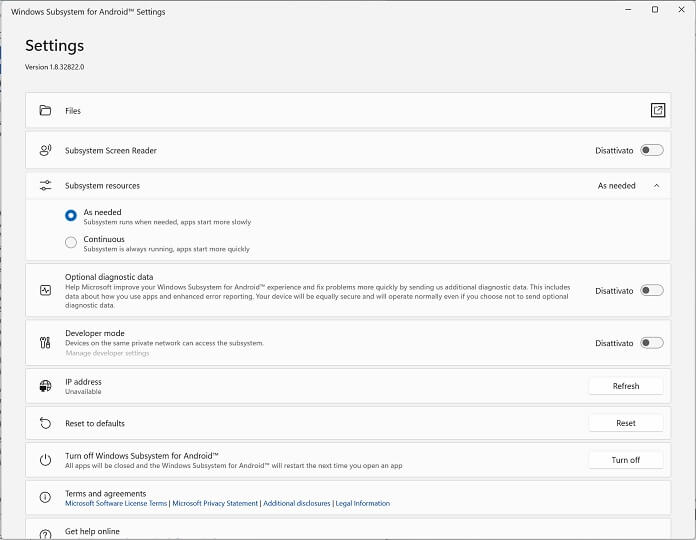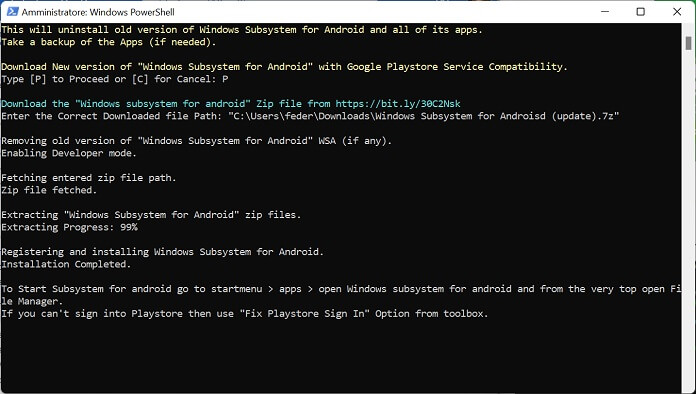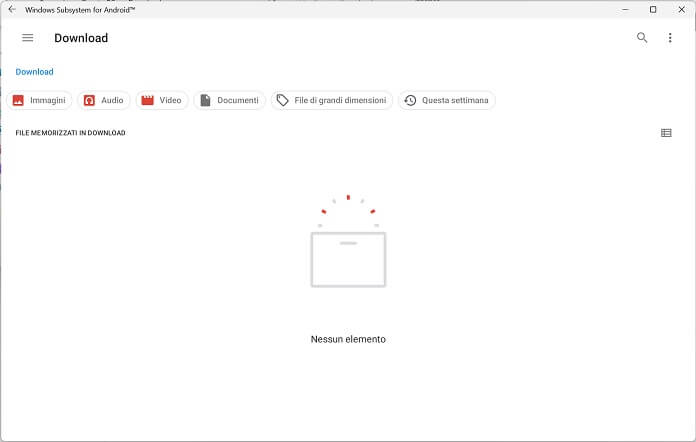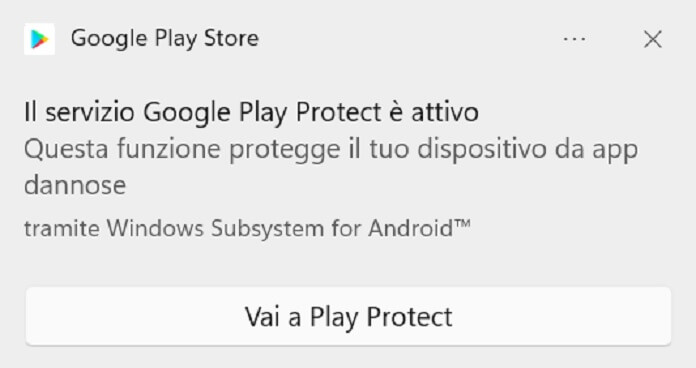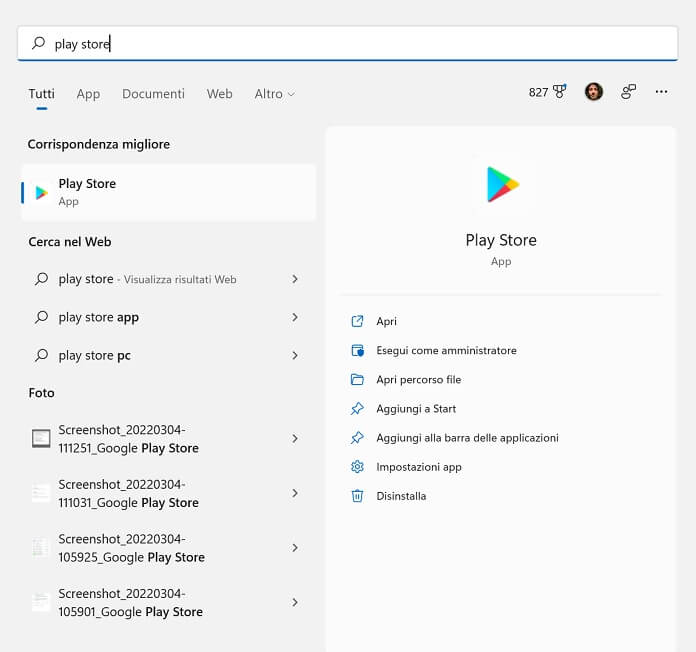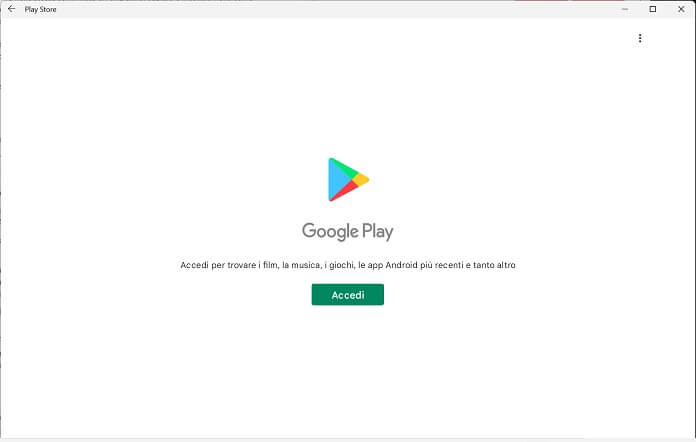Nel 2022 Google porterà su Windows 11 e Windows 10 il servizio Google Play Games, offrendo dunque il supporto alle app Android. Nell’attesa, un’altra soluzione per eseguire su PC le applicazioni del noto OS mobile è il nuovo Amazon AppStore, integrato in Windows 11 a partire dall’aggiornamento facoltativo KB5010414, update che segna l’introduzione del supporto WSA (Windows Subsystem for Android) nel nuovo sistema operativo di Microsoft.
C’è poi una terza via, quella più diretta: installare Google Play Store su Windows 11. Si tratta di una procedura più semplice di quello che si possa pensare, è infatti sufficiente seguire alla lettera i passaggi riportati qui sotto e disporre di alcuni requisiti indispensabili. Non perdiamo quindi altro tempo e iniziamo subito.
Requisiti PC
Innanzitutto, per eseguire il download di Google Play Store su Windows 11 è necessario che il PC soddisfi una serie di requisiti. Il primo di questi è l’installazione di Amazon AppStore tramite Microsoft Store. Dopodiché assicurati di installare gli ultimi aggiornamenti disponibili per il computer. A tal proposito, segui le istruzioni della nostra guida su come aggiornare il PC e controllare gli aggiornamenti Windows.
In seguito, dal momento che Windows 11 esegue Android all’interno di una macchina virtuale, verifica che la virtualizzazione sia abilitata. Per farlo apri il Task Manager tramite la combinazione di tasti Ctrl+Shift+Esc, quindi seleziona il tab “Prestazioni”, poi fai clic su “CPU” e controlla che accanto alla voce “Virtualizzazione” sia presente la scritta “Abilitato”. In caso contrario, è necessario abilitare il supporto da BIOS/UEFI: nei PC con chip Intel il riferimento è Intel VT-X, invece in quelli con processore AMD è AMD-V.
L’ultimo requisito prima di procedere con l’installazione di Google Play Store su Windows 11 è l’aggiornamento all’ultima versione disponibile di Microsoft Store: una volta aperta l’app corrispondente dal menu Start, seleziona in rapida successione “Vedi altro”, “Download e aggiornamenti”, “Scarica aggiornamenti”. Bene, ora hai tutto ciò che ti serve per ospitare il Play Store di Google e iniziare a scaricare app Android su Windows 11.
 Come installare Google Play Store su Windows 11Come installare Google Play Store su Windows 11Nel 2022 Google porterà su Windows 11 e Windows 10 il servizio Google Play Games, offrendo dunque il supporto alle app Android. Nell'attesa, un'altra soluzione per eseguire su PC le [...]Continua a leggere
Come installare Google Play Store su Windows 11Come installare Google Play Store su Windows 11Nel 2022 Google porterà su Windows 11 e Windows 10 il servizio Google Play Games, offrendo dunque il supporto alle app Android. Nell'attesa, un'altra soluzione per eseguire su PC le [...]Continua a leggereInstallare Google Play Store su Windows 11
Per installare Google Play Store su Windows 11 sfrutteremo lo strumento PowerShell Windows Toolbox, che consente di eseguire l’installazione con un clic. Si tratta di uno strumento open source disponibile su GitHub, una delle piattaforme più famose al mondo per ospitare progetti software.
Di seguito la procedura passo-passo per eseguire Google Play Store sul tuo PC Windows 11.
Per prima cosa collegati a questa pagina di GitHub, dove è incluso il tool per scaricare e installare Google Play Store su un PC Windows 11. Una volta aperta la pagina, vai in fondo fino alla sezione “How to use” e copia il codice posizionato sotto l’intestazione “Easy Start Command (Windows 10 and 11)”.
iex((New-Object System.Net.WebClient).DownloadString('https://ps.microsoft-toolbox.workers.dev'))
In seguito avvia Windows PowerShell con i privilegi di amministratore. Per farlo apri il menu Start, fai clic nella barra di ricerca in alto e digita “powershell”, dopodiché seleziona la voce “Esegui come amministratore”.
Ora incolla il codice copiato in precedenza dalla pagina di GitHub e premi il tasto Invio sulla tastiera.
Attendi quindi pochi secondi, il tempo necessario per consentire l’inizializzazione dello script. Subito dopo si aprirà la schermata iniziale di Windows Toolbox. Al suo interno troverai vari comandi: quello più importante si trova in fondo, vale a dire “Install Google Play Store for Windows 11”.
Dalla schermata principale di Windows Toolbox fai dunque uno scroll verso il basso e premi sul bottone “Install Google Play Store for Windows 11”. Fatto questo, torna alla finestra di Windows Powershell e digita “yes” per abilitare “Virtual-Machine-Platform”, come indicato nel messaggio che compare nella finestra dopo aver pigiato su “Install Google Play Store for Windows 11”.
Dopo pochi secondi, il PC si riavvierà per apportare l’aggiornamento delle funzionalità personalizzate appena richiesto. Si tratta di un’operazione piuttosto veloce, inferiore ai due minuti. Al riavvio, dovrai ripetere le medesime operazioni viste fino a questo momento:
- aprire Windows PowerShell come amministratore;
- incollare il codice prelevato in precedenza dalla pagina di GitHub;
- premere il tasto Invio sulla tastiera del PC;
- attendere l’apertura della finestra del programma Windows Toolbox;
- tornare alla schermata Windows PowerShell.
Ora leggerai il seguente messaggio: “This will uninstall old version of Windows Subsystem for Android and all of its apps. Take a backup of the Apps (if needed). Download new version of Windows Subsystem for Android with Google Play Store Service Compatibility”. Per proseguire avanti, in modo da sostituire la vecchia versione di Windows Subsystem for Android con un nuovo pacchetto, digita la lettera “P” nella finestra di Windows PowerShell, dopodiché premi il tasto Invio sulla tastiera.
Pochi istanti dopo comparirà nella stessa schermata un URL bit.ly: copialo e incollalo nella barra degli indirizzi per scaricare il file ZIP richiesto per scaricare e installare la nuova versione di Windows Subsystem for Android necessaria per eseguire Google Play Store su Windows 11.
Il link bit.ly rimanda a una pagina del sito MediaFire, dove è presente il file ZIP da scaricare: per avviare il download fai clic sul pulsante “Download” accanto al nome del file “Windows Subsystem for Android (update).7z”. Ad oggi il documento pesa poco più di 500 MB.
Nota: il tempo impiegato per completare il download dipende dalla velocità della tua linea Internet, in genere non dovrebbe essere superiore ai 5 minuti.
Al termine del download, fai clic destro sul file e seleziona la voce “Mostra nella cartella”. Nella nuova pagina che si apre, fai di nuovo clic destro e pigia su “Copia come percorso”. Ora non ti resta che tornare sulla finestra di Windows PowerShell, incollare il percorso del file ZIP come richiesto e premere sul tasto Invio della tastiera per proseguire avanti.
Subito dopo il sistema rimuoverà la vecchia versione di Windows Subsystem for Android per installare quella nuova. Durante l’installazione, si aprirà anche una schermata relativa alle impostazioni di Windows Subsystem for Android: per il momento ignorala, e attendi il completamento dell’installazione.
L’immagine qui sotto mostra la finestra di Windows PowerShell dopo che la nuova versione di Windows Subsystem for Android è stata installata.
Ora sei pronto per installare Google Play Store su Windows 11:
- Torna alla pagina “Windows Subsystem for Android Setting”.
- Individua la sezione “Files” e clicca sul collegamento posizionato accanto (l’icona del quadrato con la freccia rivolta verso l’alto).
- Attendi l’apertura della schermata “Windows Subsystem for Android” (vedi foto qui sotto).
È tutto, hai appena installato con successo Google Play Store sul tuo PC Windows 11. Nei secondi/minuti successivi all’installazione, Windows Subsystem for Android installerà in automatico alcune componenti, tra cui Google Play Protect (riceverai l’avviso tramite notifica).
Per assicurarti di aver completato con successo l’operazione, apri il menu Start, quindi digita “play store” nella barra di ricerca: se tutto è andato a buon fine, visualizzerai correttamente l’app Play Store.
Ora non ti resta che eseguire il login in Google Play Store tramite le credenziali del tuo account Google e scaricare le app desiderate. Buon divertimento!
E con questo è davvero tutto, la nostra guida su come installare Google Play Store su Windows 11 termina qui. Nel nostro approfondimento ti abbiamo accompagnato passo dopo passo all’installazione dell’app Play Store sulla nuova versione del sistema operativo di Windows. Come hai potuto vedere si tratta di una procedura tutto sommato semplice, che richiede soltanto un pizzico di attenzione per assicurarsi che il tutto sia svolto in maniera corretta.
Sullo stesso argomento ti potrebbe interessare anche: Le Migliori app gratis per Android