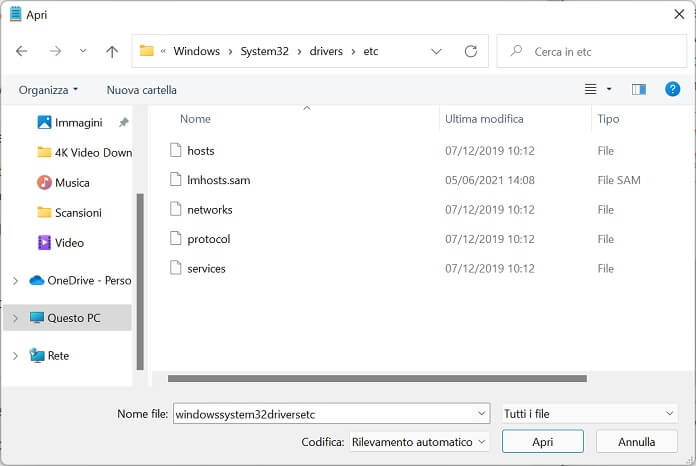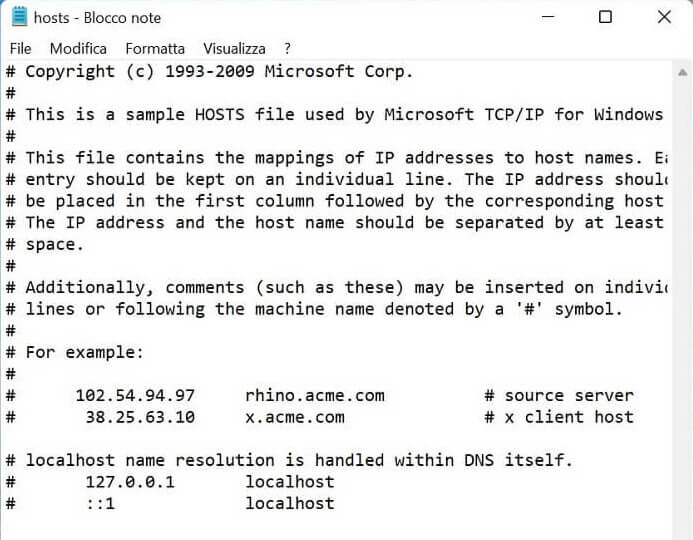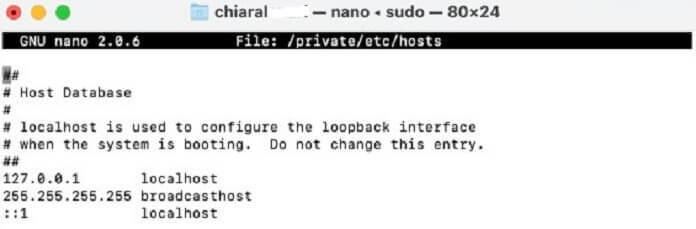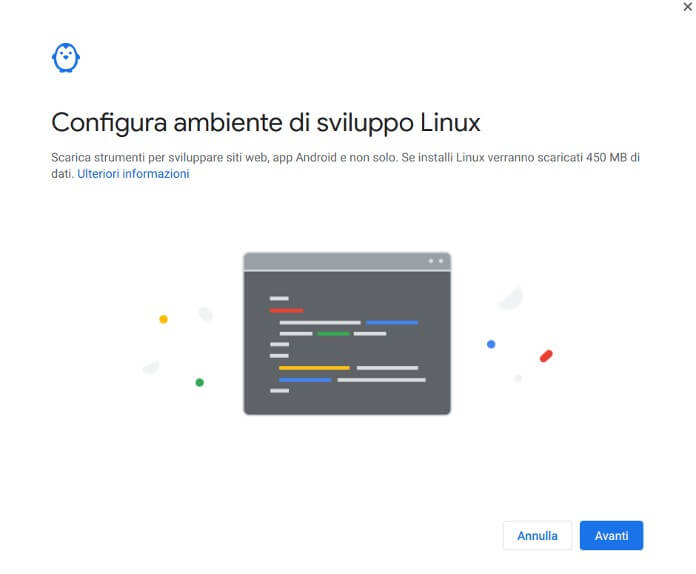In questa guida, vedremo come modificare il file host, procedura che consente, ad esempio, di bloccare la navigazione su uno o più siti, cambiare il loro indirizzo IP o effettuare reindirizzamento (sempre e solo a livello locale).
Il file host è un file di testo presente su PC Windows, Mac e Linux che associa i nomi a dominio degli host ai rispettivi indirizzi IP sul sistema operativo, senza l’aiuto dei server DNS.
Con server DNS si intendono una serie di computer distribuiti nel mondo che consentono agli utenti di aprire un sito web digitando soltanto il nome del dominio e non l’indirizzo IP. Il DNS è dunque da considerarsi come il sistema centrale di indirizzamento: volendo però si può bypassare a livello locale tramite il file hosts, che ha la precedenza sul DNS.
In concreto, la possibilità di editare il file hosts, è molto utile quando si sta apportando una modifica a un sito: in questo modo, gli utenti online continueranno a visualizzare il sito web nella sua veste ufficiale, mentre il webmaster potrà operare su un server di prova per tutto il tempo necessario.
Ti spiegheremo come modificare il file host su Windows, Mac e Linux, con una procedura alla portata di tutti, da seguire passo per passo.
Come modificare file host su Windows
Per modificare il file hosts su Windows, prima di tutto hai bisogno di aprire un editor con i permessi di amministratore (altrimenti non potrai salvare le modifica al file host).
Per aprire Blocco Note come amministratore:
- Clicca sulla lente d’ingrandimento e digita “blocco note”.
- In corrispondenza dell’app “Blocco note” tra i risultati di ricerca fai clic sul tasto destro del mouse o seleziona la voce “Esegui come amministratore”.
- Clicca sul pulsante “Sì” per consentire all’app di apportare la modifica appena effettuata.
A questo punto occorre selezionare il file da aprire e modificare.
Il percorso completo del file host su Windows 11 (e precedenti) è questo:
C:\Windows\System32\drivers\etc\hosts
Ecco i passaggi da seguire per modificare il file host:
- Apri il Blocco note (dovrebbe già essere aperto dopo la fine del precedente step).
- Clicca sul menù “File” e seleziona “Apri”.
- Sopra il tasto “Apri” fai clic sul menu a tendina e seleziona “Tutti i file”.
- Segui il percorso “C:” > “Windows” > “System32” > “drivers” > “etc”.
- Seleziona il file “hosts” e fai clic sul pulsante “Apri”.
In automatico l’app del Blocco ospiterà ora il file host di Windows, inclusa una semplice spiegazione su come apportare le eventuali modifiche.
Le modifiche al file dovranno seguire la dicitura qui sotto:
127.0.0.1 server.domain.com
I primi 4 numeri separati dal punto, stanno a indicare l’indirizzo IP scelto, mentre al posto di server.domain.com, il nome dominio a cui vuoi collegarti rispetto all’IP specificato.
Al termine, clicca sul menu “File“ e poi su “Salva“ per memorizzare i cambiamenti fatti al file hosts. Se il salvataggio del file non dovesse funzionare, ricordati di avviare l’editor di testo (in questo caso il Blocco Note di Windows) con i permessi di amministratore.
Come modificare file host su Mac
Contrariamente a quanto si possa credere all’inizio, il file Host non è prerogativa soltanto dei PC con a bordo Windows ma è presente anche nei dispositivi portatili e fissi che montano come come sistema operativo macOS. Di seguito ti mostriamo come modificare il file hosts su un computer Mac.
Il percorso completo del file host su macOS è:
/etc/hosts
Nota: /private/etc/hosts e /etc/hosts sono lo stesso file.
Per modificare il file host su Mac:
- Apri il “Finder“.
- Dal menu laterale seleziona “Applicazioni“.
- Scorri in basso e fai doppio clic su “Utility“.
- Nella nuova schermata scegli l’app “Terminale“.
- Tramite l’app terminale digita il seguente comando: “sudo nano /private/etc/hosts“ (senza virgolette) e pigia sul tasto “Invio“ della tastiera.
sudo nano /private/etc/hosts
A questo punto il sistema ti chiederà di digitare la password con cui effettui l’accesso al Mac, dopodiché avrai libero accesso al file host del Mac. Il contenuto del file è molto simile rispetto a quello già visto su Windows, fatta eccezione per l’interfaccia dell’editor di testo.
Anche in questo caso, per editare il file host su Mac è sufficiente digitare l’indirizzo IP seguito dal nome del server, come nell’esempio che segue:
127.0.0.1 server.domain.com
Infine, per salvare le modifiche apportare premi i tasti “Command” + “O”, per uscire invece la combinazione di tasti da digitare è “Command” + “X”. Tutte le combinazioni disponibili sono riportate nella parte inferiore del file.
Nota: usa il cancelletto (#) per dire al computer che quello che stai scrivendo è un semplice commento e quella riga del file verrà ignorata completamente.
Per riportare immediatamente le modifiche, è anche utile dare il comando:
dscacheutil -flushcache
con cui si resetta (flush) la cache DNS su Mac.
Come modificare file host su Linux
C’è rimasto ancora da vedere come si esegue una modifica al file Host in un ambiente Linux. Come avrai già capito, le stesse modifiche apportate su Windows e Mac possono essere realizzate anche su Linux. Per riportare le modifiche sul file Host usando Linux, hai bisogno in primis di aprire la finestra del terminale.
Numerose distribuzioni Linux consentono di richiamare il terminale tramite il percorso “Applicazioni”, “Utility”, “Terminale” (sulla falsa riga dei Mac). Altre distribuzioni ancora permettono invece di aprire la finestra del terminale con un semplice clic tasto destro del mouse sulla schermata desktop, e la selezione della voce “Apri Terminale”.
Il percorso completo del file host su Linux è:
/etc/hosts
Ora edita il file hosts su Linux tramite un semplice comando da terminale:
sudo vim /etc/hosts
Nota: anziché Vim puoi anche scegliere di avviare un altro editore di testo per terminali, ad esempio Nano digitando appunto “nano” al posto di “vim”.
A questo punto, il sistema ti dovrebbe chiedere di digitare di nuovo la password che usi per effettuare l’accesso al computer o per installare nuovi programmi. Scrivi dunque la password e subito dopo premi il tasto “Invio” della tastiera per aprire il file hosts.
La formattazione del file hosts di Linux è identica rispetto a quella già vista nei Mac nel corso del precedente capitolo: la prima parte è costituita dall’indirizzo IP, la seconda invece dal dominio a cui si vuole associare l’indirizzo IP appena inserito. Ti ricordiamo che ogni aggiunta va inserita alla fine del file e non all’inizio.
Quando hai finito, salva le modifiche apportate al file hosts e poi esci.
Per far sì invece che il sistema ignori una o più righe riportate nella finestra del terminale, tutto quello che devi fare è aggiungere all’inizio della riga il simbolo del cancelletto (#).
Hai un Chromebook?
Se sei in possesso di un Chromebook, hai la possibilità di modificare il file hosts seguendo la procedura appena descritta qui sopra. Chrome OS, il sistema operativo dei Chromebook, permette infatti di attivare un ambiente Linux in pochi semplici passaggi, così da installare app Linux, editor di codice e tanto altro ancora:
- Apri le impostazioni.
- Dal menu laterale di sinistra seleziona “Avanzate“ e poi fai clic sulla voce “Sviluppatori“.
- Nella scheda “Ambiente di sviluppo Linux“ clicca sul tasto pulsante “Attiva“ e attendi la fine del processo di attivazione.
- Tramite il menu di ricerca delle app di Chrome OS digita la parola “terminale“ e seleziona l’app “Terminale“.
- Richiama il file hosts digitando la riga di comando “sudo vim /etc/hosts” (senza le virgolette).
Ti potrebbe interessare anche: DDNS, cos’è e come funziona