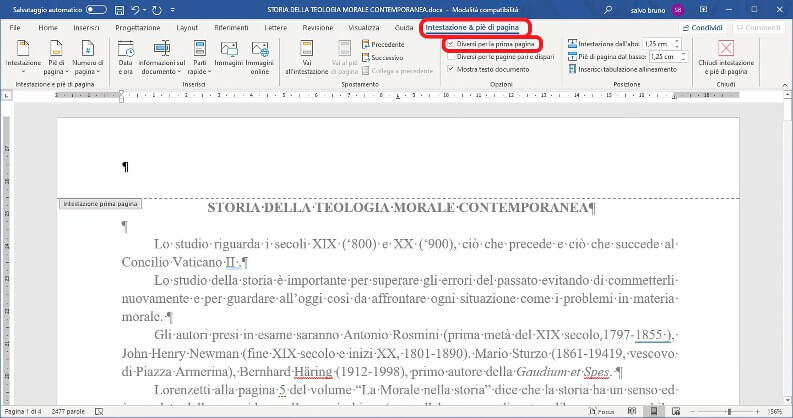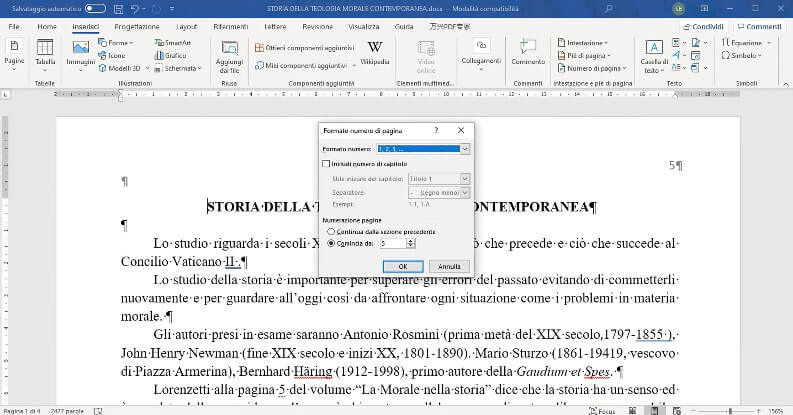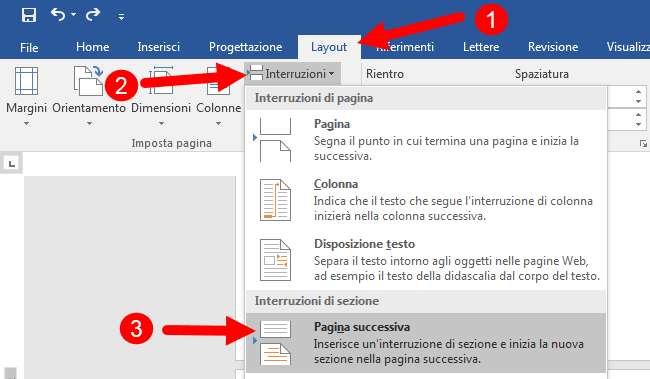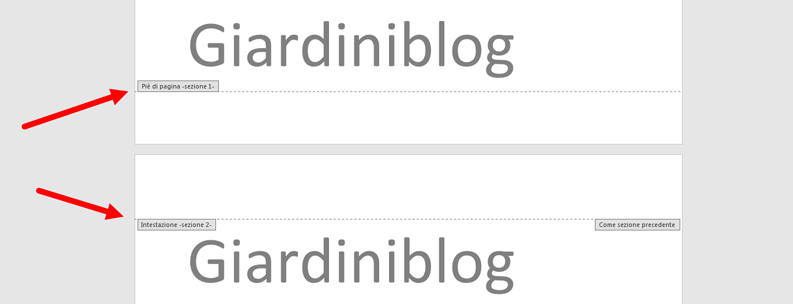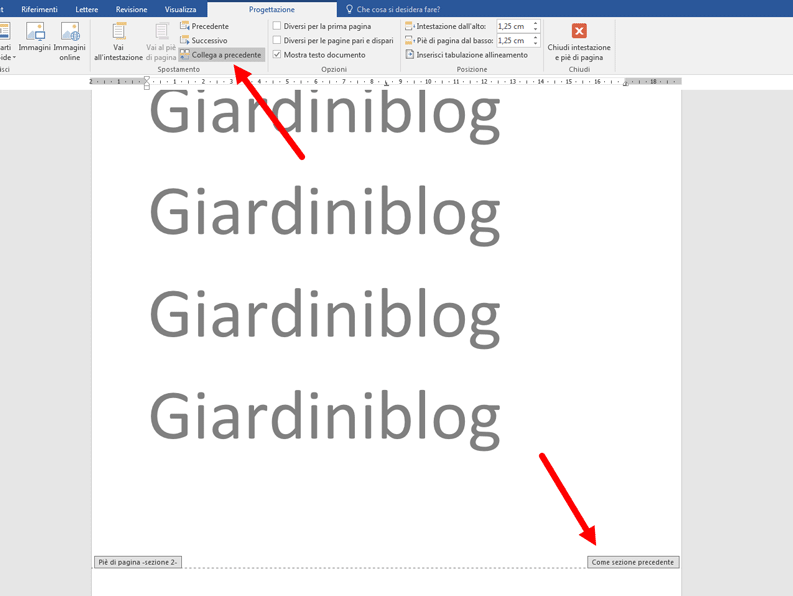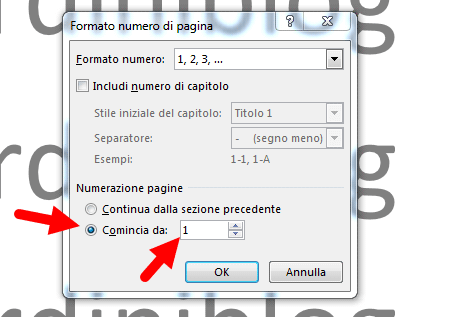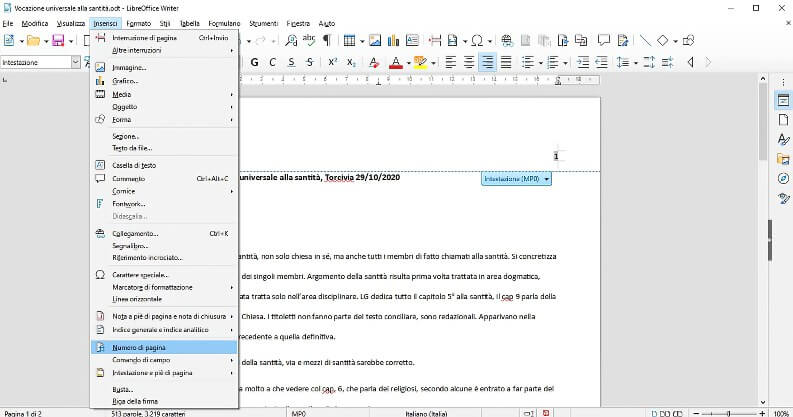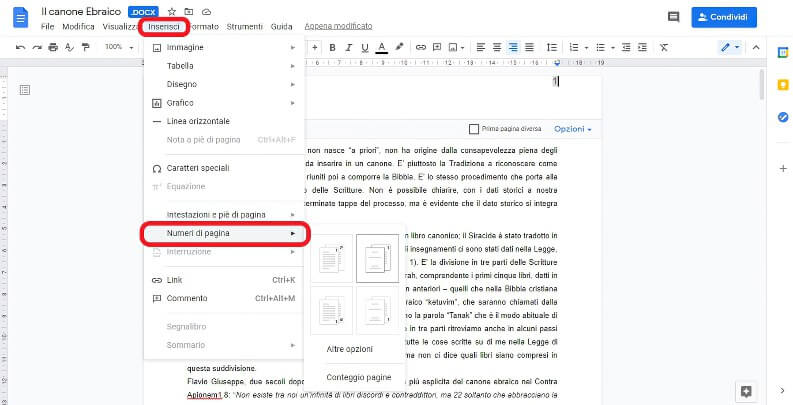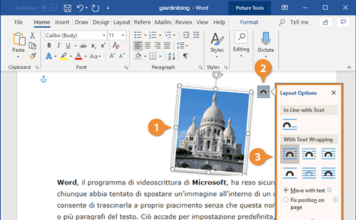La numerazione delle pagine è un metodo molto utile, che permette di orientarsi in modo intuitivo in documenti lunghi, permette inoltre di riordinare facilmente le pagine dopo aver effettuato la stampa.
In questo approfondimento vedremo come aggiungere il numero di pagina non solo sul programma per l’elaborazione testi di Microsoft Word, ma anche sulle sue più utilizzate alternative, ovvero Libre Office e Google Documenti.
Come numerare le pagine su Word
Su Word inserire i numeri di pagina in un documento è una cosa molto semplice, la procedura è identica sulla versione locale di Office e sulla versione Web. Vedremo prima semplicemente come inserire i numeri di pagina e poi come modificarli.
Inserire i numeri di pagina sulle versioni di Word a partire dalla versione 2007 (ovvero quelle successive all’introduzione dell’interfaccia ribbon) e su Office Web) è semplice, questi sono i passaggi da seguire:
- aprire il documento di nostro interesse;
- cliccare sul menù “Inserisci” e poi su “Numero di pagina”;
- si aprirà un menù a tendina, in cui si potrà scegliere la posizione ( “In alto”, “In basso”, “Nel margine”, “Posizione corrente”);
- dentro sarà possibile cliccare sulla posizione precisa in cui si vuole collocare la numerazione;
- a questo punto il numero comparirà in tutte le pagine del documento.
 Inserire numero pagina word non dalla prima
Inserire numero pagina word non dalla prima
Ci sono diversi metodi per numerare un documento su Word, nei prossimi paragrafi vedremo tutti i casi, soprattutto il più complicato in cui vedremo come numerare le pagine su Word partendo ad esempio dalla terza pagina col numero 1 (terzo metodo).
Primo Metodo – Per mettere una numerazione differente nella prima pagina, ad esempio, se si vuole evitare che compaia il numero, basta fare un doppio click sul numero inserito, ed in alto nell’interfaccia comparirà il menù “Intestazione & piè di pagina – Progettazione“, qui nella sezione “Opzioni” si dovrà spuntare l’opzione “Diversi per la prima pagina”. A questo punto si potrà, se volete, eliminare il numero della prima pagina, lasciandolo in tutte le altre.
Secondo Metodo – Se si vuole si può optare per un diverso tipo di numerazione, come quella in numeri romani, in lettere, ecc. Tutte queste possono essere scelte semplicemente ricliccando su “Numero di pagina” e poi nel menù a tendina cliccare sula voce “Formato numero di pagina”. All’interno della finestra di dialogo si può appunto scegliere la numerazione, se si vuole che riporti anche i capitoli, e infine da quale numero essa debba partire.
Attenzione, quest’ultima opzione non fa partire la numerazione da una pagina scelta, ma semplicemente nella prima pagina farà iniziare la numerazione dalla cifra indicata. Ad esempio, se si sceglie il numero 5, la prima pagina del documento sarà numerata col 5, la successiva col numero 6 e così continuando.
TerzoMetodo – Per numerare le pagine su Word partendo ad esempio dalla terza pagina con il numero 1 o da qualsiasi pagina vogliate, la procedura è un po’ più complessa, ma se seguite attentamente i passaggi, ci riuscirete tranquillamente. Se avete già fatto qualche tentativo, vi consiglio prima di rimuovere i numeri di pagina e ricominciare dai passaggi che sto per farvi vedere.
Nel nostro esempio supponiamo di avere un documento di 10 pagine e che vogliamo far partire la numerazione da 1 dalla terza pagina, saltando le prime 2 pagine, che magari sono dedicata a un indice e alla premessa. Questi sono i tre passaggi da seguire:
- Iniziamo effettuando un’interruzione, dirigendoci alla seconda pagina. Per farlo dobbiamo posizionarci con il cursore del mouse alla fine della seconda pagina e dal menù in alto selezioniamo la scheda “Layout di pagina” e scegliamo “Interruzioni” e “Pagina successiva“.
L’interruzione di pagina sarà visibile se fate doppio clic sull’Intestazione della pagina (la parte superiore del foglio) oppure sul Piè di pagina (la parte inferiore), in corrispondenza della pagina in cui l’abbiamo inserita, in cui saranno presenti due etichette:
Piè di pagina -sezione1- nella pagina che precede l’interruzione;
Piè di pagina -sezione2- nella pagina successiva all’interruzione.
- Ora dobbiamo separare o meglio scollegare le due sezioni fra loro, visto che sono ancora collegate e si comportano come una sezione unica. Per farlo, fate doppio clic sul “Piè di pagina” della “-sezione2“- e poi nel menù in alto cliccate su “Collega a precedente“. Se l’operazione è stata eseguita correttamente, in basso a destra scomparirà la scritta “Come sezione precedente“.
- Ora possiamo inserire il numero di pagina saltando le pagine prima dell’interruzione. Per farlo vai sulla scheda in alto nel menù “Inserisci” e clicca su “Numero di pagina“. Scegliete dove inserire il numero di pagina e quale stile utilizzare. Il numero partirà dalla pagina di interruzione, se volete modificarlo e iniziare la numerazione delle pagine da 1, cliccate nuovamente in alto sulla scheda “Inserisci“, “Numeri di pagina” e successivamente “Formato numeri di pagina“. Nel riquadro che si apre selezionare “Comincia da” e impostate “1” o il numero di pagina da cui volete farlo iniziare.
Una volta numerate le pagine, conviene assicurarsi di stampare i numeri di pagina, farlo è molto semplice.
Numerare le pagine su Writer di LibreOffice
Writer è l’omologo di Word su LibreOffice, è un programma molto potente e abbastanza semplice da utilizzare. LibreOffice è una delle migliori alternative a Microsoft Office.
Inserire i numeri di pagina in un documento, anche in questo caso è molto semplice, basta:
- aprirlo su Writer;
- cliccare nella barra in alto sulla voce “Inserisci“;
- poi premere sul menù che si apre su “Numeri di pagina“.
Automaticamente il numero di pagina verrà inserito nel punto in cui è collocato il cursore, se si vuole si potrà spostarlo e collocarlo dove si vuole.
Per personalizzare la numerazione, ad esempio, per scegliere quella romana, tocca fare un doppio click su uno dei numeri di pagina, così si aprirà l’apposita e completa finestra dedicata.
Numerare le pagine su Google Documenti
La suite da ufficio online di Google è sempre più utilizzata e sempre più completa. Anche sui numeri di pagina non fa rimpiangere Word. Numerare le pagine è semplicissimo, dovete:
- aprire il documento da modificare;
- cliccare nella barra in alto sulla voce “Inserisci“;
- nel menù che si apre cliccare su “Numeri di pagina“;
- e poi scegliere la posizione dei numeri.
Nello stesso menù, in basso è presente la voce “Altre opzioni“, che permette di scegliere di non mostrare il numero in prima pagina, e di partire da un altra cifra ( ad esempio da 5). Ed infine se il testo è diviso in sezioni permette di scegliere se continuare la numerazione dalla sezione precedente o meno.

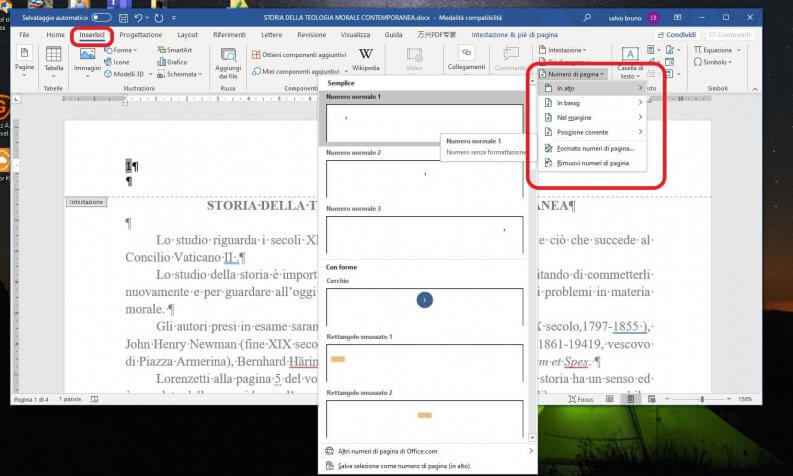 Inserire numero pagina word non dalla prima
Inserire numero pagina word non dalla prima