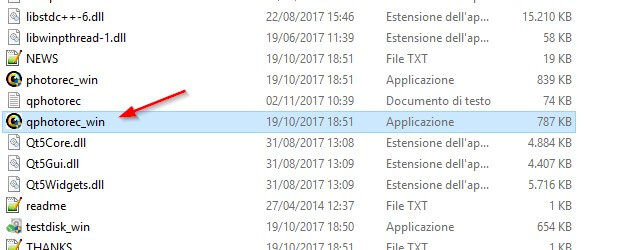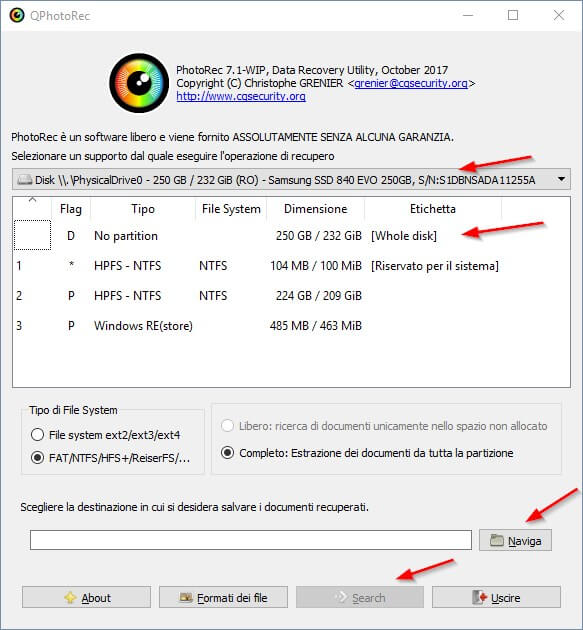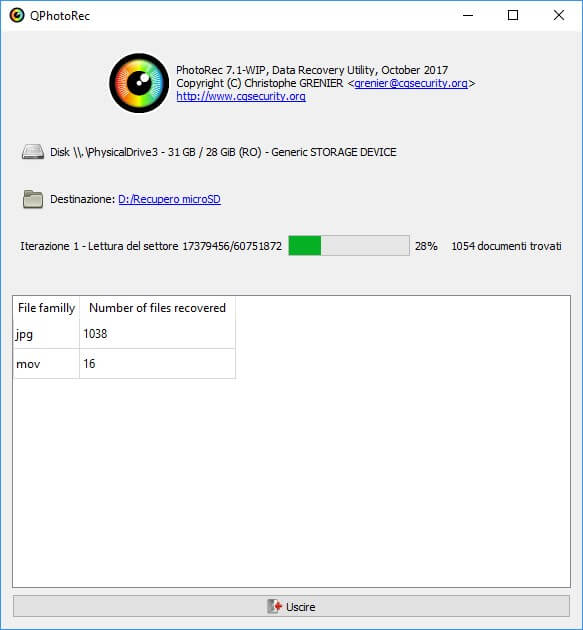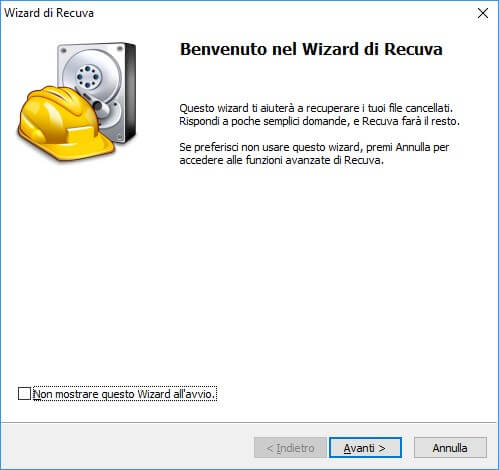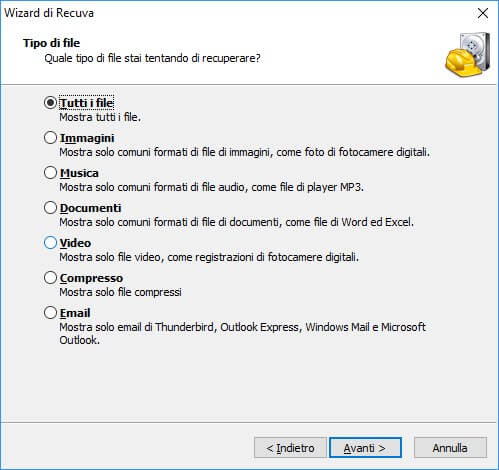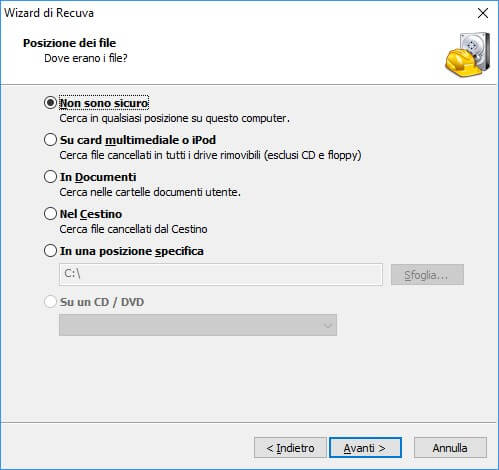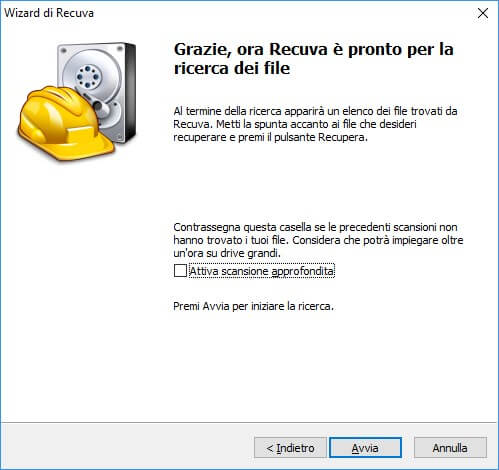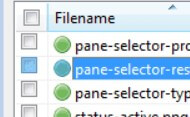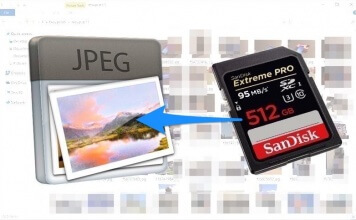Hai collegato una chiavetta o una Micro SD al tuo computer scoprendola vuota, nonostante fossi sicuro della presenza di file importanti al loro interno? Per sbaglio hai svuotato il cestino e subito dopo ti sei accorto che un documento di vitale importanza era presente al suo interno? Non preoccuparti e non disperarti, con i computer nulla è perduto definitivamente finché la periferica funziona!
E’ sempre un’ottima cosa scegliere un tipo di hardware affidabile, magari facendo riferimento proprio alle proposte migliori che ci sono in giro:
- Micro SD più affidabili (scopri anche anche come verificare se una scheda è originale).
- Hard Disk esterni più venduti o migliori SSD
- Top chiavette USB
In ogni caso, puoi ancora recuperare i file cancellati per sbaglio o per errore dal sistema operativo utilizzando gli strumenti consigliati in questo articolo per il recupero dei file danneggiati.
Troverai solo programmi gratuiti che permettono effettivamente di recuperare i file senza necessità di una licenza attiva o l’acquisto di versioni a pagamento (alcuni programmi promuovono nelle versioni gratuite solo la scansione dei file, facendo pagare agli utenti per recuperare effettivamente i file).
Come recuperare file cancellati
Di seguito, i principali programmi utili per il recupero dei dati cancellati. Quelli consigliati possono recuperare file cancellati da computer, hard disk interni (anche SSD), dischi esterni USB, penne USB, schede Micro SD e schede SD, smartphone e fotocamere. Possono agire sulle partizioni cancellate o direttamente sul file system di tipo FAT, FAT32, NTFS (Windows 10 e inferiori) e ext2/3/4 (Linux) e HFS+ (nel caso di macOS).
PhotoRec – Windows, macOS e Linux
PhotoRec è uno strumento semi-sconosciuto ma è anche uno dei migliori programmi del panorama open source per recuperare file cancellati. Funziona particolarmente bene con file critici come fotografie, immagini oppure video.
Dove non arrivano molti programmi commerciali (tipo recuperare file da un disco o chiavetta con partizione danneggiata, indicata come RAW) PhotoRec opera il recupero in maniera semplice!
Dopo aver scaricato il pacchetto TestDisk (che contiene questo programma), scegli una cartella dove installarlo e dalla medesima apri il programma QPhotoRec, che costituisce l’interfaccia per questo tool (normalmente funzionerebbe soltanto da linea di comando).
Avvia il software, che si presenterà come nell’immagine in basso:
Segui le frecce e potrai utilizzare il programma correttamente:
- Seleziona il disco o la periferica d’archiviazione
- Assicurati di selezionare Whole disk
- Usa il tasto Naviga per indicare al programma la cartella dove salvare i file recuperati
- Premi ora su Search per avviare il recupero.
QPhotoRec potrebbe impiegare parecchie ore sui dischi più grandi, quindi mettiti comodo fino alla fine del processo.
A questo punto, sarà sufficiente cliccare sul bottone per Uscire; i file recuperati saranno salvati nella cartella indicata.
Il tool è molto efficace nel recupero delle foto e di alcuni file video ma se vuoi recuperare altri tipi di documenti puoi utilizzare (almeno su Windows) un programma diverso consigliato qui nel seguito.
Piriform Recuva – Windows
Recuva è un ottimo programma gratuito disponibile solo per Windows per recuperare qualsiasi tipo di file (documenti, video, presentazioni, PDF etc.).
E’ sufficiente installare il programma ed avviarlo, la procedura guidata ti permetterà di recuperare qualsiasi file cancellato.
Premi su Avanti per ritrovarti nella prima schermata, dove potrai scegliere il tipo di file da recuperare (puoi anche lasciare Tutti i file per una ricerca totale).
Quando pronto fai clic su Avanti; nella schermata che apparirà ora dovrai selezionare il disco, il percorso o la periferica da cui vuoi recuperare i file cancellati per errore.
Scelto il percorso da recuperare, fai nuovamente clic su Avanti. Hai praticamente terminato di configurare il programma; nella finestra finale ti verrà chiesto se vuoi attivare la scansione approfondita.
Questa opzione permette di recuperare molti più file ma rallenterà la scansione allungando i tempi di recupero. Considerando lo scenario tipico d’applicazione del programma, consiglio di lasciare sempre attiva la voce Attiva scansione approfondita: meglio qualche ora in più di scansione!
Avviata la fase di scansione, dovrai attenderne il termine della stessa che può richiedere diverse ore (in media 200 GB all’ora per i dischi SATA 3 e USB 3.0).
Alla fine della prima fase di scansione, ti verrà mostrata una finestra con tutti i file recuperati, accompagnati da un’indicazione stile semaforo. Il colore rispecchia proprio il grado di difficoltà per il recupero del dato indicato.
- Semaforo verde: i file sono perfettamente recuperabili
- Semaforo giallo: i file sono recuperabili, ma potrebbero presentare errori
- Semaforo arancione: i file sono difficilmente recuperabili, probabilità d’errore elevata
- Semaforo rosso: i file non sono più recuperabili
Cerca di recuperare tutti i file indicati con il colore verde o giallo; potrebbe essere impossibile o molto difficile invece recuperare i file di colore arancione.
Altri programmi per recuperare file cancellati
Prova subito i programmi che ti ho illustrato poco fa, perché li reputo i migliori in circolazione per recuperare file cancellati. Se non hai trovato il modo di recuperare quello che ti interessa, puoi orientarti su delle alternative.
Ho elencato tutti i programmi in grado di recuperare i file senza dover pagare per una licenza:
- Wise Data Recovery (Windows)
- DiskDigger (Windows)
- MiniTool data recovery software (Windows, macOS)
- Glary Utilities 5 (Windows)
- Disk Drill (Windows, macOS)
- Autopsy (Windows)
- Z-A-Recovery (Windows, Linux)
Sono anche disponibili dei programmi commerciali che hanno un periodo di prova gratuito:
- EaseUS Data Recovery (Windows) oppure Mac File Recovery (macOS)
- Wondershare Recoverit (Windows, macOS)
- R-Studio (Windows, macOS, Linux)
- GetDataBack Simple Data Recovery (Windows)
- Coolmuster Data Recovery (Windows, macOS)
Troverai sicuramente il programma per recuperare file cancellati che risponde alle tue esigenze tra tutti quelli segnalati.