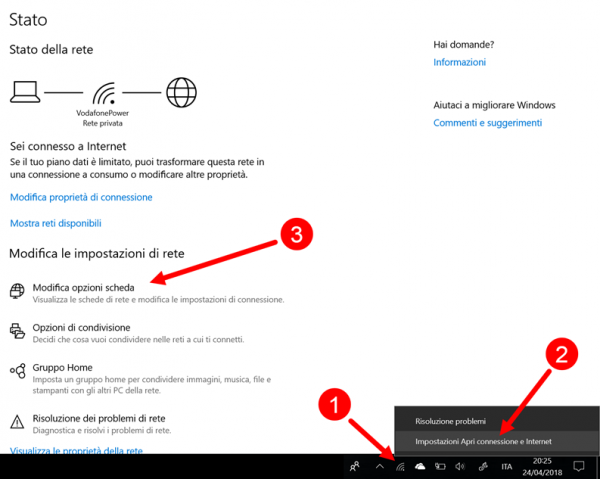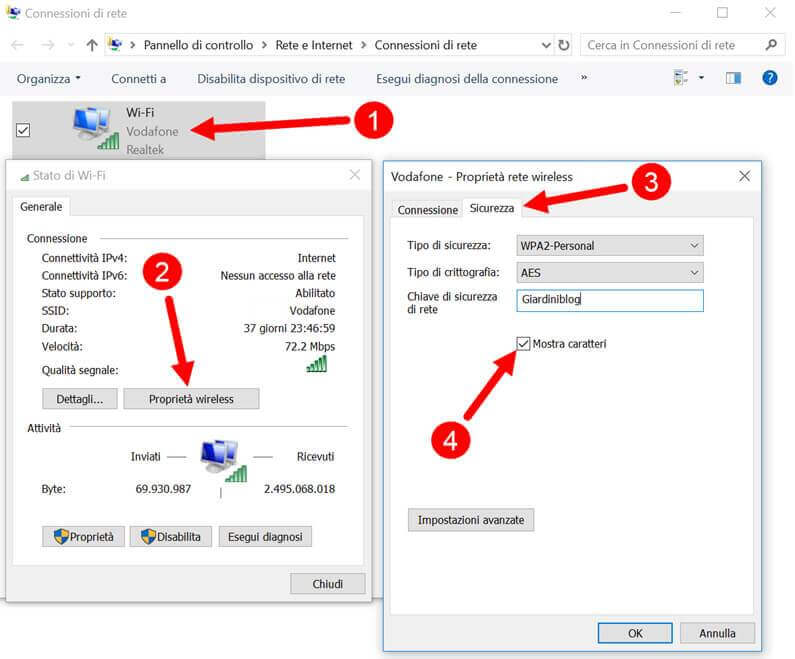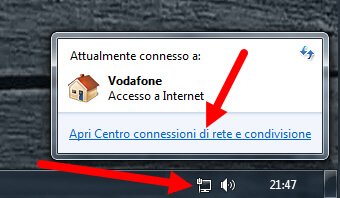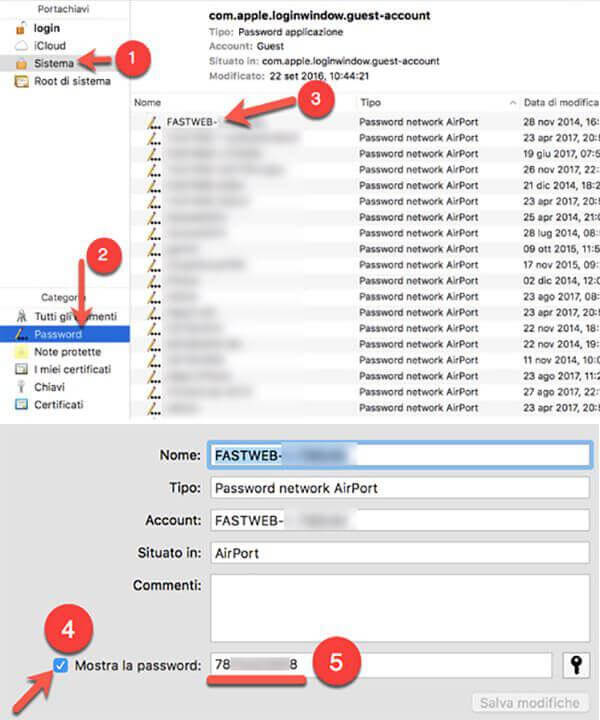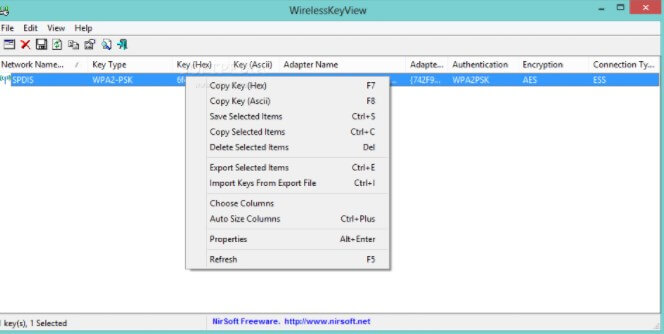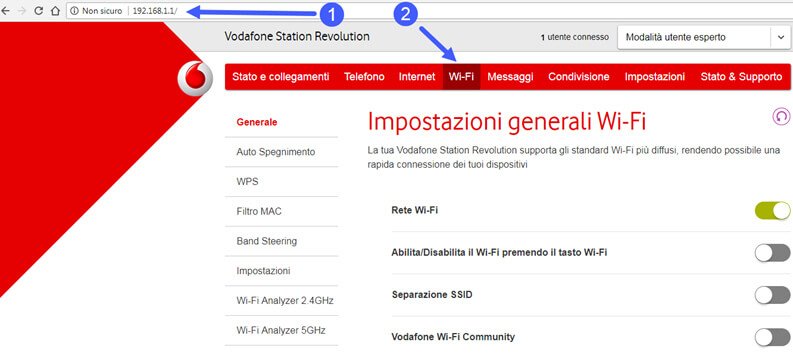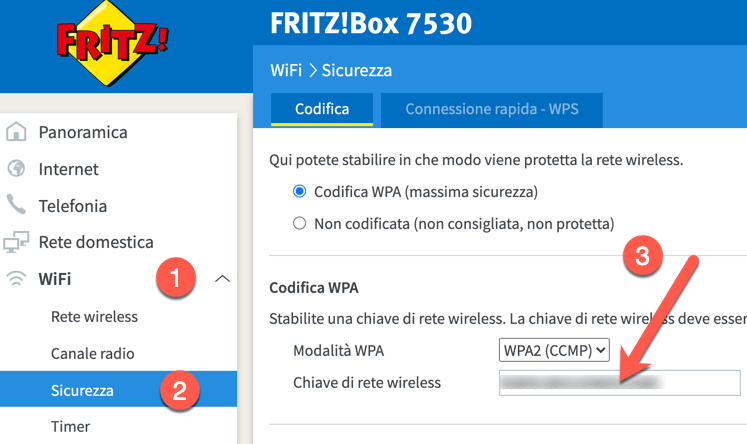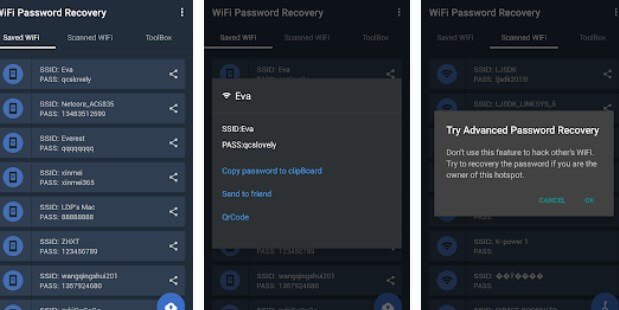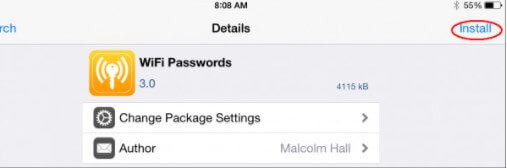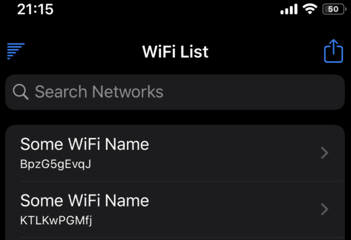Può capitare di dimenticare la password della propria rete WiFi, in particolare se hai modificato la password originale (che solitamente troviamo attaccata con un adesivo dietro il modem/router WiFi).
In questo caso, se hai un nuovo dispositivo da configurare per l’accesso a internet o arrivano ospiti a casa, non andare a tentativi: scopri in questa guida come recuperare la password WiFi utilizzando uno dei device già connessi alla stessa rete o anche un dispositivo non connesso, ma su cui è stata memorizzata la password.
Come recuperare la password del wifi dal pc
NOTA: il recupero di password Wifi di proprietà altrui e senza autorizzazione, costituisce reato. La seguente guida è a solo scopo illustrativo e serve per scoprire la password WiFi di una rete privata e di propria proprietà. Non ci assumiamo pertanto alcuna responsabilità per l’uso delle informazioni presenti in questa guida.
Per Windows 11, leggere l’articolo Come recuperare password WiFi su Windows 11.
Windows 10
La password del WiFi può essere recuperata da qualsiasi PC con Windows senza l’installazione di programmi; è sufficiente utilizzare gli strumenti messi a disposizione dal sistema operativo di Microsoft. Tramite un PC già connesso alla rete wireless, puoi recuperare la password, seguendo questi passaggi:
- Fai clic con il tasto destro del mouse sull’icona della rete che trovi in basso a destra sul tuo desktop;
- Dal menù che si apre clicca su “Impostazioni Apri connessione e Internet“;
- Nella finestra che si andrà ad aprire fai clic sulla voce Modifica opzioni scheda.
Si aprirà una nuova finestra dove potrai vedere tutte le connessioni disponibili, tra cui quella WiFi (nel mio caso la rete Wi-Fi si chiama “Vodafone”). Ora ti basterà seguire questi passaggi:
- Fai doppio clic sull’icona della connessione Wi-Fi utilizzata, per aprirla;
- Nella finestra che si apre clicca su Proprietà wireless;
- Si aprirà una nuova finestra, dove dovrai cliccare sul tab Sicurezza;
- Non ti resta che spuntare la voce Mostra caratteri.
in questo modo la password che prima era coperta da pallini, ora sarà visibile.
Windows 8.1 e 7
Per Windows 8.1 e Windows 7, l’operazione è la stessa; l’unica differenza è la prima parte per arrivare all’icona della connessione Wi-Fi utilizzata. Per farlo, sempre in basso a destra cerca l’icona della rete, fai clic con il tasto dentro e nel menù che si apre clicca su “Apri Centro connessioni di rete e condivisione”.
Nella finestra che si apre, clicca sulla connessione WiFi che trovi a fianco della voce connessione e segui la stessa procedura spiegata per la seconda parte di Windows 10.
Mac
Se sei un utente Mac, puoi sfruttare uno dei tool di Apple integrati nel sistema operativo macOS senza installare nulla.
Avvia l’applicazione “Accesso Portachiavi”; la puoi trovare in Applicazioni > Utilità.
- Seleziona “Sistema” dal menu in alto a sinistra
- Seleziona come categoria “Password”
- Scegli il nome della rete wireless di cui vuoi sapere la password e clicca due volte
- A questo punto, abilita la spunta su “Mostra Password” e inserisci nome utente e password di amministratore di macOS.
- La password sarà scritta in chiaro (pronta anche per un Copia e Incolla)
Programmi per recuperare la password Wifi da Windows
WirelessKeyView
Un altro metodo per trovare la password del WiFi perduta è utilizzare il programma per Windows gratuito chiamato WirelessKeyView, disponibile al download dal seguente link:
DOWNLOAD | WirelessKeyView
Una volta scaricato è sufficiente avviare il programma per vedere comparire tutte le password WiFi salvate sul PC, dalle reti a cui hai già avuto accesso. Puoi visualizzare così anche le password WiFi di reti a cui non sei connesso, basta che tu abbia effettuato correttamente l’accesso almeno una volta. Funziona con tutte le versioni di Windows (da XP a Windows 10).
Recupero Password WiFi tramite modem/router
Un altro metodo che puoi utilizzare per scoprire la password del WiFi è accedere al pannello di configurazione del proprio router adsl o fibra, così da scoprire quale password è stata utilizzata per la rete. Il router o modem di casa è normalmente accessibile ai seguenti indirizzi, procurati un PC già connesso alla rete LAN o WiFi di nostro interesse, poi procurati un browser Web ed inizia a provare quale tra questi indirizzi IP ti permetterà di collegarti al modem/router.
192.168.1.1
192.168.0.1
192.168.1.254
Se hai inserito correttamente l’indirizzo IP vedrai comparire un pannello d’accesso; inserisci le credenziali per il modem o usa una delle combinazioni predefinite più utilizzate sui modem casalinghi (admin/admin, ADMIN/ADMIN o administrator/admin) e vai nella sezione riguardante la Wifi, dove troverai la password impostata.
Qui sotto un esempio con Vodafone Station Revolution:
Esempio di recupero password Wifi con FritzBox 7530 dove potete trovare la chiave di sicurezza di rete in chiaro:
Recuperare Password WiFi su Android
Potrebbe essere più difficile trovare la password Wifi del telefono Android, perché gran parte delle app destinate allo scopo funzionano solo dopo aver sbloccato i permessi di root sul dispositivo. Se hai i permessi di root attivi puoi recuperare la password dimenticata del WiFi avviando una delle app presenti nella lista qui in basso:
Avvia una di queste app e forniscile i permessi di root, così da recuperare agilmente le password WiFi di tutte le reti a cui ti sei già connesso, inclusa quella che (eventualmente) stai utilizzando.
Se invece non hai un dispositivo con i permessi di root abilitati (magari perché non vuoi perdere la garanzia sul prodotto) l’unica strada percorribile è l’accesso al pannello delle configurazioni del modem/router, inserendo uno degli indirizzi IP già segnalati nella guida in uno dei browser Web disponibili per Android.
192.168.1.1
192.168.0.1
192.168.1.254
Effettua l’accesso con le stesse credenziali che sei riuscito ad ottenere dal PC, così da scoprire la password del WiFi dimenticata senza dover utilizzare nessuna app a permessi speciali.
Recuperare Password WiFi su iOS
Anche sull’iPhone e su iPad è possibile recuperare la password WiFi delle reti a cui hai già avuto accesso effettuando il Jailbreak, così da avere accesso a tutto il file system e alle app non autorizzate da Apple (che in teoria invalidano la garanzia).
Per versioni vecchie di iOS:
Una volta effettuato il Jailbreak del dispositivo Apple in tuo possesso, basterà cercare su Cydia (lo store alternativo) l’app WiFi Password, in grado di visualizzare le password WiFi di tutte le reti a cui hai già avuto accesso con il dispositivo.
Per versioni di iOS 13 e successive:
Aggiungete la repository: https://www.icaughtuapp.com/repo/ e installate l’app WiFi List che vi mostrerà tutte le reti senza fili wifi con relative password che avete aggiunto all’iPhone o iPad.
Se non vuoi effettuare il Jailbreak dell’iPhone o dell’iPad l’unica strada percorribile è identica a quella vista per i dispositivi Android senza permessi di root, ossia accedere al pannello di controllo del modem/router utilizzando il browser integrato o uno dei tanti browser disponibili nell’App Store. Gli indirizzi IP più utilizzati sono i seguenti:
192.168.1.1
192.168.0.1
192.168.1.254
Inserisci quando richiesto le credenziali d’accesso del router e portati nella sezione riservata alla connessione Wireless per recuperare la password d’accesso della rete.
Password dimenticata e accesso impossibile al router: come fare?
Se hai dimenticato la password del WiFi e del router e ti è impossibile utilizzare i metodi descritti in questa guida, l’unica tua chance per recuperare la password WiFi è resettare il router e riprovare a connetterti al router, tramite cavo di rete, inserendo una nuova password WiFi e utilizzando le credenziali generiche per l’accesso al router.
La maggior parte dei modelli di router offrono un piccolo pulsante nascosto (RESET) nella parte posteriore o inferiore del modem/router per ripristinare le impostazioni di fabbrica, così da riavere di nuovo accesso al pannello di controllo e scegliere una nuova password WiFi.
Per trovare la password di default in base al produttore, vi invitiamo a leggere l’articolo Password router dimenticata: come trovarla.
Per migliorare la tua rete Wifi ti consiglio inoltre di leggere i nostri articoli sui Migliori ripetitori Wifi e sui migliori Router Wifi.