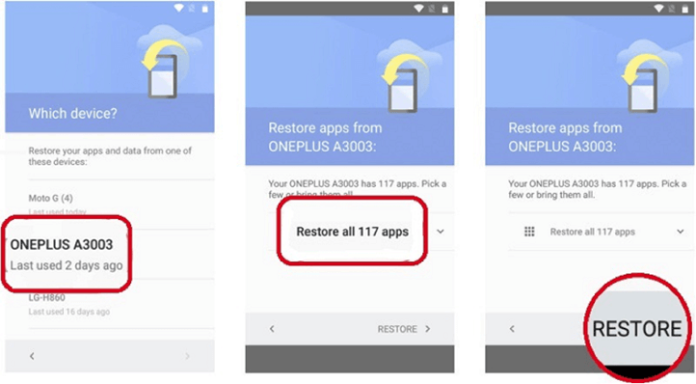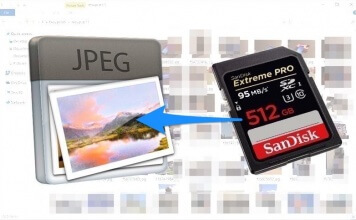In questa guida dettagliata andremo a vedere come recuperare i file eliminati su PC e dispositivi mobili. Ecco i metodi e gli strumenti efficaci per ripristinare i dati persi su qualsiasi dispositivo.
I file e i dati sono una parte essenziale della nostra vita personale e professionale. I dati digitali comprendono tutto, dai nostri ricordi ai file di lavoro più importanti. Tuttavia, i dati importanti possono essere a rischio di perdita. L’eliminazione accidentale o i crash di sistema possono causare la perdita di alcuni file critici.
A volte i file eliminati vengono persi in modo permanente, mentre altri vengono persi temporaneamente. Fortunatamente, sono disponibili diversi strumenti affidabili per recuperare i dati. Sia che si utilizzi un PC o un cellulare, esistono metodi affidabili per ripristinare i dati persi.
Questo articolo indica i modi migliori per recuperare i file eliminati su ogni dispositivo, con spiegazioni dettagliate, in modo da non doversi più preoccupare di perdere dati preziosi.
1. Capire come sono stati eliminati i dati
La comprensione dell’eliminazione dei dati aiuta a gestire le informazioni in modo sicuro ed efficiente. Il processo può variare in base al metodo utilizzato. L’eliminazione di base significa che la maggior parte dei sistemi operativi non cancella immediatamente i dati dopo l’eliminazione del file. Il file rimane recuperabile finché non viene sovrascritto da nuovi dati.
La formattazione di un dispositivo di archiviazione rimuove le informazioni sulla struttura dei file. Tuttavia, gli strumenti di recupero possono spesso recuperare questi dati a meno che non venga eseguita una “formattazione sicura”. L’eliminazione sicura comporta la sovrascrittura dei dati del file più volte. Questo rende quasi impossibile il recupero.
Differenze tra eliminazione permanente e temporanea
L’eliminazione dei dati può essere classificata in due tipi principali:
Cancellazione temporanea | Cancellazione permanente |
|
|
Motivi della perdita di dati
La perdita di dati è dovuta a diversi fattori. La comprensione di queste cause può aiutare a evitare la perdita di dati in futuro.
- Errore umano: Si verifica a causa dell’eliminazione accidentale di file o della formattazione delle unità.
- Guasto hardware: Danno fisico ai dispositivi di archiviazione.
- Malware o virus: Il software dannoso può danneggiare o eliminare i file.
- Problemi software: Arresti anomali del sistema operativo o bug possono causare la perdita di dati.
- Interruzioni di corrente: Improvvise interruzioni di corrente durante le operazioni di archiviazione possono danneggiare i file.
2. Recupero dati su Windows
Il recupero dei dati in Windows comporta il ripristino dei file persi dalla memoria del computer. Windows offre strumenti integrati e opzioni software di terze parti per il recupero dei file. Questi strumenti aiutano a recuperare i dati dai dischi rigidi e persino dal cloud storage.
Recupero dei dati con il sistema Windows
Windows dispone di uno strumento integrato di Cronologia file per recuperare i file eliminati accidentalmente. Si tratta di una funzione di backup che crea copie dei file a intervalli regolari. È possibile ripristinare le versioni precedenti. È ideale per recuperare i file archiviati nelle librerie e in altre posizioni specifiche.
Questo strumento è efficiente e facile da usare. Tuttavia, Ripristino configurazione di sistema non consente di ripristinare i file personali, ma solo i file e le impostazioni di sistema. Se i backup non sono stati attivati, il ripristino potrebbe non essere possibile.
Seguite questi passaggi per recuperare i file eliminati utilizzando il sistema Windows:
- Passo 1. Cercate “Pannello di controllo” nella barra di ricerca di Windows e apritelo.
- Passo 2. Andate su “Cronologia file” > “Ripristina file personali”. L’interfaccia della Cronologia file visualizzerà le versioni salvate dei vostri file.
- Passo 3. Selezionate il file da ripristinare. Fare clic sul pulsante “Ripristina” per recuperare i file.
Recuperare i dati con lo strumento EaseUS Data Recovery Wizard
EaseUS Data Recovery Wizard è un software di recupero dati per recuperare i file in diversi scenari di perdita di dati. Consente agli utenti di recuperare i file persi a causa di formattazioni o crash di sistema. Il software supporta oltre 1.000 formati di file e funziona su più dispositivi di archiviazione.
Le sue avanzate capacità di scansione garantiscono un’elevata percentuale di recupero fino al 99,7%. È possibile trovare e ripristinare file che altrimenti potrebbero sembrare definitivamente persi. Dispone di funzioni robuste e di un’interfaccia facile da usare. EaseUS offre una prova gratuita con un limite di recupero di 2 GB.
È possibile testare le sue capacità e recuperare i dati importanti senza rischi. Le sue opzioni di personalizzazione e di filtraggio assicurano un rapido recupero dei file desiderati. Include anche funzioni come il recupero automatico per grandi insiemi di dati e servizi di recupero manuale per casi complessi.
- Recupero completo dei dati: Gli utenti possono recuperare i file persi o cancellati a causa di un’eliminazione accidentale. Il software supporta diversi tipi di file, dai documenti ai video.
- Ampia compatibilità con i dispositivi: Funziona senza problemi con diversi supporti di memorizzazione. È possibile utilizzarlo con diversi dispositivi, dalle memorie USB alle unità NAS.
- Modalità di scansione avanzate: Il software offre la scansione rapida e la scansione profonda per aiutarvi a individuare anche i dati più nascosti. La possibilità di mettere in pausa e riprendere le scansioni aumenta la comodità dell’utente.
- Anteprima dei file e recupero selettivo: Consente agli utenti di visualizzare in anteprima i file recuperabili prima di ripristinarli. Questa funzione semplifica il processo di recupero consentendo la selezione di file specifici.
- Capacità di riparazione dei file: Il software ripara i video e le immagini danneggiati durante il processo. Gli utenti possono recuperare i loro file in qualsiasi momento.
Seguite questi passaggi per recuperare i file cancellati con EaseUS Data Recovery Wizard:
- Passo 1. Scarica e installa EaseUS Data Recovery Wizard su Windows.
- Passo 2. Apri il software. Scegli l’unità o la posizione in cui sono stati eliminati i file. Fai clic su “Cerca dati persi” per avviare il processo di scansione.
Passo 3. Il software esegue una scansione rapida per individuare i file persi o inaccessibili. Al termine della scansione verrà visualizzato un elenco dettagliato dei file. Utilizzate i filtri o la casella di ricerca per individuare rapidamente i file desiderati.
- Passo 4. Esamina i risultati della scansione e visualizza l’anteprima dei file per confermarne il contenuto e la qualità.
- Passo 5. Seleziona i file e fai clic sull’opzione “Recupera”.
3. Recupero dati su Mac
La perdita di dati può verificarsi anche sui dispositivi Mac. Per recuperare i dati è possibile utilizzare i backup di Time Machine o un software di recupero dati di terze parti.
Recuperare i dati con Time Machine
Time Machine è un potente strumento di backup integrato nell’ecosistema macOS. Esegue automaticamente il backup di file e impostazioni su un’unità esterna. Time Machine conserva le versioni dei file nel tempo. Il vantaggio principale dell’uso di Time Machine è che può ripristinare non solo singoli file, ma l’intero stato del sistema da date precedenti.
Tuttavia, Time Machine ha i suoi limiti. Richiede che i backup siano stati impostati e configurati in precedenza. Inoltre, il ripristino non è possibile se l’unità di backup è danneggiata o se non è stato eseguito il backup dei dati al momento dell’eliminazione.
Seguite questi passaggi per utilizzare Time Machine per il ripristino dei dati:
- Passo 1. Assicurati che il disco rigido esterno o l’unità di rete contenente il backup di Time Machine sia collegato al Mac.
- Passo 2. Fai clic sull’icona “Time Machine“. Seleziona “Entra in Time Machine“.
Passo 3. Utilizza la linea temporale o le frecce sul lato destro dello schermo per scorrere i backup passati. È possibile vedere i file come erano in date specifiche.
- Passo 4. Individua il file o la cartella che si desidera ripristinare. È possibile utilizzare la barra di ricerca di Time Machine per trovare più rapidamente il file esatto.
- Passo 5. Fai clic sui file e selezionare “Ripristina”.
Recuperare i dati con lo strumento EaseUS Data Recovery Wizard per Mac
EaseUS Data Recovery Wizard aiuta a recuperare i dati persi sui dispositivi Mac. Il software supporta vari tipi di file.
Ecco i passaggi per recuperare i file cancellati su Mac:
- Passo 1. Scarica e installate EaseUS Data Recovery Wizard su Mac.
- Passo 2. Apri il software. Seleziona il disco in cui avete perso i dati.
- Passo 3. Fate clic su “Scansione” per avviare il processo di scansione. È possibile filtrare i risultati utilizzando le opzioni di filtro del formato dei file disponibili nell’angolo sinistro o in quello superiore destro.
Passo 4. Fai clic su “Recupera” per ripristinare i file.
4. Recupero dati su iPhone e Android
Recupero dati iPhone
iCloud è il servizio di archiviazione cloud di Apple che esegue il backup dei dati dell’iPhone. Funziona in background senza richiedere l’interazione dell’utente. iCloud può recuperare i dati dallo stato precedente quando i file vengono eliminati. Tuttavia, per ripristinare i dati da un backup di iCloud è necessario cancellare tutto il contenuto attuale dell’iPhone. Tutti i nuovi dati andranno persi, a meno che non venga eseguito un backup separato.
Seguite questi passaggi per recuperare i dati dal backup di iCloud:
- Passo 1. Apri l’applicazione “Impostazioni” sull’iPhone. Tocca “Generale”.
- Passo 2. Scorri verso il basso e selezionate “Ripristino”. Tocca “Cancella tutto il contenuto e le impostazioni” per cancellare il vostro iPhone e rimuovere tutti i dati esistenti.
- Passo 3. Dopo il reset, l’iPhone si riavvia. Verrà richiesto di iniziare il processo di configurazione e verrà visualizzata la schermata App e dati.
- Passo 4. Scegli “Ripristina da backup iCloud”. Accedi all’account iCloud.
Passo 5. Tocca “Scegli backup”. Seleziona il backup più recente con i dati da ripristinare. L’iPhone inizierà a ripristinare i dati dal backup iCloud selezionato.
Recupero dati Android
L’account Google può recuperare i dati su Android e ripristinare i file persi. Google fornisce un servizio di backup cloud integrato. Salva automaticamente i dati, come le impostazioni delle app e persino le foto, sul vostro account Google.
Funziona su tutti i dispositivi Android ed è gratuito per gli utenti con un account Google. È possibile recuperare rapidamente i dati dopo un ripristino di fabbrica. Questo metodo funziona solo per i dati di cui è stato eseguito il backup su Google.
Inoltre, il ripristino dei dati utilizzando un account Google richiede solitamente un ripristino di fabbrica del dispositivo. Se non si vuole cancellare tutto, questo metodo potrebbe non essere l’opzione migliore per il recupero dei dati.
Seguite questi passaggi per recuperare i dati da un account Google:
- Passo 1. Accendi il telefono Android.
- Passo 2. Tocca l’icona “Freccia” per iniziare a configurare il dispositivo.
- Passo 3. Seleziona la lingua di sistema preferita. Tocca “Avanti” e poi connettiti a una rete Wi-Fi.
- Passo 4. Tocca “Accetta e continua” > “No grazie” > “Avanti”. Inserisci le credenziali dell’account Google e tocca “Avanti”.
- Passo 5. Tocca “Accetta” sulle condizioni. Scegli i servizi Google che volete abilitare e toccate “Avanti”.
- Passo 6. Seleziona il dispositivo da cui volete ripristinare i dati nella pagina “Quale dispositivo”. Scegli i dati e toccare “Ripristina”. Seguire le istruzioni per configurare il dispositivo. I dati verranno ripristinati.
5. Suggerimenti per prevenire la perdita di dati
La prevenzione della perdita di dati garantisce la sicurezza dei file importanti. Ecco i migliori consigli per prevenire la perdita di dati:
A. Le migliori pratiche per evitare la cancellazione dei dati
Le cancellazioni accidentali sono la causa principale della perdita di dati. Ecco i consigli per evitare l’eliminazione accidentale:
- Siate cauti nell’eliminare i file: Controlla sempre due volte prima di eliminare i file, soprattutto quando si pulisce l’archivio o si svuota la cache.
- Organizzare i file in modo corretto: Mantieni i file organizzati in cartelle riduce le possibilità di cancellare erroneamente dati importanti.
- Utilizzare un software di recupero dei file: L’uso di un software di recupero dati come EaseUS Data Recovery Wizard aiuta a recuperare i file persi.
- Bloccare i file o le cartelle importanti: Blocca o crittografa i tuoi file critici. In questo modo si garantisce che solo l’accesso autorizzato sia disponibile.
B. Importanza del backup dei dati
Backup significa creare un duplicato dei dati memorizzati in una posizione separata. Gli utenti possono recuperare i dati dal backup dopo una cancellazione accidentale o un danno hardware.
Eseguire regolarmente il backup dei dati riduce il rischio di perdita e garantisce la protezione dei dati. Molte soluzioni di backup offrono backup automatici. Questi backup vengono eseguiti in background a intervalli programmati e assicurano che il backup dei dati venga eseguito regolarmente.
C. Utilizzo del cloud storage per la conservazione dei dati
Il cloud storage può memorizzare file e dati su server remoti. Gli utenti possono accedere ai loro file da dispositivi dotati di connessione a Internet. La maggior parte dei servizi di cloud storage sincronizza automaticamente i dati. Ciò garantisce che i file siano costantemente aggiornati e salvati online.
Il cloud storage offre la crittografia per proteggere i dati. Molti servizi di cloud storage offrono la cronologia delle versioni. È possibile ripristinare le versioni precedenti di un file se è stato erroneamente cancellato. Ecco i servizi di cloud storage più diffusi.
- Google Drive: Offre 15 GB di spazio di archiviazione gratuito. Si integra con altri servizi di Google.
- Dropbox: Conosciuto per l’interfaccia semplice e le funzioni di sincronizzazione affidabili.
- OneDrive: Un prodotto Microsoft che offre 5 GB di spazio di archiviazione gratuito.
- iCloud: Fornisce la sincronizzazione tra i dispositivi Apple.
6. Conclusioni
I dati digitali contengono i nostri file più importanti. Perdere dati importanti può essere frustrante. I file eliminati non sono necessariamente persi in modo permanente. Con gli strumenti e i metodi giusti, è possibile recuperare facilmente i dati. In questo articolo abbiamo fornito soluzioni dettagliate per il recupero dei file eliminati su diversi dispositivi.
Abbiamo menzionato i passaggi che vanno dall’utilizzo delle funzioni integrate all’affidamento al software di recupero dati. EaseUS Data Recovery Wizard è un ottimo strumento consigliato per i dispositivi Windows e Mac. Le sue molteplici funzioni di recupero dati lo rendono una scelta eccellente per recuperare qualsiasi tipo di dati.


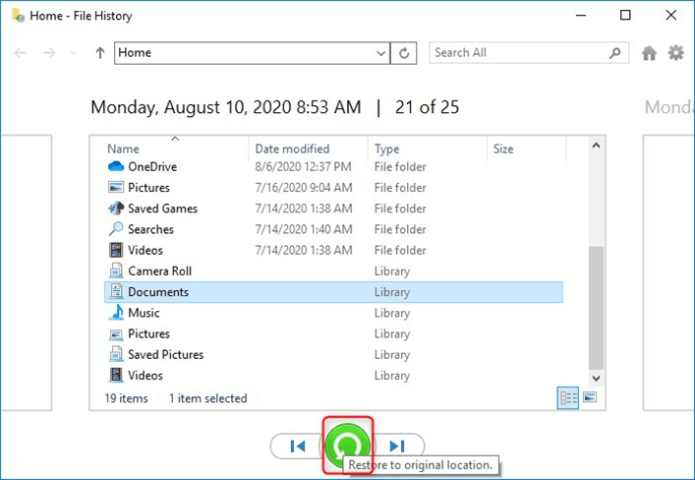
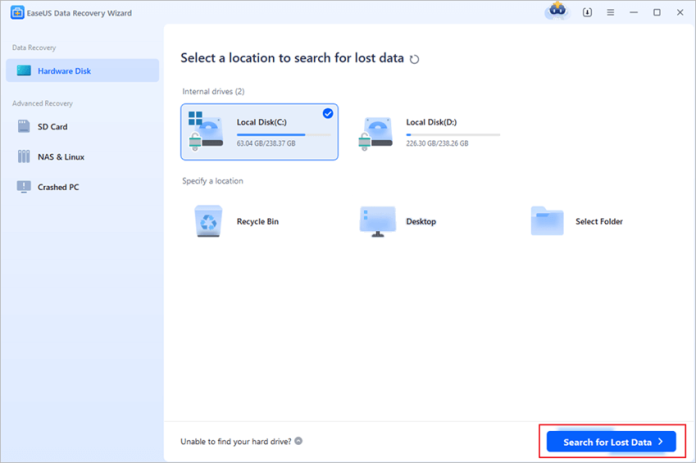 Passo 3. Il software esegue una scansione rapida per individuare i file persi o inaccessibili. Al termine della scansione verrà visualizzato un elenco dettagliato dei file. Utilizzate i filtri o la casella di ricerca per individuare rapidamente i file desiderati.
Passo 3. Il software esegue una scansione rapida per individuare i file persi o inaccessibili. Al termine della scansione verrà visualizzato un elenco dettagliato dei file. Utilizzate i filtri o la casella di ricerca per individuare rapidamente i file desiderati. 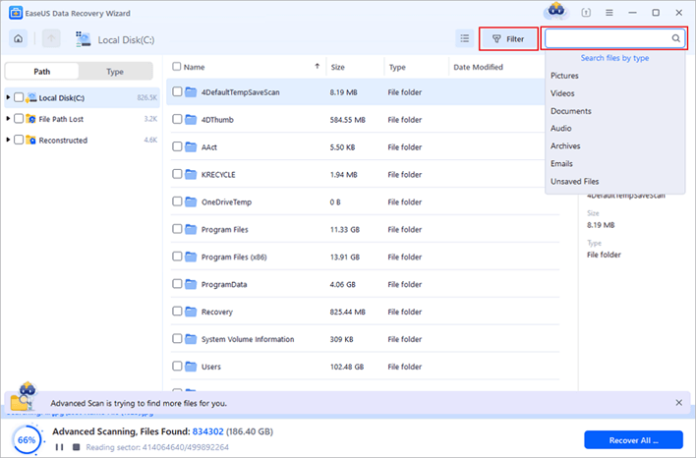
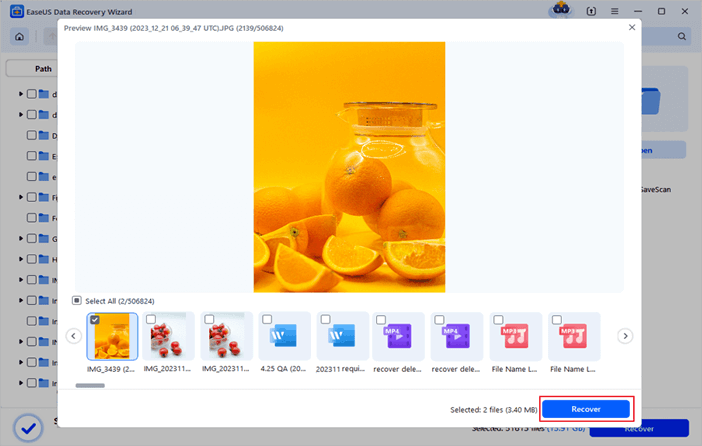
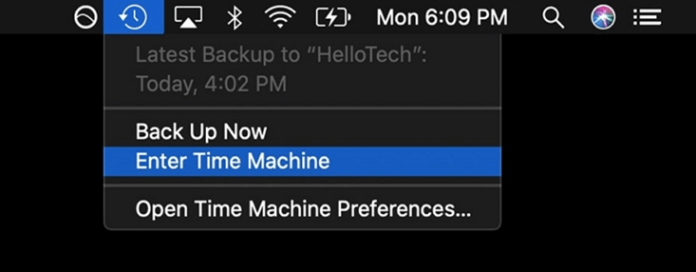 Passo 3. Utilizza la linea temporale o le frecce sul lato destro dello schermo per scorrere i backup passati. È possibile vedere i file come erano in date specifiche.
Passo 3. Utilizza la linea temporale o le frecce sul lato destro dello schermo per scorrere i backup passati. È possibile vedere i file come erano in date specifiche.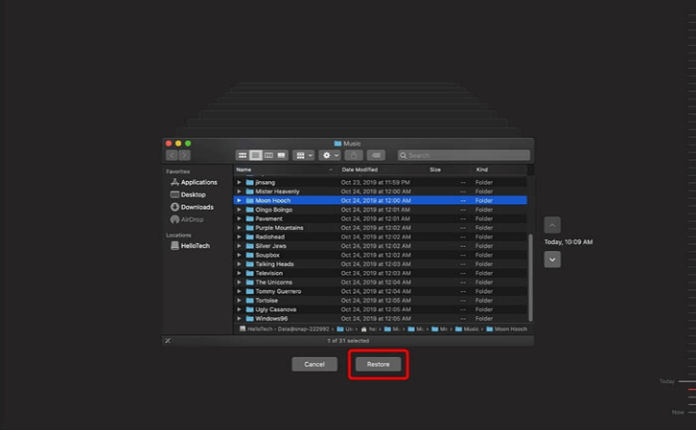
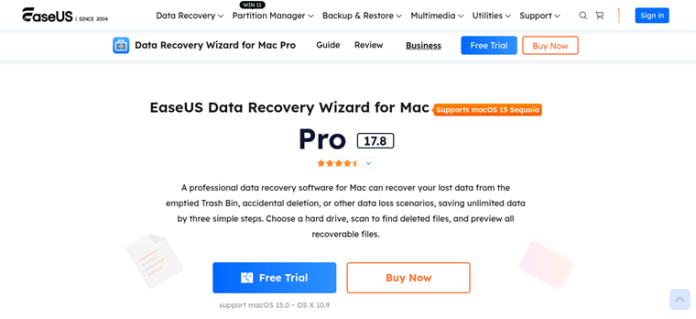
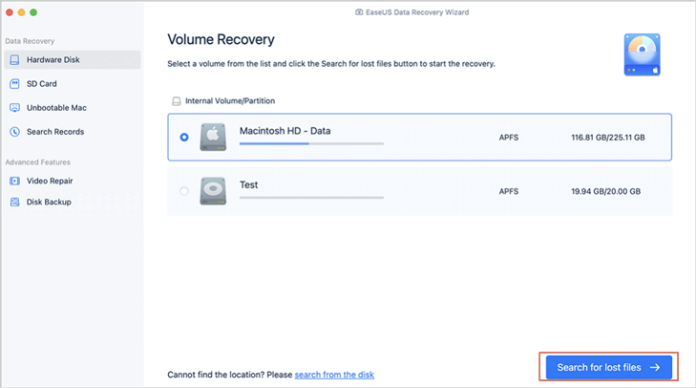 Passo 4. Fai clic su “Recupera” per ripristinare i file.
Passo 4. Fai clic su “Recupera” per ripristinare i file.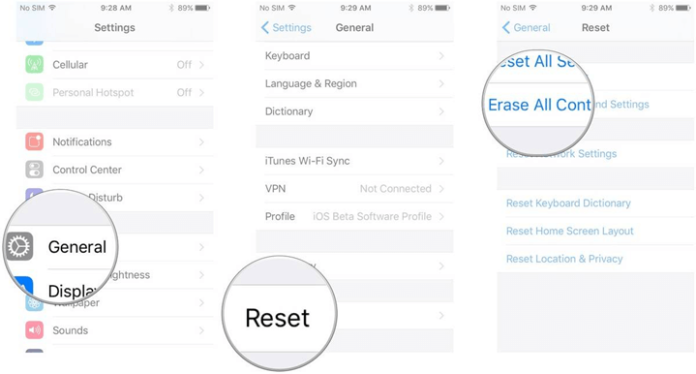
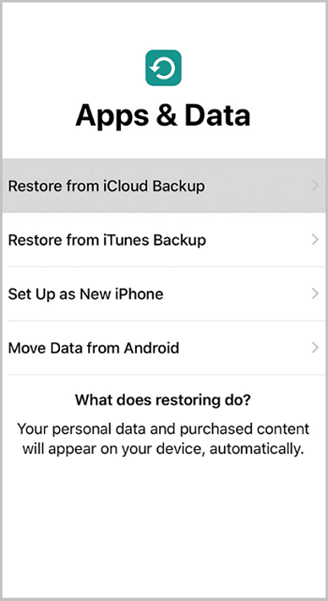 Passo 5. Tocca “Scegli backup”. Seleziona il backup più recente con i dati da ripristinare. L’iPhone inizierà a ripristinare i dati dal backup iCloud selezionato.
Passo 5. Tocca “Scegli backup”. Seleziona il backup più recente con i dati da ripristinare. L’iPhone inizierà a ripristinare i dati dal backup iCloud selezionato.