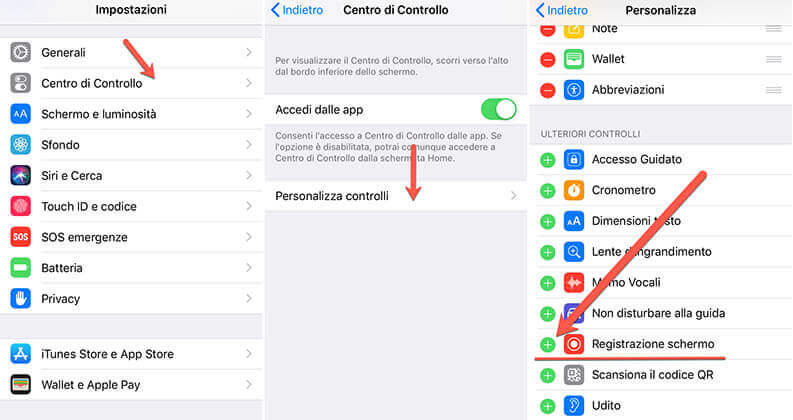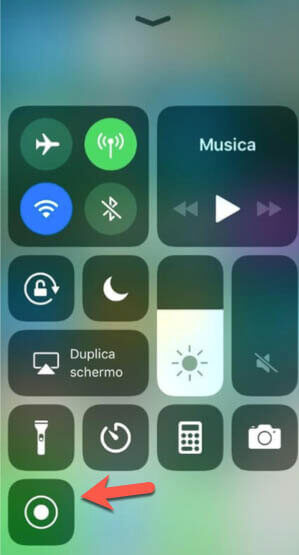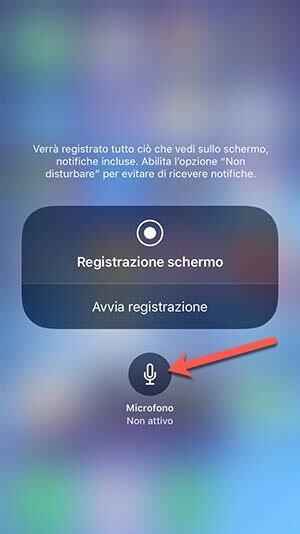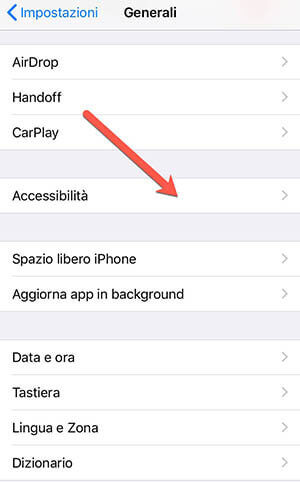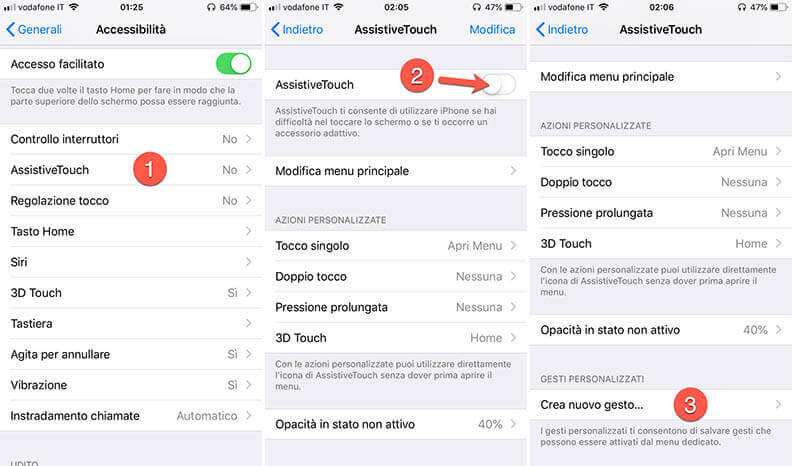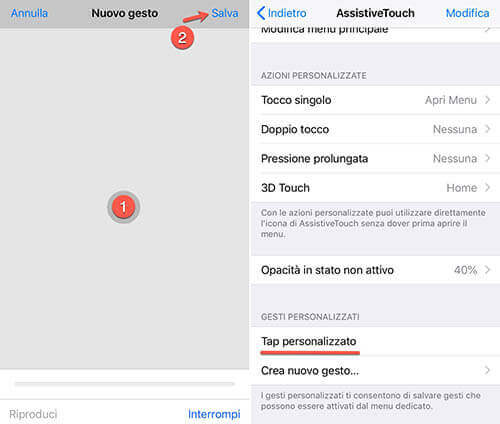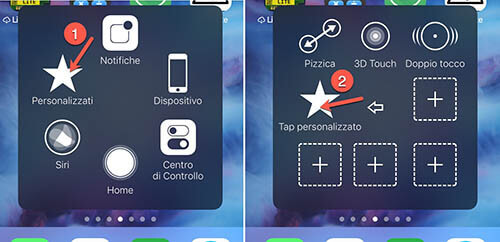In questa guida, vedremo come effettuare la registrazione dello schermo del nostro iPhone in modo semplice e veloce.
Volete mostrare ad un amico una funzionalità ma quest’ultimo non conosce tutti i passaggi che deve compiere sul suo device? Potete procedere con una registrazione della schermata dell’iPhone per mostrargli le vostre azioni che deve compiere. E’ molto utile anche quando si vuole creare un video tutorial o un video dimostrativo di una nuova App.
Più in fondo nell’articolo vedremo come attivare funzionalità avanzate quali rendere il tap visibile a video e aggiungere la voce acquisita tramite microfono durante la registrazione.
La registrazione schermo su iPhone
Esistono alcune app di terze parti dedicate con cui è possibile registrare lo schermo ma non sono necessarie in quanto la funzionalità è disponibile su tutti gli iPhone moderni (e anche iPod Touch).
Infatti, con le ultime versioni di iOS (per essere precisi dalla versione iOS 11 in poi), Apple ha integrato la funzionalità per registrare lo schermo dell’iPhone direttamente nel “Centro di Controllo”, ovvero il menu di scelta rapida.
Prima di ogni altra cosa, dobbiamo abilitare il bottone per la funzione di registrazione schermo nel centro di controllo. Questa operazione va fatta esclusivamente la prima volta.
1. Abilitare la registrazione schermo nel Centro di Controllo
Il bottone ci permette di registrare lo schermo: aprite “Impostazioni” > “Centro di Controllo” > “Personalizza Controlli”. Nella sezione “Ulteriori Controlli” fate tap sulla + in verde per abilitare il bottone nel Centro di Controllo.
Da questo momento in poi, potrete utilizzare la gesture per aprire il menu: scorrere verso l’alto dal bordo inferiore dello schermo.
2. Iniziare una nuova registrazione dello schermo
E’ sufficiente un tap sull’icona indicata in figura in alto. Sarà avviato il conto alla rovescia di tre secondi, al termine del quale, l’icona inizierà a lampeggiare e tutto quello che succede a video inizierà ad essere registrato.
La “status bar” dell’iPhone sarà di colore rosso ad indicare che è in corso una registrazione.
 10 Modi per Liberare spazio su iPhone10 Modi per Liberare spazio su iPhoneLiberare spazio su iPhone è una di quelle cose con cui prima o poi ogni possessore dello smartphone di Apple si troverà ad avere a che fare. Non importa che [...]Continua a leggere
10 Modi per Liberare spazio su iPhone10 Modi per Liberare spazio su iPhoneLiberare spazio su iPhone è una di quelle cose con cui prima o poi ogni possessore dello smartphone di Apple si troverà ad avere a che fare. Non importa che [...]Continua a leggere3. Terminare la registrazione dello schermo
Quando siamo pronti ad interrompere la registrazione del video dello schermo, possiamo effettuare un tap sulla status bar in rosso e scegliere “Ferma registrazione”.
Il video con la registrazione dello schermo, verrà salvato in Foto (proprio l’app Foto) sull’iPhone.
Registrare audio durante la registrazione dello schermo
Questo è un piccolo trucco che ci servirà per aggiungere la voce ai nostri video tutorial o registrazioni. In verità si potranno registrare proprio tutti i suoni emessi dall’iPhone durante il suo utilizzo: ad esempio un video di gameplay di un gioco, sarà accompagnato da suoni e musica.
Per avviare la registrazione dell’audio aprite con la gesture il Centro di Controllo (ovviamente dovreste già avere il bottone per la registrazione dello schermo):
Usate il 3D Touch (esercitando una leggera pressione se il vostro device lo supporta) o premete a lungo proprio sull’icona che avvia la registrazione. In questo modo, invece di partire immediatamente il conto alla rovescia, verrà mostrata un’altra schermata che permetterà di abilitare il microfono.
Effettuate un tap sul simbolo del microfono per abilitare la registrazione dell’audio durante il video. A questo punto, potete far partire il conto alla rovescia con “Avvia Registrazione”.
Purtroppo questo trucco non può essere in alcun modo utilizzato per acquisire la musica in streaming da Apple Music o da Spotify (verrà interrotta la riproduzione appena iniziate la fase di registrazione).
 Come registrare lo schermo con VLC Media PlayerCome registrare lo schermo con VLC Media PlayerVLC è uno dei migliori programmi per visualizzare video e ascoltare file audio in qualsiasi formato, al punto da essere riconosciuto come vero e proprio player universale (difficile trovare un [...]Continua a leggere
Come registrare lo schermo con VLC Media PlayerCome registrare lo schermo con VLC Media PlayerVLC è uno dei migliori programmi per visualizzare video e ascoltare file audio in qualsiasi formato, al punto da essere riconosciuto come vero e proprio player universale (difficile trovare un [...]Continua a leggereMostrare tap durante una registrazione dello schermo
Di default i tap su schermo non vengono mai mostrati mentre in diversi contesti sarebbe molto utile averli. Per mostrare esattamente il tap sullo schermo dell’iPhone, scopriamo un altro trucco più avanzato e anche un pò macchinoso.
Sfrutteremo le opzioni di Accessibilità di iOS. Aprite “Impostazioni” > “Generali” > “Accessibilità”.
Scorrete per trovare “AssistiveTouch” ed entrate nelle impostazioni. Abilitate “Assistive Touch” e poi scorrete in basso e fate tap su “Crea nuovo gesto…”.
Fate tap in qualsiasi punto e poi tap in alto a destra per salvare, scegliendo come nome qualcosa come “Tap personalizzato”.
Notate che potrete sempre cancellare le gesture personalizzate usando il bottone “Modifica” e poi “Cancella” oppure con uno swipe verso sinistra sul nome dell’azione e poi scegliendo sempre “Cancella”.
Non vi resta che abilitare il tap personalizzato dal menu:
Potrete personalizzare il menu di “AssistiveTouch” dalle opzioni. Ora è possibile avviare di registrazione dello schermo come visto sopra e avere al contempo anche i tap che effettuiamo visibili a schermo.
Nota: sfortunatamente l’operazione per abilitare i tap personalizzati dovrà essere ripetuta per ogni nuova App avviata!
Buona registrazione!