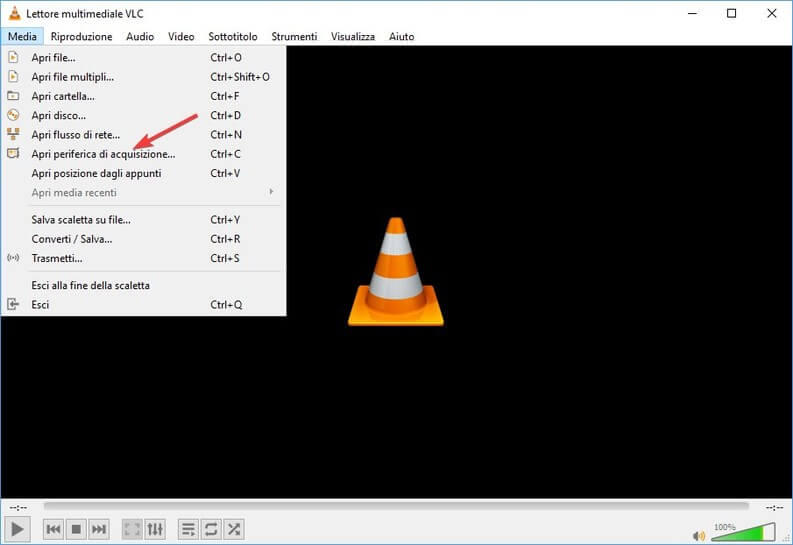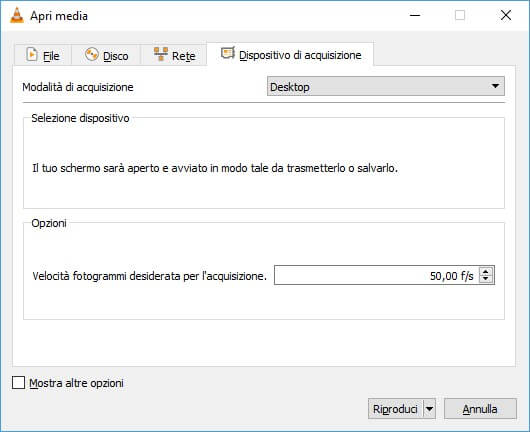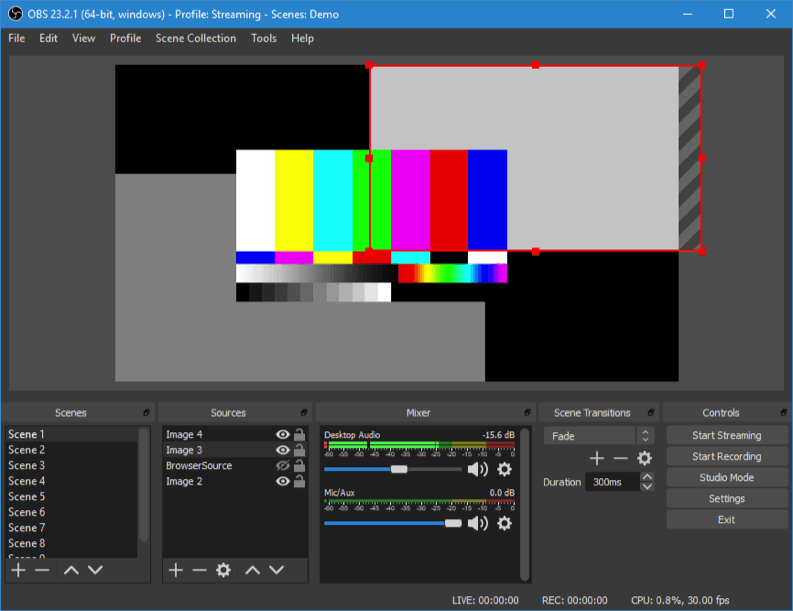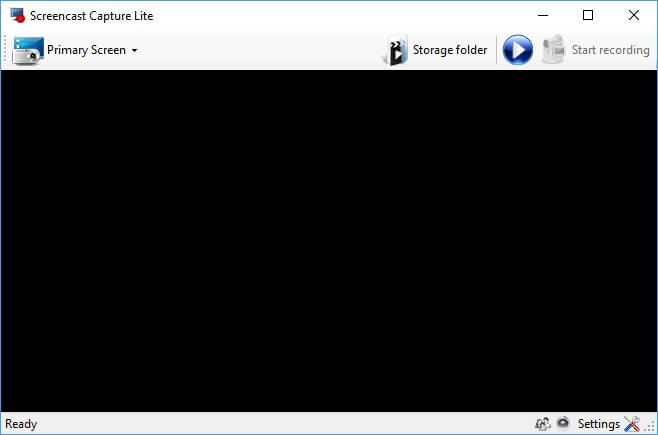Volete mostrare ad amici come fare una determinata procedura sul computer? Siete interessati a registrare tutto quello che avviene sullo schermo per poterlo rivedere in un secondo momento, mandarlo in streaming o caricarlo su Internet?
In questa guida vedremo alcuni programmi gratuiti per sistemi operativi diversi (Windows, Mac, Linux) che potete utilizzare per registrare lo schermo del computer. Sarete in grado di registrare il desktop e tutto quello che accade sullo schermo per creare guide o per mostrare video di gameplay.
Come registrare lo schermo del PC
Ecco una carrellata di programmi utili da usare su Windows, Mac o Linux.
VLC – Media player
Uno dei metodi più semplici per effettuare un “cattura schermo” e registrare video, consiste nell’usare il programma gratuito VLC, disponibile per tutti i sistemi operativi:
DOWNLOAD | VLC
Il software open source ha bisogno di poche presentazioni: VLC è in grado di visualizzare video creati con qualsiasi codec ed è usato da milioni di persone come player multimediale.
Tra le sue tante funzionalità, offre anche la possibilità di registrare tutto quello che avviene su schermo e salvarlo in un file video. Per registrare video dello schermo, avviate VLC e portati nel menu Media > Apri periferica di acquisizione (o su Mac, File > Apri periferica di acquisizione)
Si aprirà una nuova finestra; fate click ora sul menu a tendina in alto a destra (Modalità di acquisizione) e selezionate Desktop mentre nelle Opzioni, alla voce Velocità fotogrammi desiderata per l’acquisizione selezionate 50 f/s.
Ora basta premere in basso su Riproduci per mostrare l’intero desktop dentro VLC (attenzione perché al momento, non è avviata alcuna registrazione). Lasciando VLC in primo piano verrà a crearsi l’effetto “specchio infinito”; quando siete pronti ad acquisire e registrare lo schermo ricordatevi di ridurre ad icona lo stesso VLC.
Per registrare lo schermo non dovrete fare altro che abilitare i Controlli avanzati in Visualizza e fare clic sul tasto Rec in basso tra i nuovi comandi per registrare in un file video tutto quello che avviene sullo schermo del computer. Terminata la registrazione, avrete tutte le registrazioni video dello schermo in un’unica posizione su disco.
Open Broadcaster Software – OBS Studio
Il programma OBS è molto conosciuto fra gli streamer su Twitch ed è un software gratis e completamente open source disponibile su Windows, macOS e Linux. Il suo utilizzo principale, è quello di inviare tutto in diretta streaming e affiancare al video del desktop (o del gioco) quello di una webcam esterna (solitamente appunto quella dello streamer).
Download | OBS Studio
Avviate il programma, selezionate Impostazioni e come Parametri Broadcast, scegliete Modalità > “Solo su file”. A questo punto, scegliete dove salvare le registrazioni in formato .MP4 con ciò che accade su schermo.
Prima di iniziare la registrazione, cliccate su Origini o Sorgenti (a seconda della versione) e scegliete Aggiungi > Cattura schermo per iniziare a registrare l’intero desktop. Confermate su OK tutte le altre opzioni per lasciare le impostazioni predefinite. La registrazione avviene con il bottone “Avvia registrazione”. Per fermarla, riaprire la finestra di OBS e selezionare “Interrompi / Ferma Registrazione”.
Screencast Capture Lite
Un altro programma che potete utilizzare per registrare lo schermo del computer è Screencast Capture Lite, disponibile gratuitamente dal seguente link solo per sistemi operativi Windows.
DOWNLOAD | Screencast Capture Lite
Un programma molto semplice da utilizzare; infatti una volta installato è sufficiente avviarlo, fare click sul simbolo Play (per avviare l’acquisizione dello schermo) poi fare click sul Start recording per iniziare a registrare lo schermo in un file video.
Potete cambiare la cartella di acquisizione utilizzando la voce Storage folder, oppure cambiare la sorgente d’acquisizione utilizzando la voce Primary screen. Per cambiare il formato e la qualità del video acquisito basta selezionare il pulsante in basso a destra Settings.
Bandicam
Se cercate un programma completo per registrare lo schermo del PC potete utilizzare Bandicam, disponibile al download dal seguente link. Anche in questo caso, si tratta di un programma disponibile unicamente per Windows XP, Vista, 7/8/10.
DOWNLOAD | Bandicam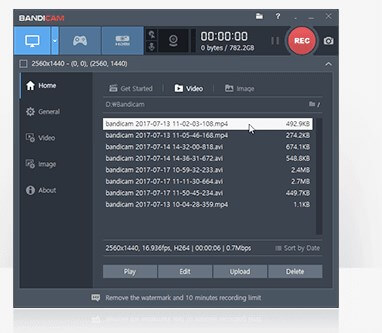
Se vi servono funzionalità più avanzate, potete utilizzare la modalità “Gaming” per registrare i gameplay di giochi tramite scorciatoie da tastiera e, una volta terminate le registrazioni, potete modificare video e caricarli direttamente su Internet (YouTube).
La versione gratuita di Bandicam permette di registrare senza limiti fino a 10 minuti con la presenza di un watermark. Dovrete acquistare una licenza per utilizzare tutte le funzionalità del programma.
Altri programmi per registrare lo schermo del computer
Per registrare lo schermo e il desktop, sono disponibili altri programmi oltre a quelli che indicati in questa guida. Qui in basso troverete una lista completa di programmi che potete provare per acquisire lo schermo su computer (quasi tutti per PC Windows):
- Captura – Windows
- ACTION! – Windows
- FlashBack Express – Windows
- Jing – Windows, macOS
- QuickTime Player – integrato in macOS, non richiede installazione
Se volete registrare invece lo schermo di uno smartphone, vi consigliamo la lettura degli articoli dedicati: Registrare lo schermo su telefono Android e Registrazione schermo iPhone.