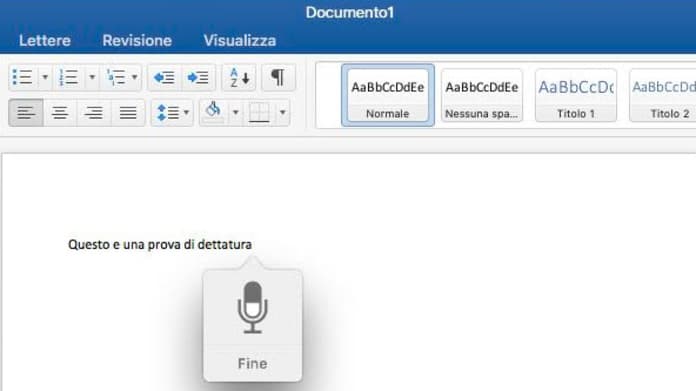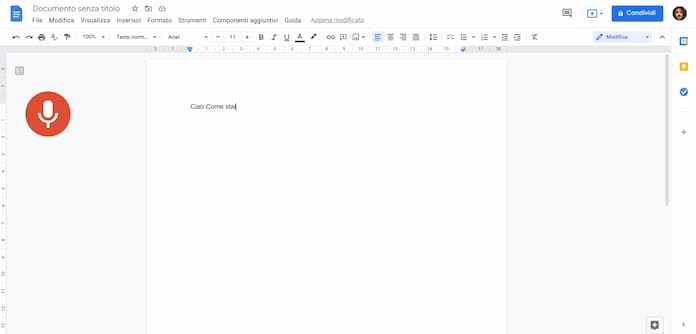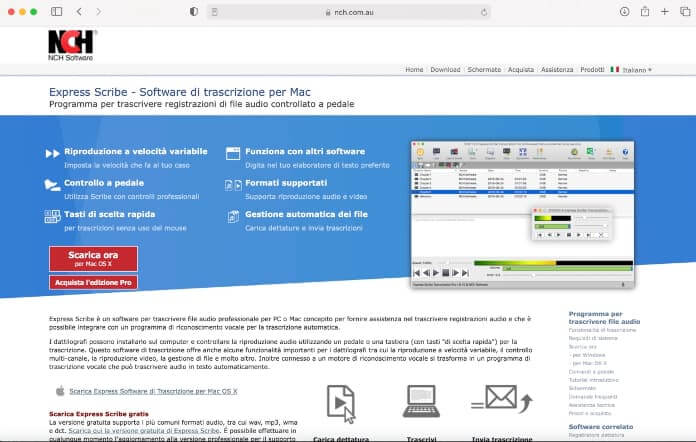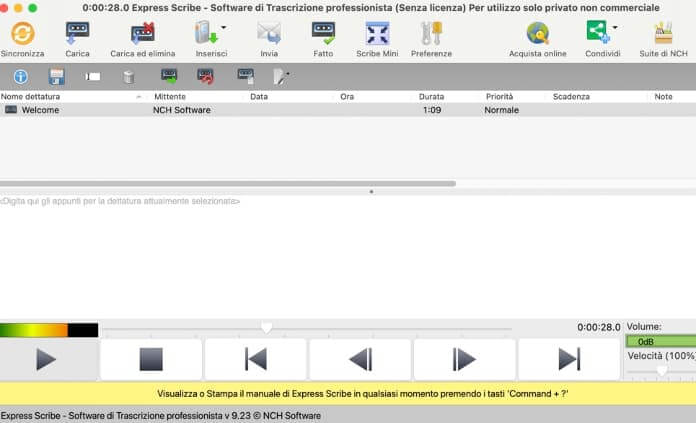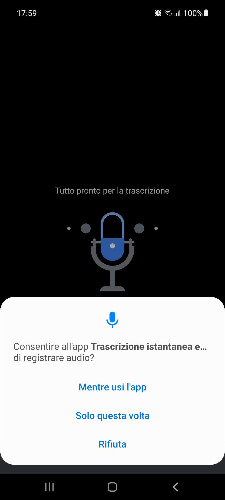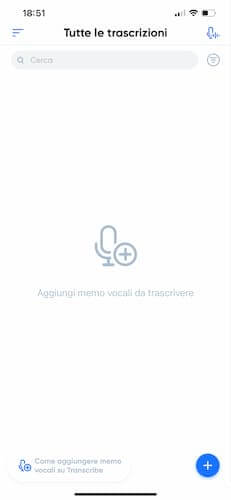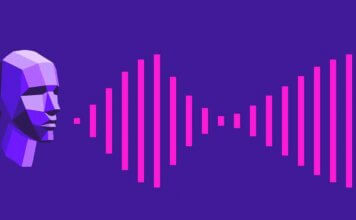Non è semplice seguire una lezione all’Università, una conferenza stampa o un’intervista, e ricordare ogni singola parola pronunciata. Per fortuna, qualche tempo fa, hanno inventato dei comodi registratori, che sostituiscono la vecchia accoppiata “carta e penna“.
Anche loro però hanno dei limiti, dal momento che richiedono una lunga trascrizione manuale una volta terminata la registrazione. Cosa fare allora?
In questo articolo ti spieghiamo come trascrivere una registrazione audio sotto dettatura in testo (sbobinare), illustrando i migliori programmi oggi disponibili. E di ogni app mostriamo in breve anche il suo funzionamento.
Come trascrivere una registrazione su Word
Microsoft Word consente di trascrivere una registrazione audio tramite la funzione integrata “Dettatura“, disponibile solo per gli utenti abbonati al servizio Microsoft 365. Si tratta di una funzionalità introdotta in Word per la prima volta nell’estate 2020: grazie all’intelligenza artificiale, riesce a comprendere ciò che ascolta e a trascriverlo in parole.
L’utente può scegliere se trascrivere un’audio registrando direttamente in Word, oppure caricando un file audio. Ecco i passaggi da seguire:
- Accedi a Microsoft 365 usando il browser Microsoft Edge o Google Chrome.
- Apri Word.
- Individua la funzione “Dettatura” nel barra superiore, quindi clicca il tasto freccia giù e dal menu a tendina che si apre clicca su “Trascrivere“.
- Clicca su “Allow” per consentire a Microsoft di accedere al microfono del tuo computer.
- Seleziona “Caricare un file audio” per trascrivere una registrazione da un audio salvato in precedenza, oppure “Avvia registrazione” per trascrivere una registrazione audio live.
- Fai clic sul tasto “Pausa” (l’icona con due linee verticali al centro) e su “Salva e trascrivi ora” per iniziare la trascrizione automatica.
- Attendi fino a quando il processo non sarà completato. Al termine, la registrazione e la trascrizione saranno salvati su OneDrive nella cartella “File trascritti“.
Nota: ogni utente abbonato a Microsoft 365 può trascrivere fino a 300 minuti di registrazione audio al mese.
Leggi anche: 7 migliori alternative gratis a Microsoft Office
Come trascrivere audio in testo su Google Documenti
Anche Google Documenti, il programma di videoscrittura gratuito incluso nella suite Google Drive, permette di trascrivere una registrazione audio sotto dettatura tramite la funzione “Digitazione vocale“. È uno strumento efficace, primo perché ha alle spalle un colosso come Big G, e secondo perché si basa sulla stessa intelligenza artificiale che fa funzionare l’Assistente Google.
Ecco come fare:
- Apri Google Documenti da un browser Internet a scelta.
- Clicca su “Vai a Documenti Google“.
- Seleziona il foglio “Vuoto” sotto l’intestazione “Crea un nuovo documento” per aprire un nuovo documento di testo.
- Attendi il caricamento della nuova pagina.
- Clicca su “Strumenti” e, nel menu a tendina che si apre, scegli l’opzione “Digitazione vocale” (oppure usa la combinazione di tasti Ctrl+Maiusc+S).
- Avvicina il registratore o lo smartphone con l’audio che vuoi trascrivere al microfono del computer.
- Fai clic sull’icona del microfono comparsa prima sul computer per avviare il servizio di trascrizione.
- Se è la prima volta che lo usi, fai clic su “Consenti” nella piccola finestra che viene visualizzata sulla parte superiore dello schermo.
Durante la registrazione l’icona del microfono diventa rossa, mentre nella finestra di Google Documenti viene visualizzato un pallino rosso che lampeggia. A differenza di quanto succede in Word, la trascrizione della registrazione audio avviene in contemporanea.
Nota: la funzione “Digitazione vocale” di Google Documenti è capace di trascrivere l’audio di decine di lingue diverse. Per impostazione predefinita c’è l’italiano, ma in caso di necessità si può scegliere tra inglese, spagnolo, francese, tedesco e tanti altri idiomi.
Lettura consigliata: Migliori programmi di scrittura per PC e Mac gratuiti
Come trascrivere una registrazione audio su Mac
Esistono diversi programmi per trasformare un audio in testo su Mac. Uno dei migliori è Express Scribe, un software che consente di trascrivere file audio professionali sia su Mac sia su PC con a bordo il sistema operativo Windows.
Al contrario però di Microsoft Word e Google Documenti, Express Scribe non offre la possibilità di trascrivere in automatico una registrazione audio in testo. A ciò però si può rimediare abbastanza facilmente: basta infatti associare il programma a un software di riconoscimento vocale come Dragon NaturallySpeaking, così da convertire in testo l’audio della registrazione.
Express Scribe nasce come programma per dattilografi, cioè per chi scrive per professione. Lo si evince da alcune delle funzionalità integrate nel software:
- velocità di riproduzione variabile
- supporto delle pedaliere USB professionali per il controllo della riproduzione
- compatibilità con la maggior parte dei formati audio e video
- controllo della riproduzione tramite tasti a scelta rapida
La versione gratuita di Express Scribe supporta i formati audio .mp3, .wma, .wav, .vox, .mp2, .aiff, e permette la trascrizione manuale dei file audio con l’ausilio della pedaliera realizzata da AltoEdge Hardware. Quella a pagamento offre in più la riproduzione dei file video e il supporto ai formati proprietari dei registratori Sony, Olympus, Philips e Grundig.
Come funziona Express Scribe su Mac
Di seguito la procedura per usare il programma Express Scribe su Mac:
- Collegati alla home page di NCH Software.
- Clicca su “Scarica per Mac” per avviare il download del file scribemaci.zip.
- Fai doppio clic sul file scribemaci.zip e seleziona il pacchetto .dmg presente al suo interno.
- Pigia su “Agree“, quindi sposta Express Scribe nella cartella “Applicazioni“.
- Premi sul tasto destro e seleziona “Apri” due volte consecutive per avviare il programma.
- Clicca su “Carica” per importare il file contenente la registrazione audio, oppure su “Inserisci” per collegare il programma al registratore collegato in precedenza al computer.
- Pigia sull’icona ▶︎ per avviare la riproduzione audio e inizia a scrivere il testo nell’apposito campo “Digita qui gli appunti per la dettatura attualmente selezionata“.
Al termine, puoi inviare la trascrizione via email al cliente o alla persona interessata: tutto quello che devi fare è selezionare “Invia“, inserire l’indirizzo email e scegliere di nuovo “Invia“. Per salvarla invece sul Mac è sufficiente cliccare su “File” e selezionare il comando “Esporta appunti“, così da memorizzarla in formato TXT. Infine, fai clic su “Fatto” per confermare il salvataggio ed eliminare il file audio dalla libreria del programma.
Importante: se hai bisogno di aiuto, puoi fare riferimento al manuale ufficiale di Express Scribe attraverso l’opzione Guida presente in alto a destra nella schermata principale del programma.
App per trascrivere una registrazione audio sotto dettatura
Finora abbiamo descritto programmi/strumenti che permettono di trascrivere una dettatura vocale in testo utilizzando un PC o un Mac. Adesso invece è arrivato il momento di illustrarti le app migliori per dispositivi Android e iPhone.
Se ti stai dunque chiedendo come trascrivere registrazioni audio da telefono, presta attenzione ai prossimi due capitoli.
Trascrizione Istantanea (Android)
L’app Trascrizione Istantanea di Google è capace di rilevare le parole e i suoni pronunciati, visualizzandoli in automatico sullo schermo dello smartphone. Le trascrizioni possono essere salvate sul cellulare per un massimo di tre giorni: in questo lasso di tempo, Google assicura di non memorizzare né il contenuto audio né il testo se non sul tuo dispositivo.
Anche se è un’app pensata principalmente per le persone appartenenti alla comunità sorda, o comunque per chi ha subito una grave riduzione dell’udito a causa di una lesione dell’apparato uditivo, Trascrizione Istantanea può rivelarsi molto utile anche per trascrivere in automatico una registrazione senza bisogno della trascrizione manuale.
Ecco come si usa:
- Scarica gratuitamente Trascrizione Istantanea da Google Play Store.
- Apri l’app Trascrizione Istantanea.
- Verifica che il telefono sia connesso a Internet.
- Avvicina il microfono dello smartphone al suono che vuoi registrare e trascrivere in automatico con l’app.
Al termine della registrazione apri le impostazioni dell’app (l’icona dell’ingranaggio) e attiva il comando “Salva questa trascrizione“. Per salvare tutte le trascrizioni in automatico per tre giorni, dopo che fai tap su “Impostazioni” seleziona “Altre impostazioni” e attiva “Salva trascrizione“.
Transcribe – sbobina audio (iOS)
L’applicazione Transcribe – sbobina audio trasforma un audio in testo su iPhone e iPad. Offre un supporto a più di 120 lingue, trascrive in automatico file audio e video, registrazioni e memo vocali, ed è senza pubblicità. È disponibile un periodo di prova gratuito che consente di trascrivere un audio della durata massima di 15 minuti. In seguito puoi sottoscrivere l’abbonamento mensile o annuale a Transcribe Pro, con accesso a funzionalità premium come:
- sincronizzazione di un numero illimitato di file (fino a 50GB)
- esportazione in file .txt, .pdf, .docx, .srt
- tre ore di trascrizione aggiuntiva gratis ogni mese
A seguire una mini-guida per usare l’app Transcribe su iPhone:
- Scarica Transcribe da App Store.
- Apri l’app con un tap sulla sua icona.
- Segui la presentazione del tutorial di Transcribe al tuo primo utilizzo.
- Pigia su (+) in basso a destra per selezionare il file audio da trascrivere.
- Modifica a tuo piacimento le impostazioni sulla trascrizione come velocità di riproduzione, punteggiatura e lingua.
- Premi su “Trascrivi” per avviare il processo di trasformazione dell’audio in testo.
Ogni trascrizione viene salvata nell’elenco denominato “Tutte le trascrizioni dell’app“. Con l’app Transcribe puoi anche registrare un audio sul momento: è sufficiente fare tap sull’icona del microfono per avviare la registrazione; al termine pigia su “Stop” e poi su “Save” per il salvataggio.
Ti potrebbe interessare anche: Come convertire audio in testo scritto