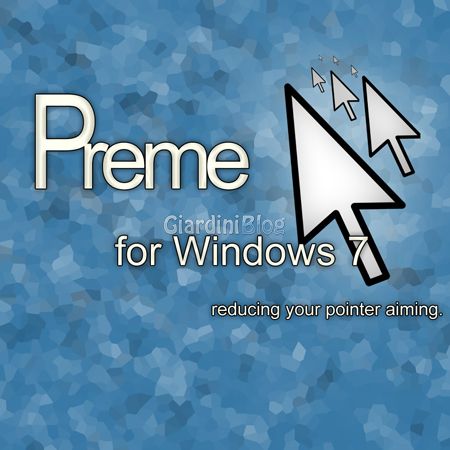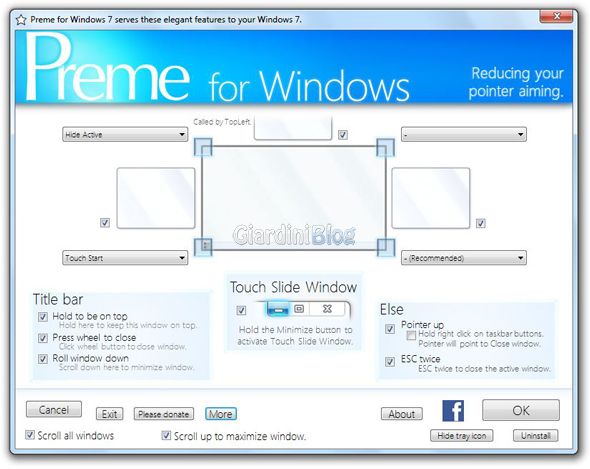Quando usiamo il computer ci sono molte azioni (gesti) che vengono ripetute in continuazione.
Vi siete mai chiesti quante volte ogni giorno usate le icone delle finestre che servono per ingrandire, ridurre a icona o chiudere una finestra?
Oppure quante volte ogni volta si clicca sul pulsante di Avvio/Start?
Preme for Windows permette di eseguire tutti questi gesti ed anche altri (che illustrerò più avanti) in modo più semplice e veloce.
Preme for Windows è un programma gratis e occupa pochissimo spazio e risorse del computer.
Innanzitutto occorre scaricarlo dalla pagina ufficiale a questo link:
Download Preme for Windows
Per Windows XP, Vista o meno recenti occore usare la versione 0.977 reperibile nella pagina mirror.
Una volta scaricato e installato, sarà già possibile utilizzarlo.
Il programma si avvierà in automatico ad ogni avvio di Windows, così da rendere sempre attive le funzionalità che mette a disposizione.
Preme for Windows mette a disposizione una pagina in cui è possibile configurare il programma, selezionando le funzionalità che si vogliono utilizzare, inoltre per alcuni gesti è possibile associare dei comandi più personalizzati.
Per aprire la pagina di configurazione è sufficiente cliccare col tasto destro sull’icona di Prime for Windows (una stella bianca con i contorni neri) che apparirà nel systray (nella barra delle applicazioni accanto all’orologio).
Oltre alla voce per abilitare/disabilitare tutte le funzionalità (enable all, disable all), sono disponibili altre voci, clicchiamo su All option e si aprirà una finestra simile a questa qui sotto:
Vediamo quali sono le funzionalità che è possibile attivare:
- Gesti agli angoli del desktop:
basta portare il cursore all’angolo del desktop per attivare l’azione associata all’angolo corrispondente.
È possibile associare le azioni:- Windows Switcher (Aero flip 3D / Task Switcher) che permette di scorrere le varie finestre dei programmi aperti in una delle due modalità selezionate,
- Hide Active nasconde la finestra attiva,
- Shorkut key permette di associare una combinazioni di tasti,
- impostando su – si indica che non bisogna fare nessuna azione,
- per l’angolo in basso a sinistra è disponibile un’azione in più e cioè Touch Start che permette di aprire il menu avvio senza quindi dover cliccare.
Se si attiva la funzionalità Touch Slide Windows sarà possibile “spostare” fino a massimo 3 finestre sul lato superiore, destro e sinistro del desktop, sarà sufficiente tenere premuto il tasto di “riduci a icona” col tasto sinistro del mouse e la finestra verrà collocata “dentro” uno dei tre lati del desktop, dopodiché andando col mouse sul lato dove è stata “spostata” la finestra sarà possibile farla comparire cliccandoci sopra.
- Ma le azioni che forse vengono utilizzate più spesso sono quelle della sezione Title bar, cioè della barra del titolo delle finestre:
- Attivando Hold to be on top sarà possibile tenere una finestra sempre in primo piano (è sufficiente tenere cliccato con il tasto sinistro del mouse per un paio di secondi sulla barra del titolo della finestra del programma che volete tenere in primo piano, rifarlo per non averla più sempre in primo).
- Press well to close permette di chiudere la finestra cliccando con il tasto centrale del mouse sulla barra del titolo della finestra da chiudere.
- Roll window down permette di ridurre a icona la finestra semplicemente scorrendo verso sotto la rotellina del mouse quando il cursore del mouse si trova sulla barra del titolo della finestra.
- Gli altri gesti attivabili (Else) sono:
- Pointer up per spostare in automatico il cursore del mouse sulla voce Chiudi finestra quando si clicca (o in alternativa che si tiene premuto) il tasto destro del mouse sull’etichetta di una finestra nella barra della applicazioni.
- ESC twice per chiudere una finestra premendo due volte di seguito il tasto ESC (la stessa azione che si otterrebbe con la combinazione di tasti ALT+F4).
Inizialmente potreste non trovarvi o considerare inutili alcune funzioni, ma una volta che vi sarete abituati non potrete fare a meno di utilizzare questo programma.