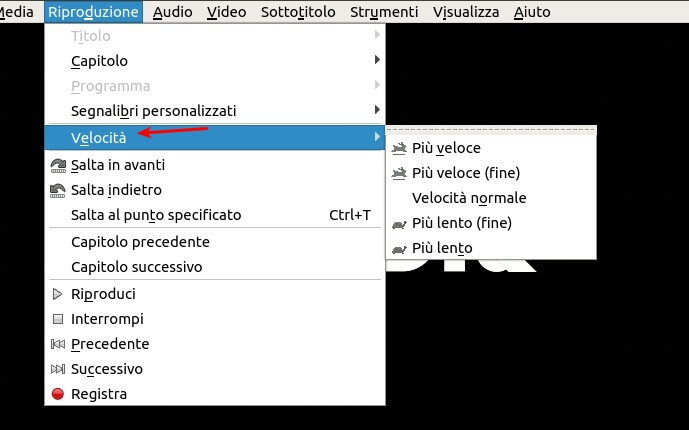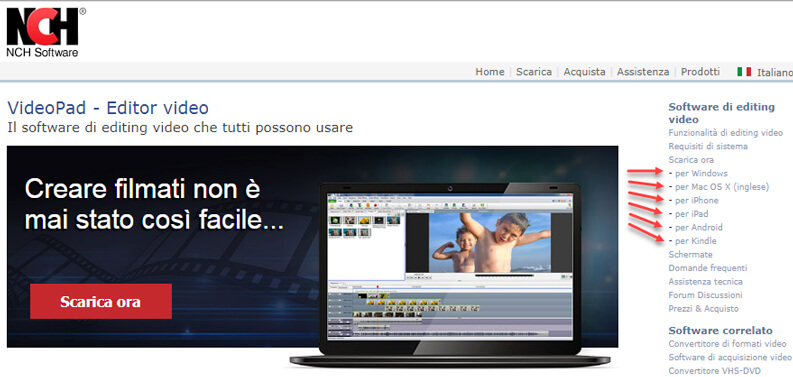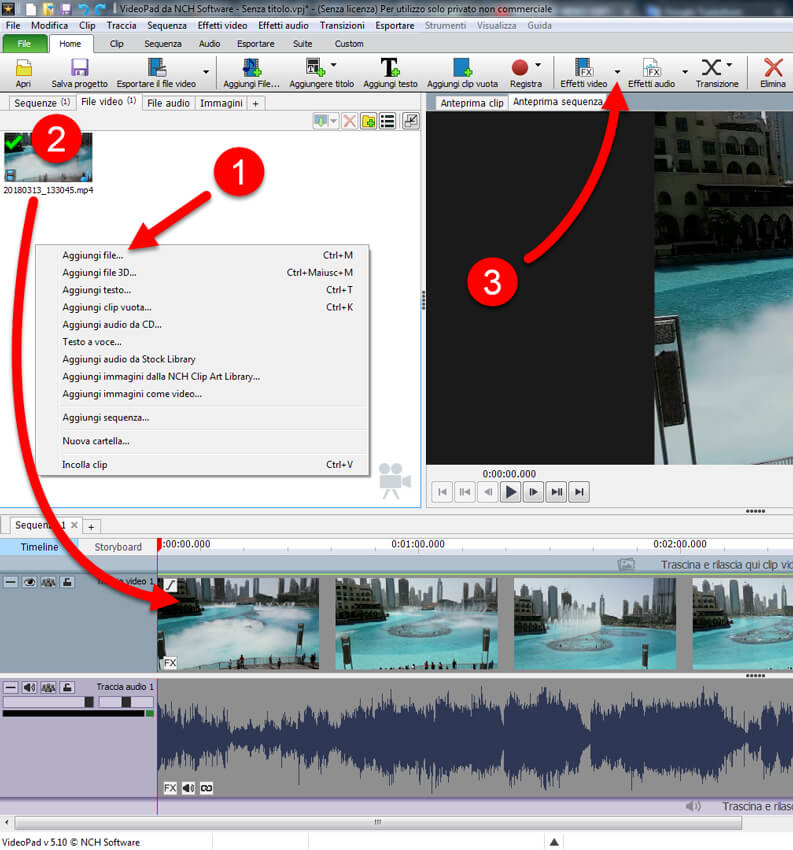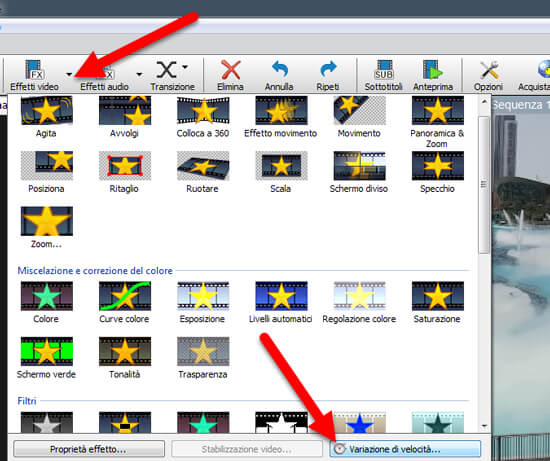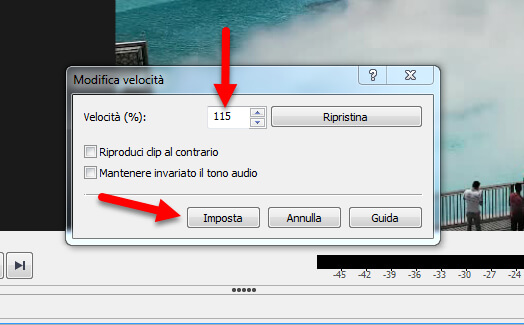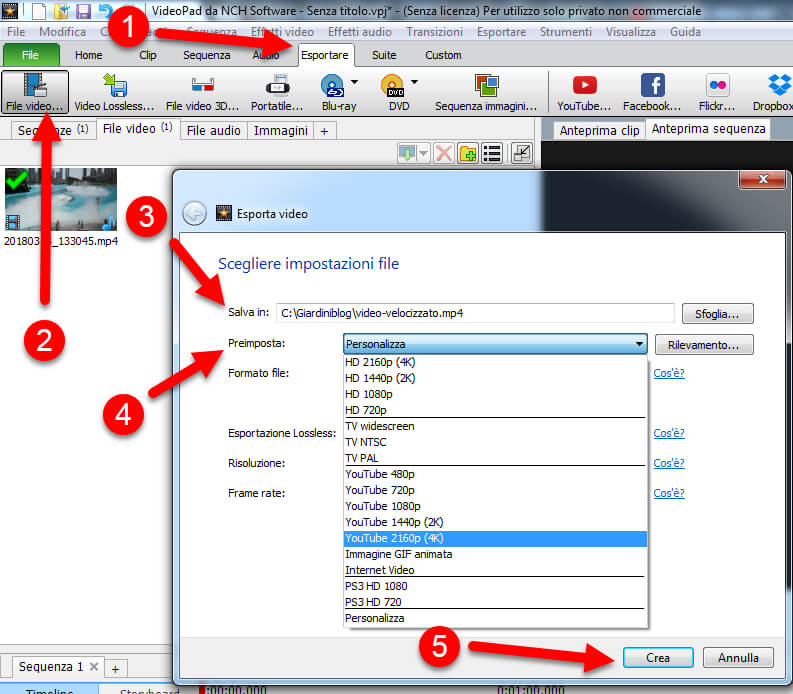In questa guida ti mostrerò sia come velocizzare video per poterli visionare più rapidamente, sia come salvare il video che abbiamo velocizzato, in modo da poterlo vedere anche su altri dispositivi così modificato, il tutto sia su Computer Windows e Mac e su smartphone e tablet, Android e iOS.
Oltre a velocizzarlo è possibile anche rallentare un video, scegliendo esattamente in che misura farlo, in modo da ottenere il risultato desiderato.
Programmi per velocizzare video
Se vuoi solamente visionare un video aumentando o diminuendo la velocità esistono tantissimi software capaci di farlo, tra i più diffusi troviamo VLC, mentre per salvare il video così modificato i programmi o meglio gli editor video gratuiti capaci di farlo sono ben pochi, in quanto la maggior parte delle soluzioni sono a pagamento, in questo caso ci serviremo di VideoPad.
Oltre ai programmi esistono anche applicazioni per smartphone e tablet, capaci di effettuare tale operazione, che troverete dopo i programmi per computer che sto per suggerirvi.
VLC (Windows – Mac – Android – iOS)
Se vuoi solamente velocizzare o rallentare un video mentre lo stai riproducendo, la scelta migliore è senza ombra di dubbio VLC, il player gratuito disponibile per Windows, Mac e Linux. Questo programma però ti permetterà solamente di visionarla a velocità modificata e non di salvarlo, cosa che potrai fare con il software successivo che ti suggerirò. Puoi scaricar VLC dal seguente link.
DOWNLOAD | VLC
Una volta installato nel tuo sistema utilizzalo per riprodurre il video desiderato; non devi preoccuparti del formato, VLC legge davvero qualsiasi cosa! Durante la riproduzione del video è sufficiente premere sul menu Riproduzione, poi sulla voce Velocità per vedere comparire un menu contenente una serie di voci relative alla velocità di riproduzione.
Per cambiare la velocità di riproduzione del video ti basterà selezionare una delle voci come indicate:
- Più veloce: manda avanti veloce
- Più veloce (fine): manda avanti con un incremento minore
- Più lento (fine): manda indietro con un incremento minore
- Più lento: manda indietro veloce
Per far tornare tutto alla normalità basta selezionare la voce Velocità normale. In alternativa al menu puoi velocizzare video o rallentarlo utilizzando il tasto + (più) o il tasto – (meno) presenti sul tastierino numerico. Ad ogni pressione di questi tasti il video verrà accelerato o rallentato, quindi basta giocare con le impostazioni per trovare il ritmo giusto.
VideoPAD (Windows – Mac – Android – iOS)
Se con VLC è possibile solo cambiare la velocità di visualizzazione del video, con VideoPAD invece è possibile anche salvare il video modificato, in modo da poterlo vedere ovunque accelerato o decelerato così come abbiamo deciso di farlo.
Questo programma è veramente stupendo e gratuito, senza l’inserimento di nessuna fastidiosa filigrana in post produzione, senza limitazioni per uso privato e ha una quantità enorme di effetti e di modifiche che si possono applicare, molto superiore al classico Movie Maker che si usava molto in passato e di cui comunque trovate il link a fine articolo.
VideoPAD è disponibile oltre che per Windows anche per Mac OS X, iPhone, iPad, Android e Kindle. In questa pagina trovi tutti i link, come indicato dalle frecce nell’immagine qui sotto:
LINK | VideoPAD
L’interfaccia del programma appare molto semplice da utilizzare. Per velocizzare un video è sufficiente seguire i seguenti passaggi:
- Per aggiungere il video o i video che dobbiamo velocizzare o rallentare, cliccare il tasto destro del mouse nello spazio bianco che troviamo sulla sinistra di questo programma e cliccare sulla voce “Aggiungi file” (o con la scorciatoia tramite tastiera Ctrl+M).
- Una volta aggiunto il video trascinarlo in basso nella barra di scorrimento dei video
- Cliccare sul triangolino rivolto verso il basso a fianco alla voce “Effetti video”
Nella finestra che si aprirà clicca su “Variazione di velocità”
Non resta che impostare la velocità del video desiderata, valori sopra il 100% renderanno il video più veloce, valori sotto il 100% lo renderanno più lento. In fine cliccare su Imposta.
Ora per finire non ci resta che:
- Cliccare sul tab “Esportare” come indicato dalla freccia
- Cliccare su “File Video”
- Si aprirà una finestra in cui dovremo scegliere dove salvare il file “Salva in”, cliccando a fianco su “Sfoglia”
- Scegliere le impostazioni con la qualità con la quale vogliamo salvare il video (vi consiglio una risoluzione simile o inferiore a quella originale del video, quelle Youtube sono preferibili per rapporto dimensione/qualità)
- Cliccare su Crea.
Basta attendere il tempo necessario affinché il programma termini l’operazione, tempo variabile in base alla grandezza del video e alla complessità delle operazioni da eseguire. Finita questa operazione troverete il video modificato nella cartella interessata.
Di questo programma esiste anche la versione per smartphone e tablet, sicuramente meno comoda, ma con la possibilità di applicare gli effetti voluti.
 Come scaricare video da YouTube gratis da PC e smartphoneCome scaricare video da YouTube gratis da PC e smartphoneIn questo articolo abbiamo raccolto tutti i migliori metodi attualmente disponibili per scaricare video da YouTube gratis da qualsiasi dispositivo utilizzato (Computer, Tablet e Smartphone). In base alla quantità di [...]Continua a leggere
Come scaricare video da YouTube gratis da PC e smartphoneCome scaricare video da YouTube gratis da PC e smartphoneIn questo articolo abbiamo raccolto tutti i migliori metodi attualmente disponibili per scaricare video da YouTube gratis da qualsiasi dispositivo utilizzato (Computer, Tablet e Smartphone). In base alla quantità di [...]Continua a leggereAltri programmi per velocizzare video
Ti servono altri programmi per velocizzare video? Se tra quelli consigliati non hai trovato il programma giusto per te puoi guardare la lista che ho preparato per te in questa parte della guida. Per poter velocizzare i video sarà sufficiente testare le voci per modificare i video o gli effetti video dedicati alla velocità (in base al tipo di programma utilizzato).
Gli altri programmi per velocizzare video su PC sono i seguenti:
- OpenShot Video (Windows, Linux, macOS)
- Avidemux
- Kdenlive (Windows, macOS)
- Shotcut (Windows, Linux, macOS)
Tutti i programmi consigliati nella lista in alto sono gratuiti, devi solo scaricarli e provarli. Se invece eri affezionato a Windows Movie Maker (che permetteva di velocizzare i video) puoi scaricare delle valide alternative: Migliori alternative a Windows Movie Maker.