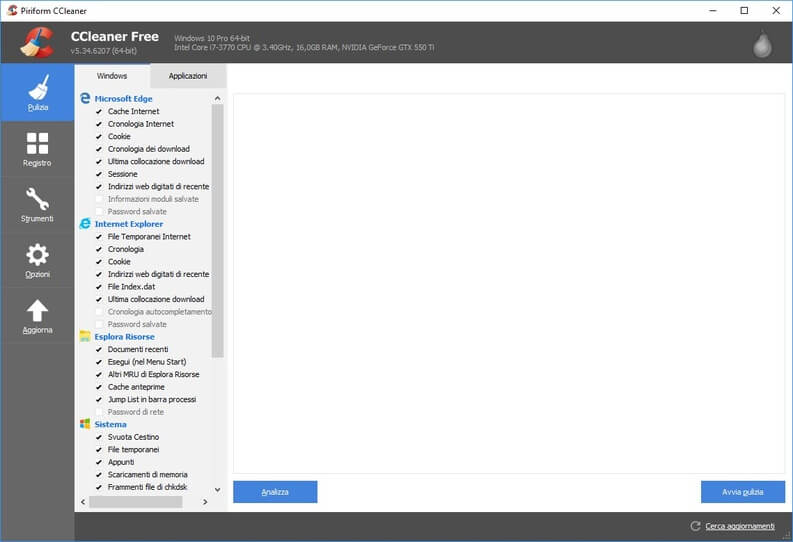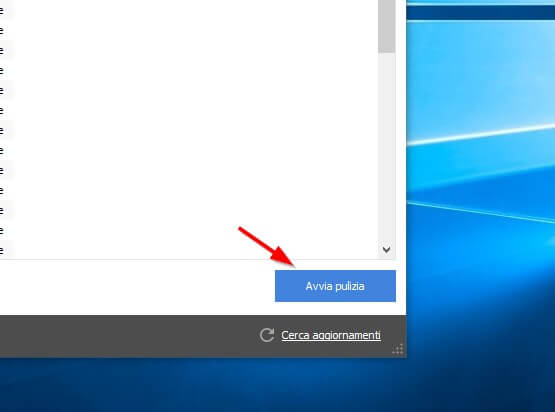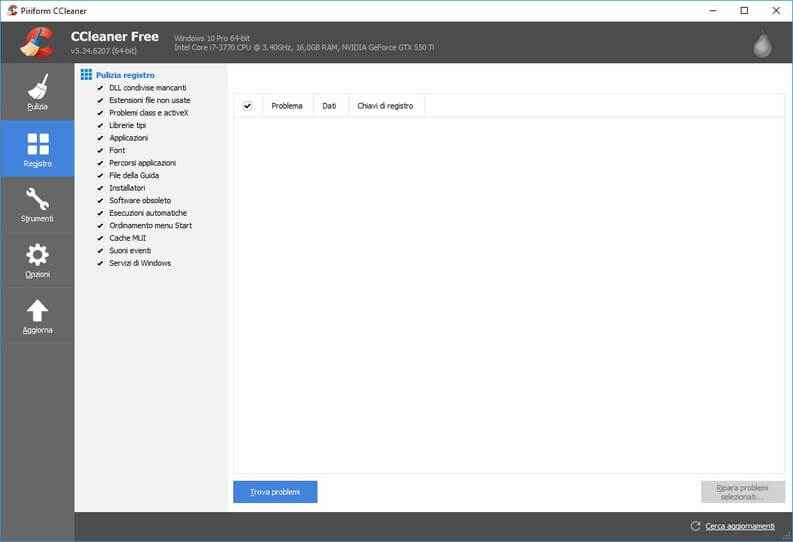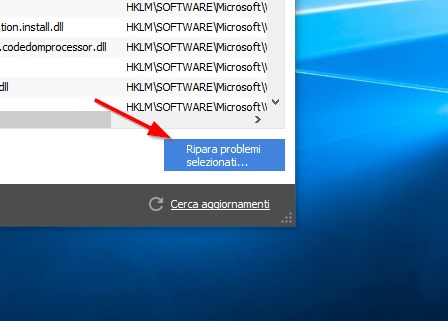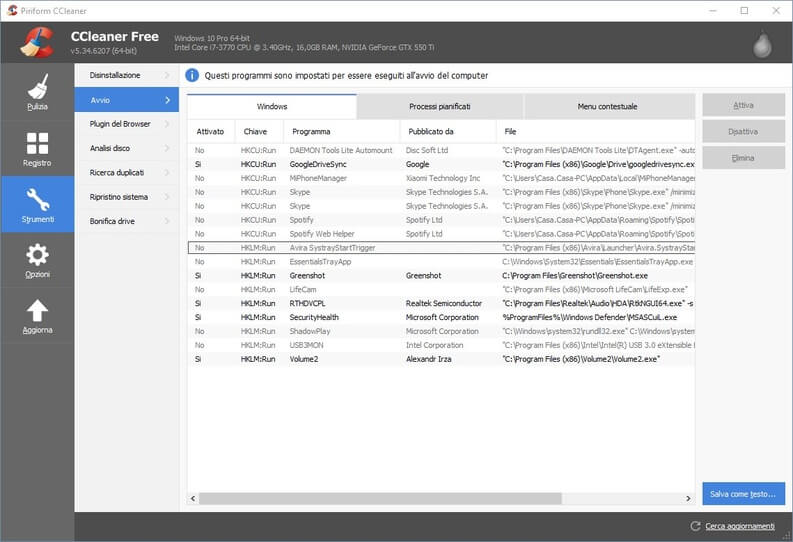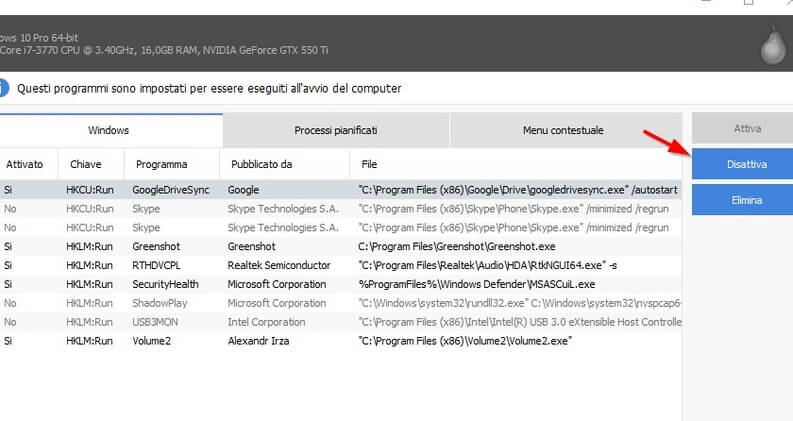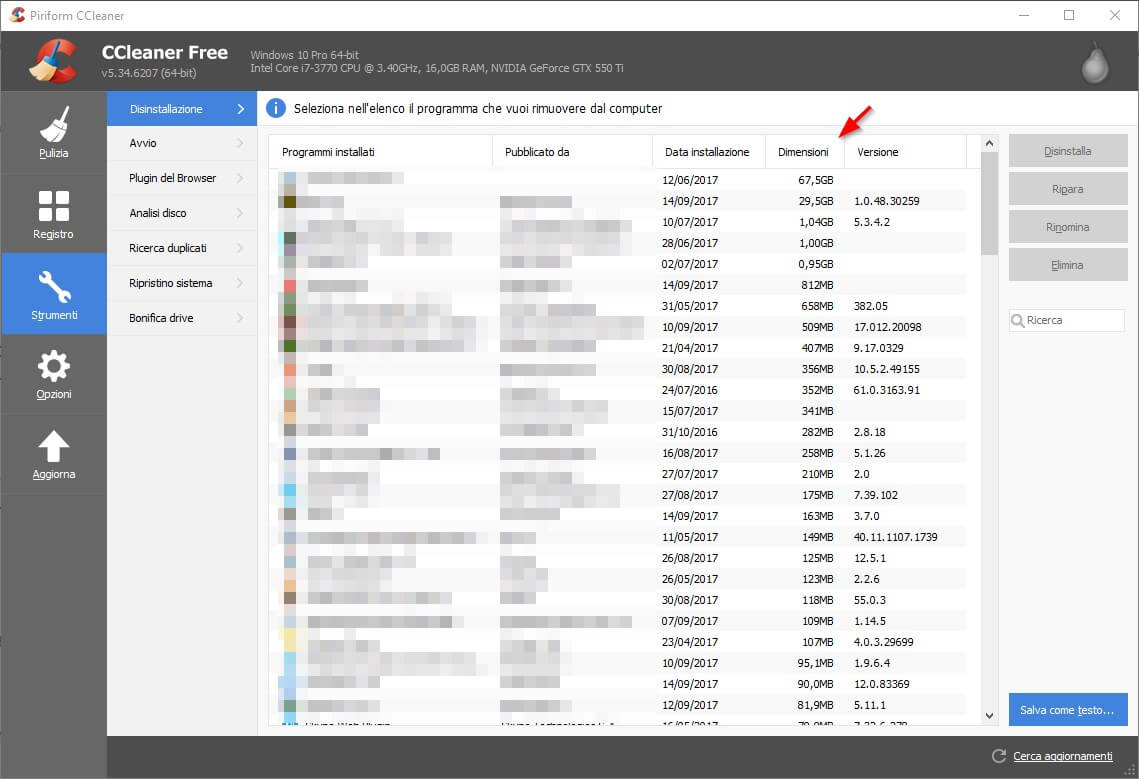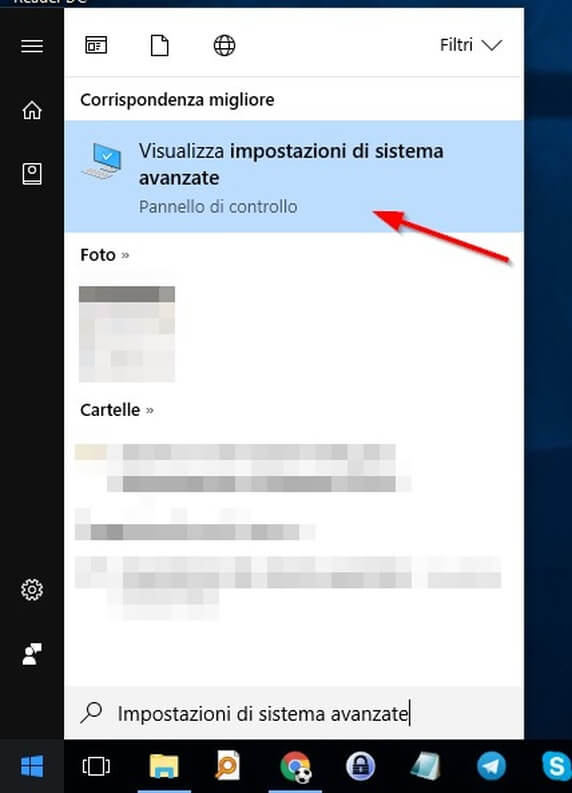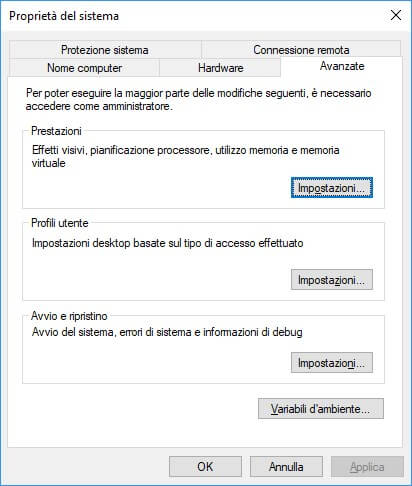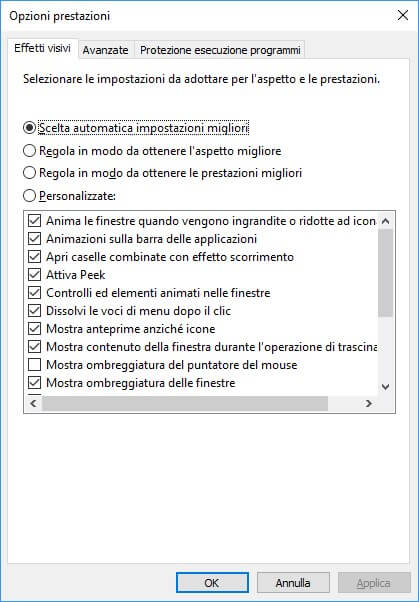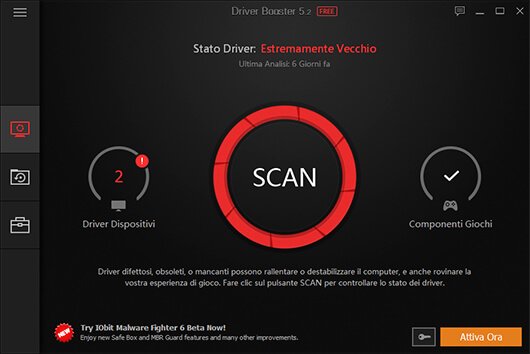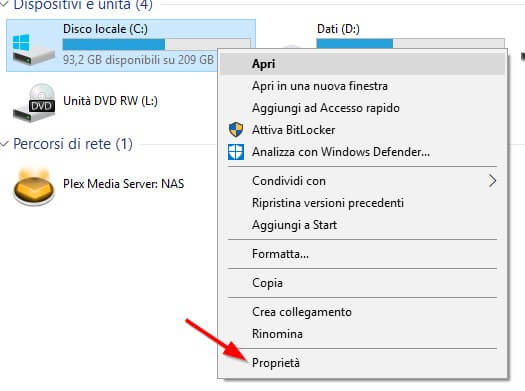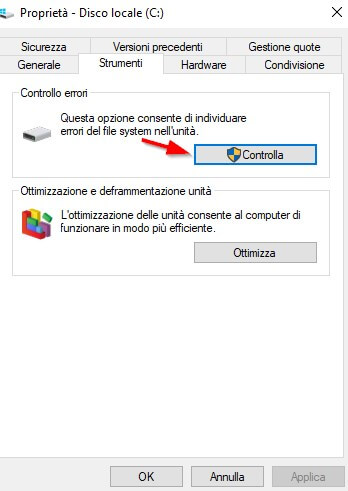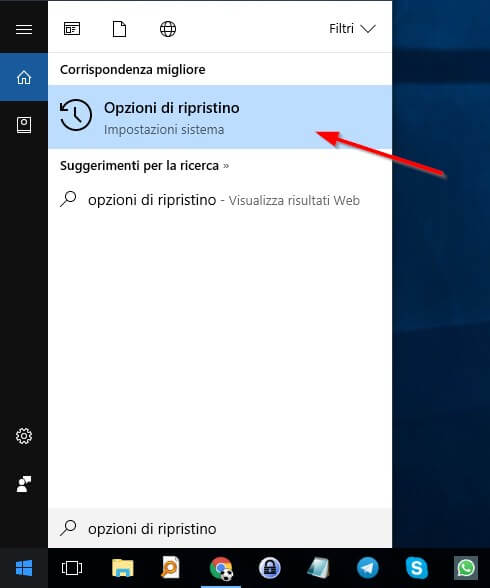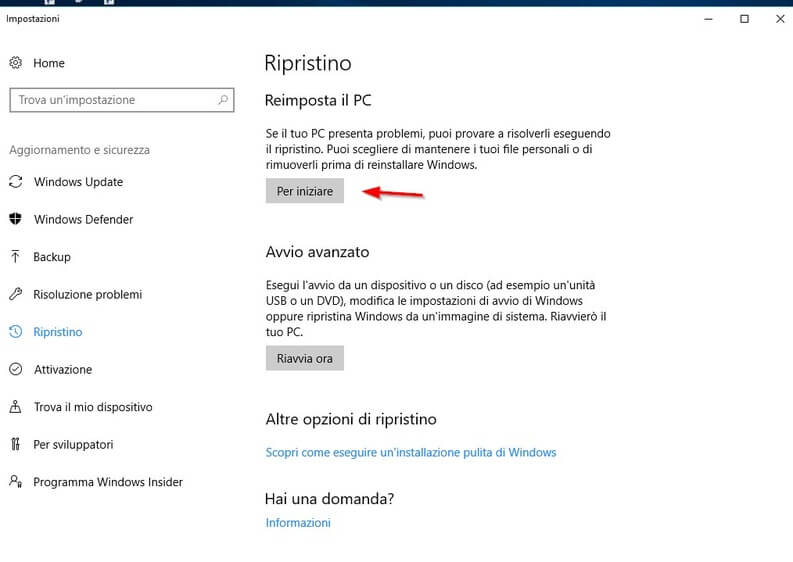Sono molte le cause che possono rallentare un PC con Windows 10 e scoprirle non è facile. Se sei alla ricerca di un modo veloce e immediato per rendere più veloce il tuo Windows 10, sarà sufficiente seguire i consigli e trucchi presenti in questa guida.
Se il tuo PC impiega troppo tempo ad avviarsi oppure quando apri i programmi noti un rallentamento generale del sistema (anche con un disco SSD sul tuo PC), allora continua a leggere questa guida.
Può anche essere che non noterai incrementi significativi in velocità ma aiuterai sicuramente il PC a non rallentare ulteriormente. Di seguito puoi trovare tutti i migliori trucchi per rendere più veloce Windows 10.
Come migliorare le prestazioni di Windows 10
Di seguito troverai programmi e modifiche da effettuare che ti permetteranno di velocizzare windows 10, raggiungibili tramite questo indice:
- Pulizia di Sistema (con CCleaner)
- Pulizia Registro (con CCleaner)
- Gestione Programmi in Avvio automatico (con CCleaner)
- Disinstallazione programmi obsoleti (con CCleaner)
- Regolare Effettivi Visivi e Performance
- Programma per aggiornare Windows 10 con gli ultimi Driver disponibili
- Come controllare se sono presenti errori del file system
- Ripristino allo stato originale senza formattare
CCleaner
Uno degli strumenti più efficaci è CCleaner, un programma gratuito in grado di pulire tutti i file inutili presenti sul PC e di sistemare il registro di sistema, oltre ad offrire altre funzionalità utili per velocizzare l’avvio.
Puoi scaricarlo gratuitamente utilizzando il seguente link.
DOWNLOAD | CCleaner
Una volta installato avvia il programma (si presenterà come da immagine sottostante).
Pulizia del sistema
La prima schermata è destinata alla Pulizia del sistema.
Sono già selezionati tutti i programmi che necessitano di pulizia e i file temporanei che possono essere cancellati.
Per avviare l’analisi clicca su “Analizza” in basso; al termine dell’analisi ti basterà cliccare su “Avvia pulizia”.
Pulizia del registro
Terminata la pulizia del sistema portati nella sezione Registro, disponibile nella barra laterale sinistra del programma.
Anche in questo caso tutte le voci sono già selezionate, non ti resta che analizzare i problemi presenti nel registro di sistema di Windows cliccando su “Trova Problemi”.
Al termine dell’analisi clicca su “Ripara problemi selezionati” per pulire il registro di sistema.
Il programma ti chiederà di realizzare un backup del registro, cosa che consiglio di fare assolutamente.
Se le voci sono tante clicca subito su Ripara selezionati per velocizzare la rimozione delle voci inutili nel sistema.
Gestione Programmi in Avvio automatico
Dopo la pulizia del registro puoi portarti nella sezione più importante tra i menu presenti nella barra laterale sinistra del programma: “Strumenti”.
In questa sezione sono presenti vari sotto menu, tutti molto utili per velocizzare il sistema operativo.
Il primo menu che ti consiglio di visitare è “Avvio”.
Nel menu sono presenti tre tab (di cui solo il primo è davvero utile per velocizzare Windows): Windows, Processi pianificati e Menu Contestuale.
All’interno del tab Windows trovi tutti i programmi e i processi che si avviano in automatico insieme al sistema operativo.
Se hai troppi programmi in avvio automatico puoi migliorare notevolmente le cose, selezionando i programmi e i processi che ritieni superflui e utilizzando la voce “Disattiva”.
Ovviamente non disattivare tutte le voci, lascia per esempio l’icona dell’antivirus, eventuali programmi di sincronizzazione (Google Drive, Dropbox etc.) e altri programmi che reputi utili.
Disinstallazione programmi obsoleti
Altra voce utile di CCleaner è Disinstallazione, che permette di rimuovere i programmi più pesanti presenti sul PC.
Per scoprire subito i programmi più pesanti fai clic sul campo Dimensioni così da riordinare i programmi per dimensione occupata su disco.
Una volta trovati i programmi pesanti che non usi più selezionali e premi su “Disinstalla” per rimuoverli dal PC.
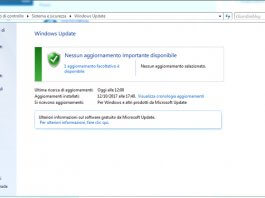 Come aggiornare il PC e controllare aggiornamenti WindowsCome aggiornare il PC e controllare aggiornamenti WindowsSapere come aggiornare il PC e controllare aggiornamenti Windows è molto importante se possiedi un sistema operativo Microsoft. E' importante capire perché gli aggiornamenti del sistema operativo sono essenziali; il [...]Continua a leggere
Come aggiornare il PC e controllare aggiornamenti WindowsCome aggiornare il PC e controllare aggiornamenti WindowsSapere come aggiornare il PC e controllare aggiornamenti Windows è molto importante se possiedi un sistema operativo Microsoft. E' importante capire perché gli aggiornamenti del sistema operativo sono essenziali; il [...]Continua a leggereRegolare Effettivi Visivi e Performance
Puoi regolare le performance e gli effetti del sistema per rendere più veloce Windows, specialmente se il tuo PC non ha molta RAM, se non hai una scheda video dedicata o se la CPU ha qualche anno sulle spalle.
Per regolare gli effetti visivi e le performance grafiche apri il menu Start su Windows 10 e digita “Impostazioni di sistema avanzate”.
Nella finestra che si aprirà clicca sulla voce “Impostazioni” presente sotto la sezione Prestazioni.
Da qui puoi regolare le impostazioni di Windows riguardo alla grafica e agli effetti.
Scegli gli effetti grafici che vuoi rimuovere.
In questa finestra puoi anche cliccare direttamente su Regola in modo da ottenere le prestazioni migliori, così da disattivare ogni effetto grafico di abbellimento del sistema operativo.
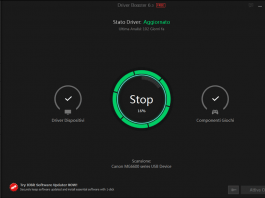 I migliori programmi per aggiornare driver per computer gratisI migliori programmi per aggiornare driver per computer gratisIn questo articolo vi proponiamo i migliori programmi per aggiornare driver PC gratis, cosa che vi farà sicuramente risparmiare molto tempo e vi eviterà di uscire pazzi cercando marca e [...]Continua a leggere
I migliori programmi per aggiornare driver per computer gratisI migliori programmi per aggiornare driver per computer gratisIn questo articolo vi proponiamo i migliori programmi per aggiornare driver PC gratis, cosa che vi farà sicuramente risparmiare molto tempo e vi eviterà di uscire pazzi cercando marca e [...]Continua a leggereProgramma per aggiornare Windows 10 con gli ultimi Driver disponibili
Un’altra causa di rallentamenti può essere dovuta ai driver obsoleti presenti sul sistema.
Se alcune componenti non ricevono più i driver aggiornati potrebbero non funzionare correttamente con le ultime versioni di Windows, causando rallentamenti e blocchi del sistema.
Per poter aggiornare i driver all’ultima versione disponibile puoi puntare su “Driver Booster”, un programma scaricabile gratuitamente dal seguente link.
DOWNLOAD | Driver Booster
Basta installarlo e avviarlo per trovare subito i driver obsoleti presenti sul tuo PC.
Premi Scan per scansionare tutte le periferiche presenti sul PC e quando richiesto clicca su “Installa” per ottenere i driver più nuovi. Puoi vedere tutte le funzionalità presenti in questo programma, nella recensione da noi realizzata su Driver Booster.
 Come fare la pulizia del disco su WindowsCome fare la pulizia del disco su WindowsIl tuo disco fisso si è riempito e non è possibile installare altri programmi? Hai collegato un disco esterno che Windows vede come pieno ma non sai come svuotarlo? Qui [...]Continua a leggere
Come fare la pulizia del disco su WindowsCome fare la pulizia del disco su WindowsIl tuo disco fisso si è riempito e non è possibile installare altri programmi? Hai collegato un disco esterno che Windows vede come pieno ma non sai come svuotarlo? Qui [...]Continua a leggereCome controllare se sono presenti errori del file system
Un altro buon metodo per migliorare le performance è quello di utilizzare la funzionalità CheckDisk, meglio nota come CHKDSK.
Questa utility controlla che non ci siano errori in Windows e permette di scovare eventuali file orfani nel file system in grado di rallentare l’avvio del sistema operativo o l’esecuzione dei programmi.
Per eseguire la funzionalità CheckDisk su Windows 10: apri Esplora risorse nella barra dei programmi e portati su Questo PC; ora fai clic con il tasto destro del mouse sul disco di sistema (:C) e seleziona la voce “Proprietà”.
Nella finestra che ti comparirà portati nel tab Strumenti e, sotto la sezione Controllo errori, clicca sulla voce “Controlla”.
Il sistema eseguirà CheckDisk alla ricerca di errori; potrebbe essere necessario un riavvio del sistema per completare il controllo del disco.
 Miglior Hard Disk SSD di Maggio 2022 da acquistareMiglior Hard Disk SSD di Maggio 2022 da acquistareIl disco fisso o Hard Disk è quel componente del nostro computer che ha il compito di immagazzinare tutti i dati, come foto, video, file testuali, file musicali e non meno importante [...]Continua a leggere
Miglior Hard Disk SSD di Maggio 2022 da acquistareMiglior Hard Disk SSD di Maggio 2022 da acquistareIl disco fisso o Hard Disk è quel componente del nostro computer che ha il compito di immagazzinare tutti i dati, come foto, video, file testuali, file musicali e non meno importante [...]Continua a leggereRipristino allo stato originale senza formattare
Se tutti questi consigli non ti hanno permesso di rendere più reattivo il sistema operativo Windows, puoi sempre ripristinarlo allo stato originale senza dover per forza formattare tutto il disco.
Windows 10 permette il ripristino alle impostazioni di partenza direttamente dalle sue impostazioni.
Apri il menu Start di Windows 10 e digita “Opzioni di ripristino”, aprendo la voce omonima.
Si aprirà una schermata del nuovo pannello delle impostazioni, dove puoi selezionare “Per iniziare” presente sotto la sezione Reimposta il PC.
Il sistema si riavvierà e ti chiederà se conservare i dati presenti sul PC.
Scegli questa via se non hai backup e vuoi mantenere i documenti, la musica, le immagini e i video salvati sul computer.
Avviata la procedura non si può più tornare indietro: il PC verrà ripristinato e tornerà allo stato iniziale, senza più alcun errore e senza rallentamenti di sorta.
 Migliori programmi Windows gratis del 2025Migliori programmi Windows gratis del 2025Cerchi i migliori programmi per Windows gratis, ma non vuoi perdere tempo facendo decine di ricerche su Google? Bene, questo articolo ti sarà sicuramente utile, infatti abbiamo raggruppato tutti i programmi gratuiti, [...]Continua a leggere
Migliori programmi Windows gratis del 2025Migliori programmi Windows gratis del 2025Cerchi i migliori programmi per Windows gratis, ma non vuoi perdere tempo facendo decine di ricerche su Google? Bene, questo articolo ti sarà sicuramente utile, infatti abbiamo raggruppato tutti i programmi gratuiti, [...]Continua a leggere