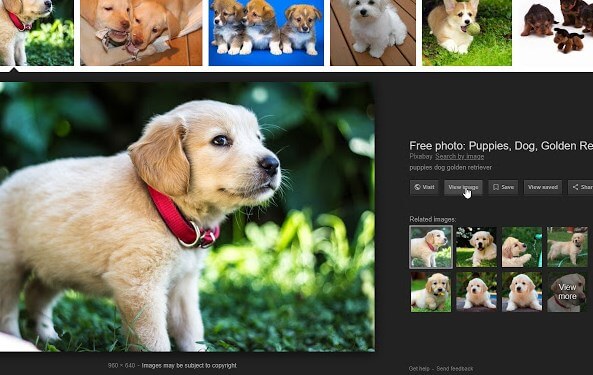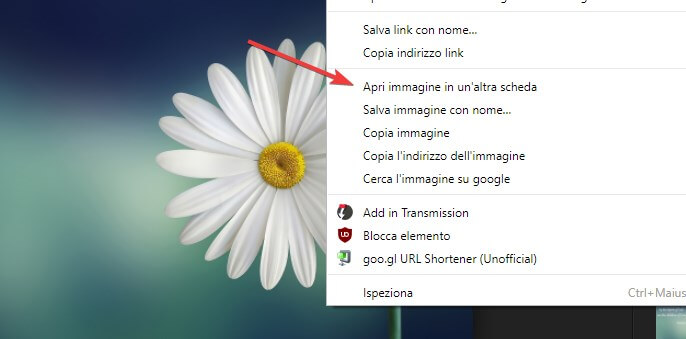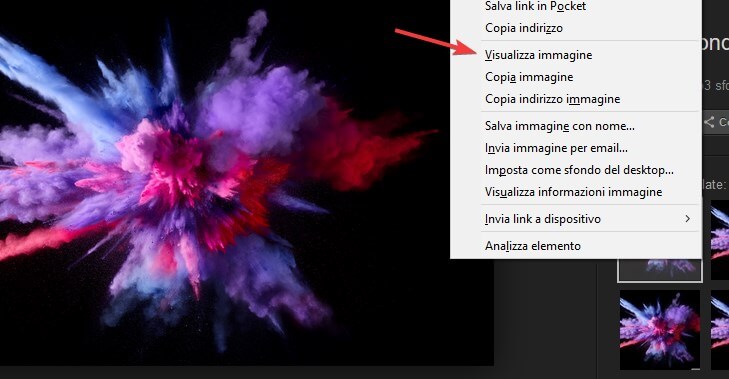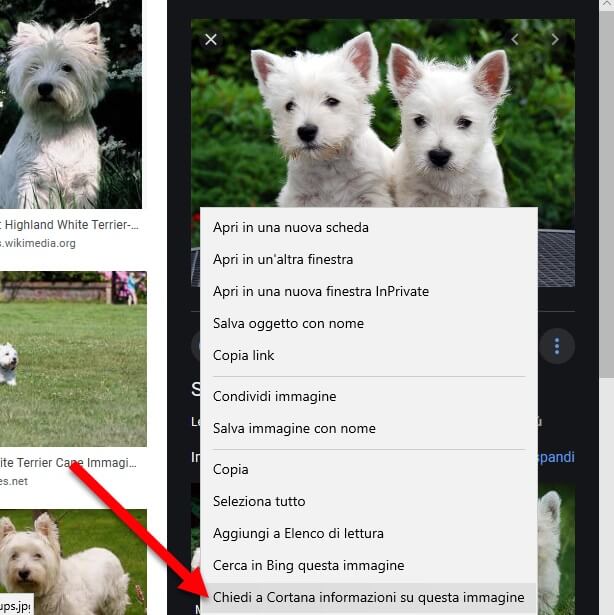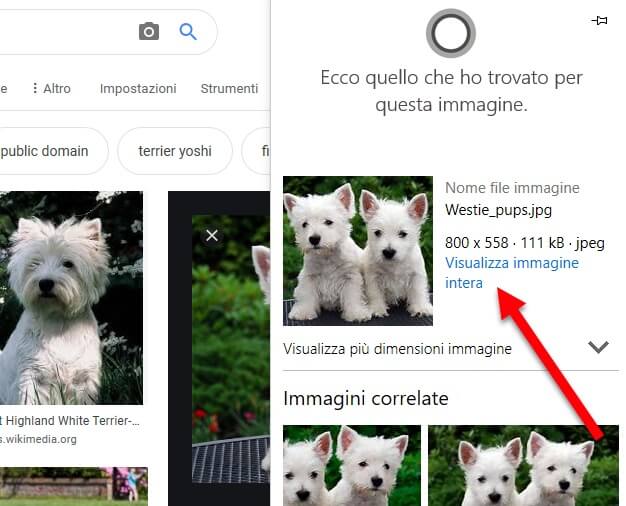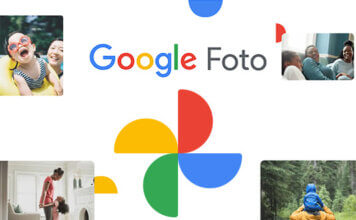Se utilizzi spesso Google Immagini per il tuo blog o per scaricare sfondi e foto ad alta risoluzione, avrai sicuramente notato che Google ha rimosso il pulsante “Visualizza immagine” che permetteva di aprire l’immagine in una nuova scheda del browser, così da poterla visualizzare al massimo della risoluzione.
Sembra una mossa pensata da Google per aiutare i siti che pubblicano le immagini indicizzate, così da “costringere” ad aprire il sito e generare traffico pubblicitario.
Se però vuoi ottenere il link diretto dell’immagine per visualizzare l’immagine a piena risoluzione e non vuoi accontentarti dell’anteprima offerta dal motore di ricerca Google, puoi utilizzare i consigli presenti in questa guida per riattivare il pulsante “Visualizza immagine” su Google Immagini, così da poter nuovamente riavere il controllo delle immagini da scaricare.
Come riottenere il pulsante Visualizza immagine su Google Immagini
Vedremo due metodi per ottenere il link diretto all’immagine così come permetteva il pulsante Visualizza immagine su Google: il primo metodo consiste nell’utilizzo di estensioni disponibili per i browser Google Chrome o Mozilla Firefox; il secondo, invece, contempla di utilizzare solamente le funzionalità presenti sui web browser Google Chrome, Mozilla Firefox e Microsoft Edge.
Estensioni per riavere il pulsante Visualizza immagine su Google Immagini
Non vuoi utilizzare il tasto destro del mouse per visualizzare le immagini alla massima risoluzione? In questo caso ti consiglio di provare l’estensione gratuita View Image, scaricabile gratuitamente sul web store per Google Chrome e per Mozilla Firefox.
Installando questa estensione sul browser che utilizzi vedrai ricomparire il tasto “Visualizza immagine” nella schermata d’anteprima dell’immagine, così da poterla visualizzare in un’altra scheda per valutarne la qualità e la risoluzione. Attualmente questa estensione è l’unico modo (non ufficiale) per riattivare il pulsante “Visualizza immagine” su Google Immagini. Tuttavia il consiglio è di lasciare questa estensione solo agli utenti più “pigri” e di utilizzare al suo posto le funzionalità offerte dai menu contestuali di Google Chrome, Mozilla Firefox e Microsoft Edge che vedremo nel prossimo paragrafo.
Visualizzare le immagini senza estensioni
Anche se il pulsante “Visualizza immagine” è sparito da Google Immagini, puoi sempre utilizzare il tuo browser preferito per poter ottenere lo stesso risultato senza dover installare alcun tipo d’estensione! In questa parte della guida ti mostrerò come utilizzare il menu contestuale dei principali web browser per riottenere il pulsante “Visualizza immagine” su Google Immagini senza installare nulla.
Google Chrome
Su Google Chrome è sufficiente effettuare una ricerca su Google Immagini, selezionare con il tasto sinistro del mouse l’immagine che vuoi ingrandire e, non appena è disponibile l’anteprima della stessa, fare clic con il tasto destro del mouse sull’immagine ed utilizzare la voce Apri immagine in un’altra scheda.
Otterrai lo stesso effetto del pulsante “Visualizza immagine” senza installare nulla ma sfruttando solamente il tuo browser.
Mozilla Firefox
Anche su Mozilla Firefox è possibile utilizzare una funzionalità simile: effettua una ricerca su Google Immagini, fai clic sinistro sulla foto scelta e non appena vedi l’anteprima fai clic destro su di essa per utilizzare la voce Visualizza immagine.
Microsoft Edge
Per gli utenti che utilizzano Microsoft Edge non è possibile riottenere il tasto “Visualizza immagine” su Google Immagini tramite utilizzo di estensioni. Tuttavia è possibile utilizzare un “trucchetto” per avere la possibilità di aprire le immagini con il tasto destro del mouse in modo quasi simile agli altri browser, anche se con un passaggio in più da eseguire.
Grazie all’integrazione di Cortana possiamo sfruttare le sue funzioni a nostro vantaggio.
Basta cliccare col tasto destro del mouse sull’immagine è poi sulla voce “Chiedi a Cortana informazioni su questa immagine“.
Comparirà una finestra affiancata, al suo interno saranno presenti le informazioni sull’immagine con il nome, le dimensioni e la voce “Visualizza l’immagine intera“, che contiene il link diretto all’immagine scelta, sarà sufficiente cliccarci per aprire l’immagine in una nuova scheda.
Come già detto su Edge non sono disponibili estensioni per riottenere il tasto “Visualizza immagine” su Google Immagini. Se sei un affezionato utente del browser integrato in Windows 10, non puoi fare altro che utilizzare il metodo appena descritto.