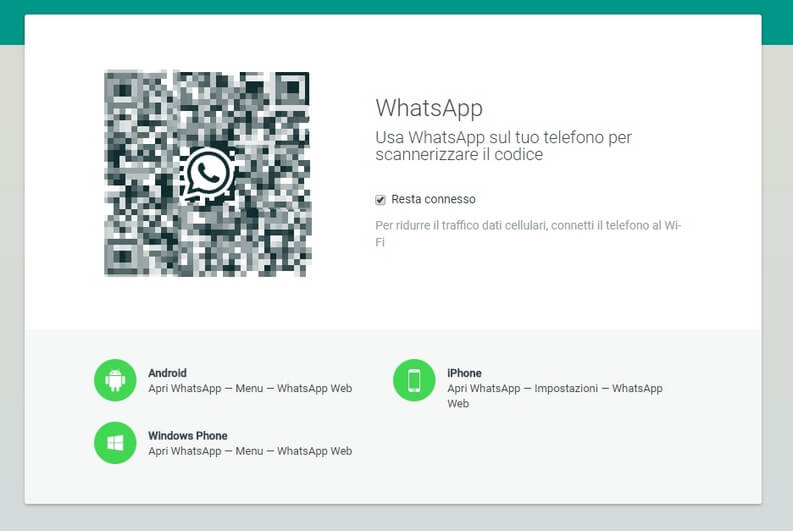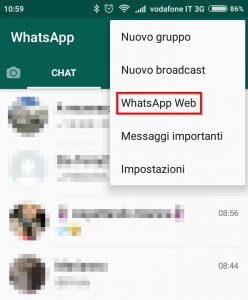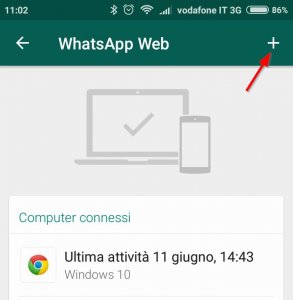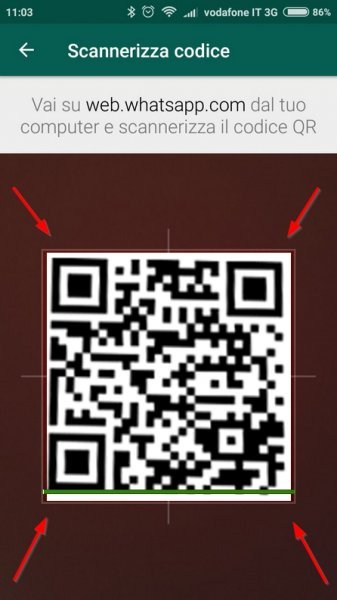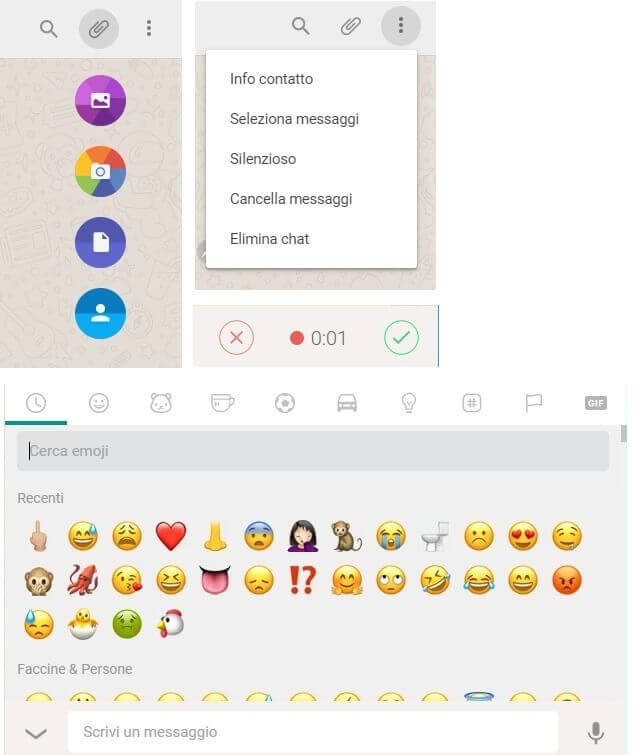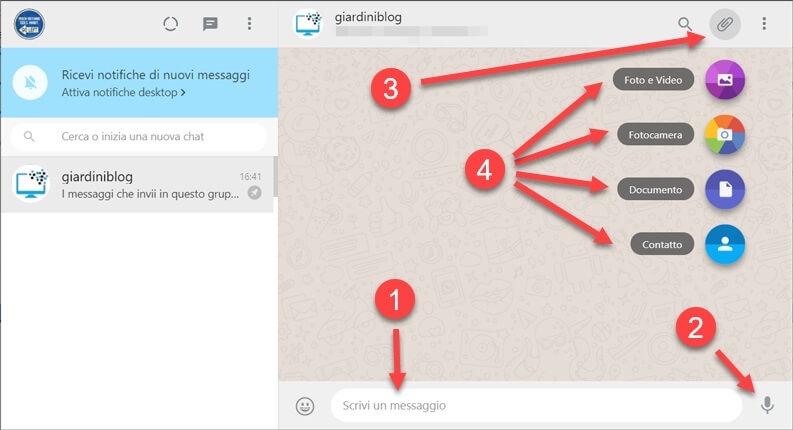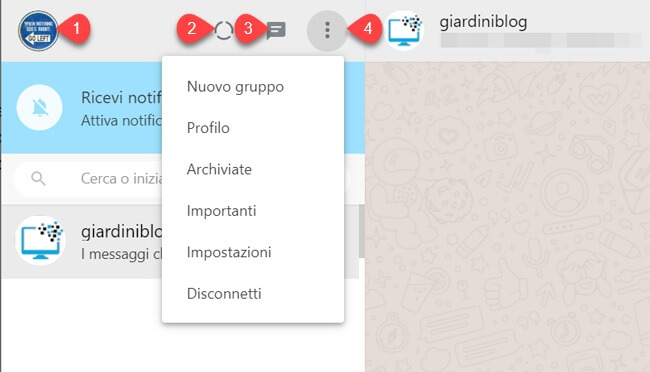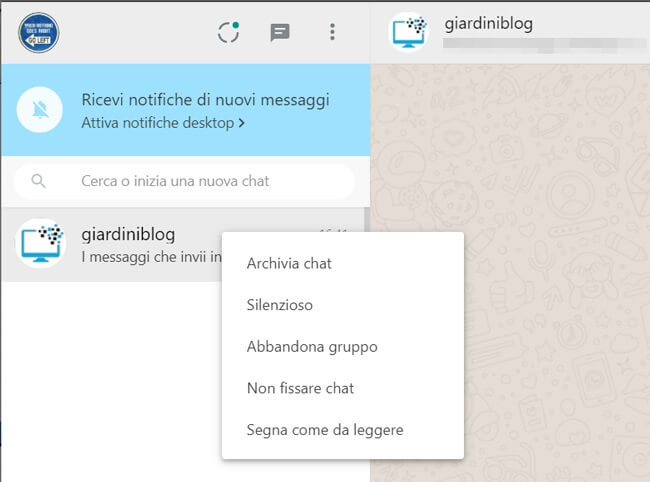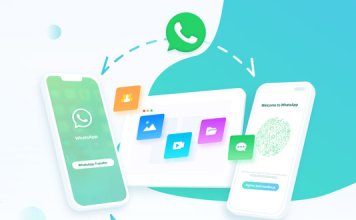Anche se è un servizio presente ormai da qualche tempo, molti non sanno ancora come usare WhatsApp Web o addirittura, non conoscono affatto la sua esistenza!
Se stai cercando informazioni in merito sei capitato sull’articolo giusto.
Nelle righe successive ti spiegherò cos’è, come funziona, come puoi usare e accedere a WhatsApp Web, così da poter chattare, parlare e inviare foto e file con tutti i tuoi amici anche dal computer e senza avere sempre lo smartphone tra le mani.
Che cos’è WhatsApp Web?
WhatsApp Web è un servizio ufficiale messo a disposizione da WhatsApp che ti permette di usare l’app di messaggistica istantanea direttamente dal computer.
Tutto ciò di cui avrai bisogno è un browser web installato sul computer – Google Chrome, Firefox (con i loro derivati) e Microsoft Edge sono sicuramente compatibili – e che WhatsApp sia installato e attivo sul tuo smartphone (collegato a Internet).
Forse è questo l’unico vero limite di WhatsApp Web: anche se tu puoi parlare con i tuoi amici dal computer, lo smartphone su cui hai installato il tuo WhatsApp deve essere comunque acceso e collegato a Internet (anche via LTE, ma è preferibile utilizzare la stessa rete WiFi).
In altre parole, non potrai usare la versione Web se il tuo smartphone è scarico, l’app di WhatsApp non è in auto-avvio o non hai campo sulla tua rete cellulare.
Che cosa puoi farci?
WhatsApp Web è quasi identico al WhatsApp che sei abituato a vedere ed usare!
Una volta configurato ed accoppiato al tuo WhatsApp su smartphone (ti spiegherò nel prossimo paragrafo come fare per usare WhatsApp Web), potrai usare quasi tutte le funzionalità che sei abituato ad apprezzare: puoi inviare e visualizzare messaggi, foto, note vocali, video, documenti e quant’altro a tutti i tuoi contatti, accedere alla lista dei contatti bloccati, avviare nuove chat singole e di gruppo, attivare o disattivare le notifiche, visualizzare gli stati personali dei contatti e molto altro ancora.
È anche possibile utilizzare la versione web di WhatsApp per spiare un contatto su WhatsApp.
Mancano ad oggi il supporto alle chiamate e alle video-chiamate; forse in futuro anche questi saranno introdotti.
Come usare WhatsApp Web
La prima cosa che dovrai fare, per far funzionare WhatsApp Web, è configurarlo con il tuo account WhatsApp attivo sullo smartphone.
Per procedere, vai dal tuo computer sulla pagina ufficiale:
LINK | Versione Web di WhatsApp.
Come vedi, ti sarà mostrato un codice QR (QR code); tieni aperta questa pagina.
Fatto ciò tramite il tuo smartphone dovrai aprire WhatsApp e andare nella lista delle tue conversazioni.
Da lì dovrai fare tap sul menu dell’app (il pulsante con i tre puntini in alto a destra) e selezionare la voce WhatsApp Web.
Fai tap sul “+” che troverai in alto a destra.
Dopodiché dovrai effettuare la scansione del codice QR: inquadra con la fotocamera dello smartphone, come indicato dalla casella, il codice QR mostrato nella pagina del browser che hai aperto prima per avere accesso a WhatsApp Web da computer.
Dopo qualche secondo vedrai comparire l’interfaccia di WhatsApp Web sul web browser del tuo computer!
A questo punto puoi tranquillamente posare il tuo smartphone ed usare WhatsApp dal computer.
Tutte le funzioni della versione web di WhatsApp
Queste sono tutte le funzioni che è possibile utilizzare su WhatsApp Web:
Troverai tutte le tue chat e i tuoi gruppi nella parte sinistra della schermata; cliccando su ognuno di essi, potrai accedere alla rispettiva chat.
I pulsanti presenti nella finestra sono praticamente uguali a quelli di WhatsApp per smartphone o tablet:
- Tramite la lente d’ingrandimento potrai cercare all’interno della chat.
- Con la graffetta potrai allegare documenti, file, contatti, foto o video (anche scattate dalla fotocamera, se è presente) funzione che vedremo meglio più sotto.
- Il menu in alto a destra, costituito da tre puntini verticali, serve a visualizzare le informazioni sul contatto, selezionare più messaggi, silenziare il contatto, cancellare i messaggi o eliminare completamente la chat.
Spostando l’occhio più in basso, troverai il pulsante per aggiungere gli emoji o le GIF animate, la barra per scrivere i tuoi messaggi ed un piccolo microfono che ti permetterà di inviare le note vocali (se sul tuo computer è presente il microfono, ovviamente).
Nell’immagine qui sotto puoi vedere una panoramica generale di come si presenta WhatsApp, vedremo in dettagli come può essere utilizzata ogni funzionalità presente:
- Scrivendo nel punto indicato dalla freccia potrai inviare un messaggio al contatto che preferisci. Una volta finito di scrivere il messaggio premi Invio sulla tua tastiera per inviarlo.
- Cliccando sul microfono, potrai inviare messaggi vocali, basta avere un microfono collegato al computer. Per farlo tieni premuto il pulsante con il microfono indicato dalla freccia finché parli e smetti di tenere premuto per inviare il messaggio.
- Premendo il pulsante raffigurante la graffetta potrai accedere a tutte le funzioni indicate nel punto 4.
- Foto e Video, cliccando qui sopra potrai inviare foto e video.
Fotocamera, cliccando qui sopra attiverai la tua fotocamera per inviare una foto in tempo reale.
Documento, per inviare un qualsiasi file.
Contatto, per inviare il contatto WhatsApp di un tuo amico o familiare.
Ora sposta lo sguardo sulla parte sinistra della finestra:
- cliccando sulla tua immagine profilo, quella in alto, potrai modificare il tuo nome o le info sul tuo profilo.
- Per vedere gli stati attivi, tuoi e dei tuoi contatti, clicca sull’icona a forma di cerchio.
- Cliccando poi sull’icona a forma di fumetto potrai avviare una nuova chat.
- Ancora, cliccando sull’icona dei tre puntini, potrai creare un nuovo gruppo, accedere alle informazioni del tuo profilo, accedere alle chat archiviate, ai messaggi importanti, alle impostazioni (da cui potrai visualizzare i contatti bloccati, le impostazioni delle notifiche e dello sfondo) e disconnetterti da WhatsApp Web.
Infine, cliccando col tasto destro su ciascuna chat della lista potrai archiviarla, silenziarla, eliminarla, fissarla o segnarla come da leggere.
E questo è quanto: ti ho spiegato tutte le funzionalità principali per usare al meglio la versione web di WhatsApp. Ora non ti resta che metterti al computer e iniziare subito a chattare.