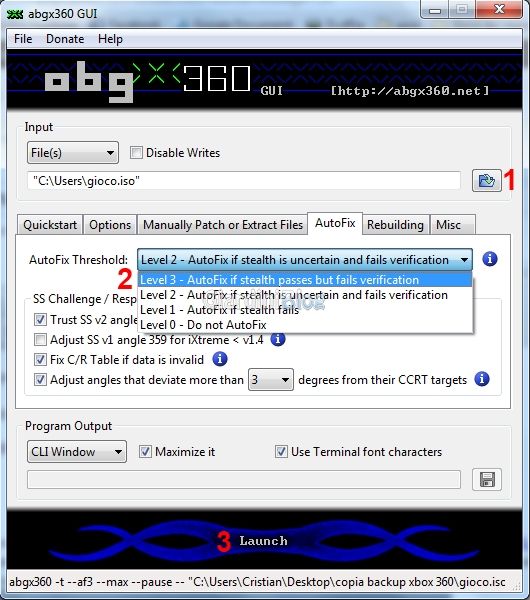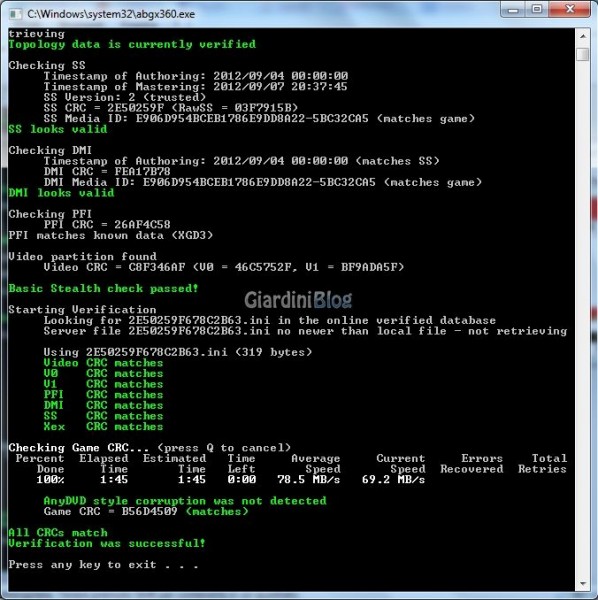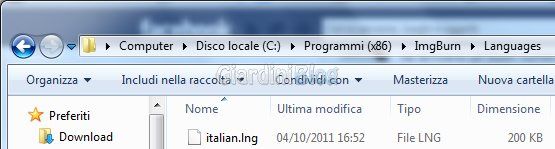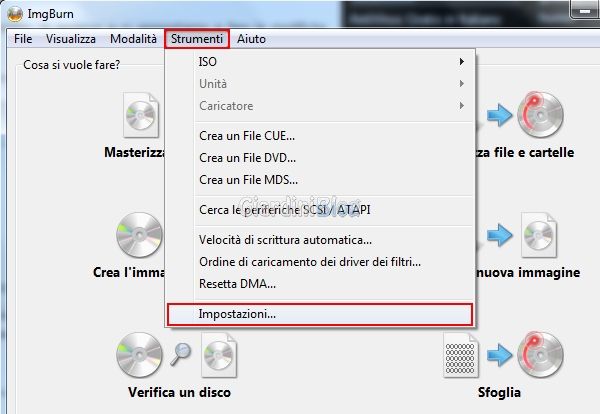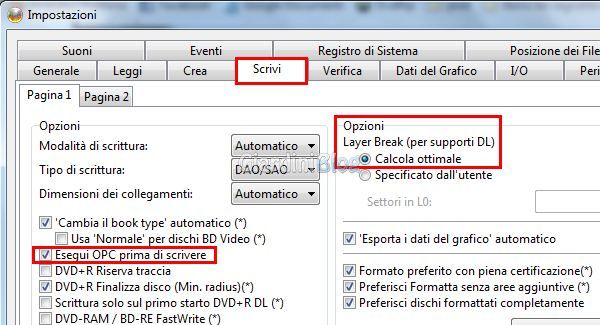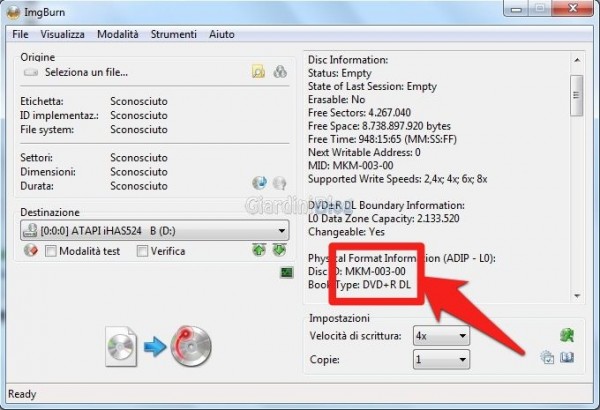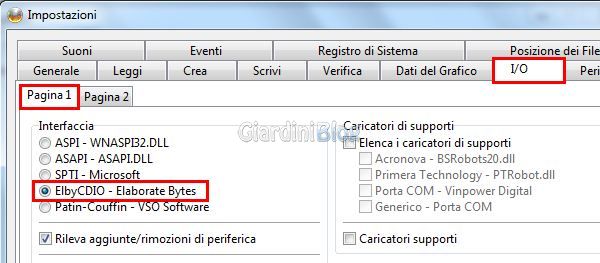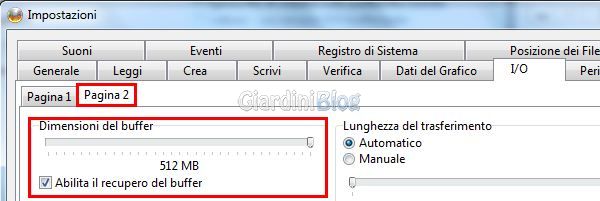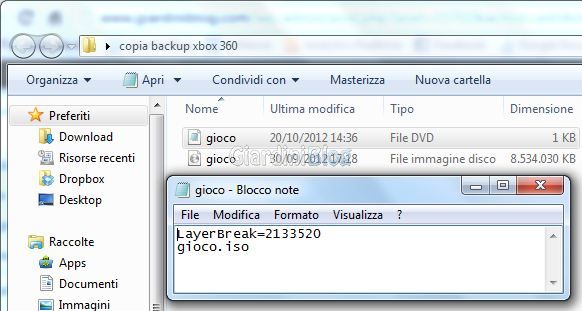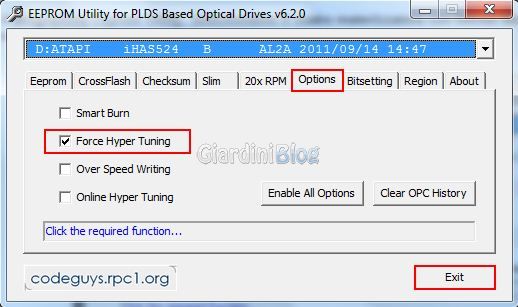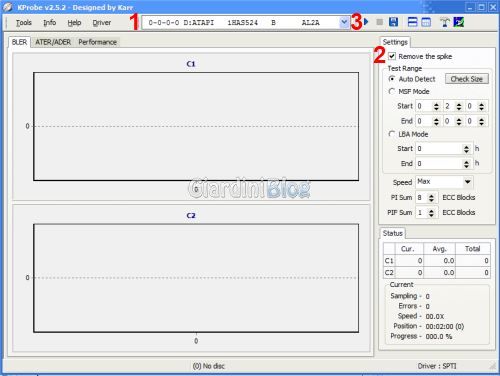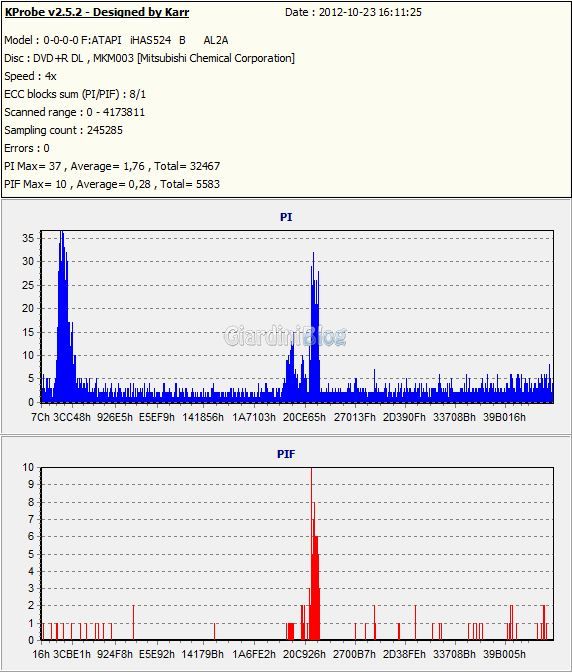In questo tutorial vi spiegheremo come andare ad effettuare la copia di backup per Xbox 360 di un gioco in formato XGD3 (praticamente tutti, dopo Ottobre 2011) direttamente dalla sua immagine ovvero dal suo file con estensione .iso. Iniziamo col dire che con i comuni masterizzatori non possiamo masterizzare giochi in XGD3, in quanto questo formato ha una quantità di dati all’interno dei giochi originali superiore al normale limite di un comune DVD Dual Layer. Per aggirare questo problema, era pratica comune utilizzare la funzione di Troncamento (vedi guida sulla masterizzazione XGD3 con metodo truncate), ovvero scrivere il 97% dei dati, tralasciando i dati rimanenti che purtroppo andavano persi. Per ottenere una copia di backup perfetta e in tutto e per tutto identica all’originale, si rende necessario avere un masterizzatore LiteOn fra i modelli citati in questo articolo : Lista masterizzatori XGD3, il motivo sta nel fatto che questi modelli di masterizzatore possono essere aggiornati con un firmware apposito che permette l’overburn e quindi di scrivere il disco fino al 100%.
Quindi ricapitolando abbiamo bisogno di:
- Masterizzatore LiteOn di quelli indicati nel link precedente e aggiornato con il firmware iXtreme Burner MAX. Guida al Flash del firmware iXtreme Burner MAX.
- abgx360
- ImgBurn
- DVD+R DL Verbatim per risultati ottimali (non viene garantito il risultato con altre marche di DVD)
Per prima cosa verifichiamo la nostra immagine .iso con abgx360. Scaricatelo dal sito ufficiale (non disponibile). Avviamo il programma:
- Clicchiamo sul simbolo della cartella e selezioniamo il file .iso
- Ad AutoFix Threshold settiamo Level 3
- Clicchiamo su Launch
Il risultato di abgx360, dovrebbe essere quello mostrato nella figura seguente. Se così non fosse, eseguite una seconda volta il controllo sulla ISO (la prima volta viene modificata il file .iso in maniera corretta).
Ora scarichiamo ImgBurn e il suo language pack in italiano ai seguenti link: ImgBurn (5,976 KB) Language pack in Italiano (30.8 KB) Dopo aver scaricato ImgBurn installiamolo e andiamo a copiare il file scompattato del language nella cartella “Languages” di ImgBurn come indicato sotto:
Ora che abbiamo il nostro bel ImgBurn in italiano, lo avviamo e ci apprestiamo a fare le modifiche necessarie.
Clicchiamo sul menù “Strumenti” e poi su “Impostazioni“:
Nella finestra che ci si apre Andiamo clicchiamo sul Tab in alto “Scrivi“. Qui non dovremo fare altro che accertarci che sia abilitata la voce “Esegui OPC prima di scrivere” e a “Opzioni” “Layer Break (per supporti DL)” lasciare la voce “Calcola ottimale” come sotto in figura:
NB. L’opzione “Esegui OPC prima di scrivere” va abilitata solo sui dischi Verbatim con media code: MKM003 per usare una velocità di masterizzazione di 4x. Per trovare il media code, è sufficiente inserire il disco e guardare la schermata di ImgBurn:
Ora passiamo al Tab “I/O” in “Pagina 1” impostiamo a interfaccia “ElbyCDIO Elaborate Bytes“
Se vi venisse dato un errore, riguardo all’interfaccia elbyCDIO, tipo la libreria .dll che non viene trovata, installate Virtual Clone Drive
Ora clicchiamo su “Pagina 2” e portiamo le dimensioni del buffer a “512 MB“
Una volta impostato per bene ImgBurn e aver passato l’iso con abgx360, procediamo alla masterizzazione. Dovreste ritrovarvi con 2 file, uno .dvd e uno .iso come in immagine sotto, se cosi non fosse e, ad esempio, avete solo il file .iso, dovete crearvi il file .dvd. Usate il tasto destro nella cartella e scegliete “Nuovo” –> “Documento di testo”, non dimenticate di rinominare l’estensione da .txt a .dvd e dentro inserite:
- LayerBreak=2133520
- il nome dell’immagine che andremo a masterizzare .iso (nel mio caso gioco.iso)
Se avete problemi nel creare copie di backup con XGD3 scaricate EEPROM Utility. Download: Version 6.2.0. Andate nel Tab “Options“, e lasciate attivo solo “Force Hyper Tuning” e cliccate “Exit” come sotto raffigurato:
Una volta masterizzata la vostra copia di Backup potete testare la sua qualità grazie a Kprobe2 – Kprobe2 link alternativo
Avviate Kprobe:
- Se avete più masterizzatori accertatevi che sia selezionato il masterizzatore LiteOn
- Assicuratevi che la voce “Remove the spike” sia spuntata
- Cliccate su play, e attendete qualche minuto affinchè venga controllata la vostra copia
Dai risultati ottenuti potete valutare la bontà della vostra copia di backup XGD3, osservando i valori ottenuti mediamente sul forum del Team-Xecuter possiamo dire che una buona copia deve avere come valori:
- un valore del PI max che non vada oltre 150 e un PI avarage non oltre i 10
- un valore del PIF max che non vada oltre 10 e un PIF Avarage non oltre i 0,40
In caso otteniate valori molto discostanti da questi, potete agire su:
- Smart Burn, Force Hyper Tuning , Online Hyper Tuning, Over Speed (tramite EEPROM Utility)
- “Esegui OPC prima di scrivere” (opzione di ImgBurn)
Se volete farvi un’idea sui test postati sul forum del Team-Xecuter ecco il link: Risultati Kprobe.
Vi ricordo che è altamente consigliato avere un firmware iXtreme LT+3.0 sul lettore DVD della vostra Xbox 360 (è assolutamente necessario un firmware iXtreme per caricare copie di backup).