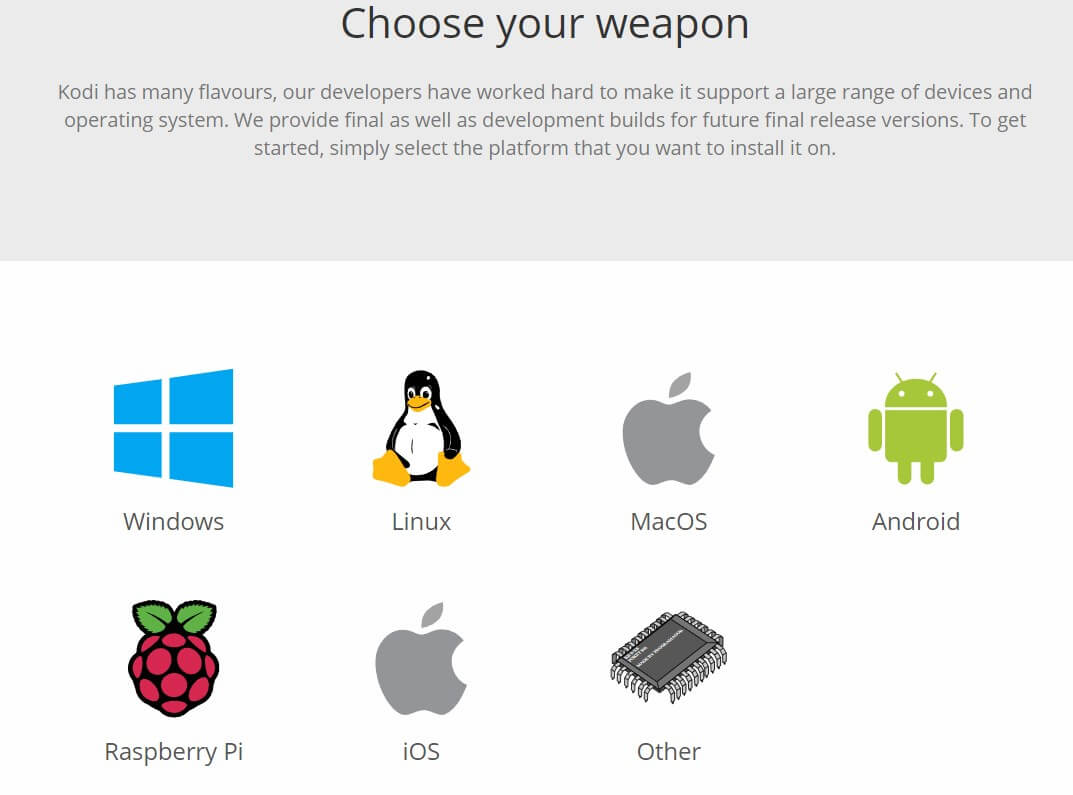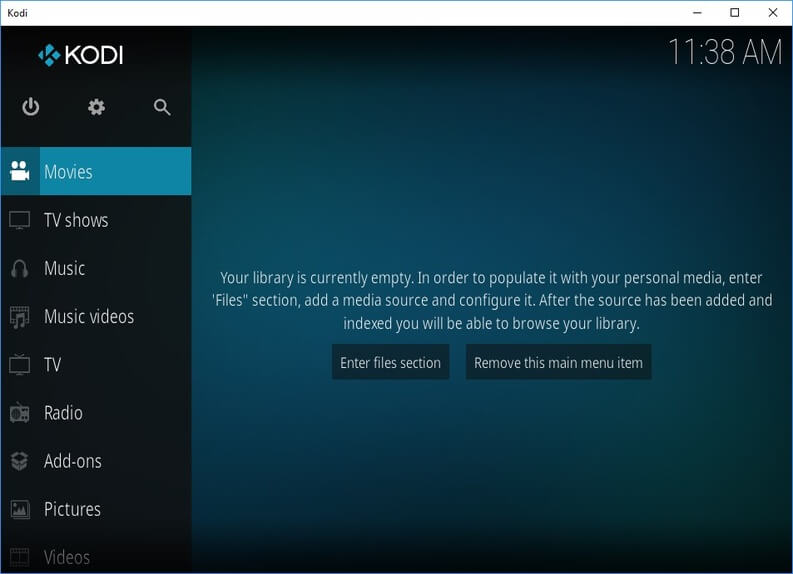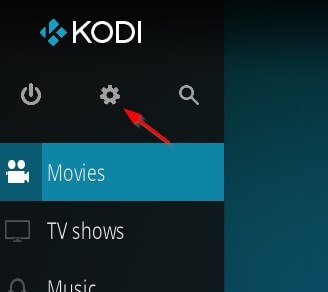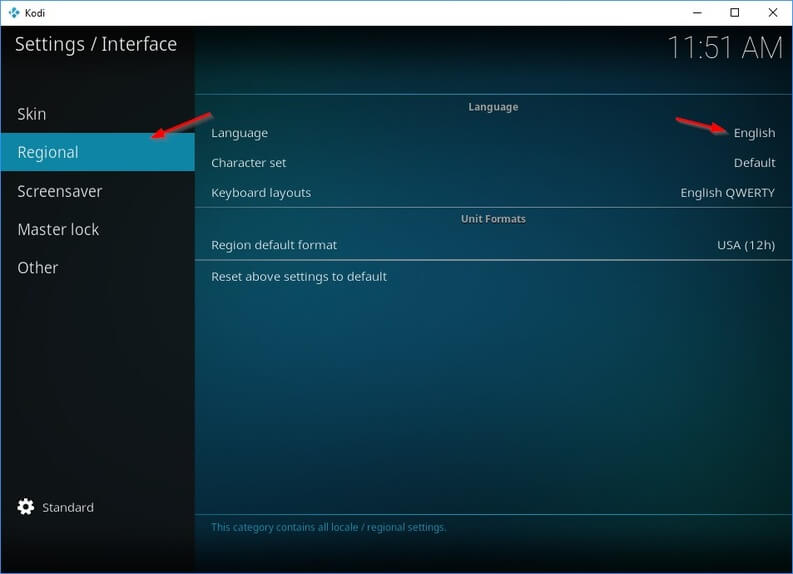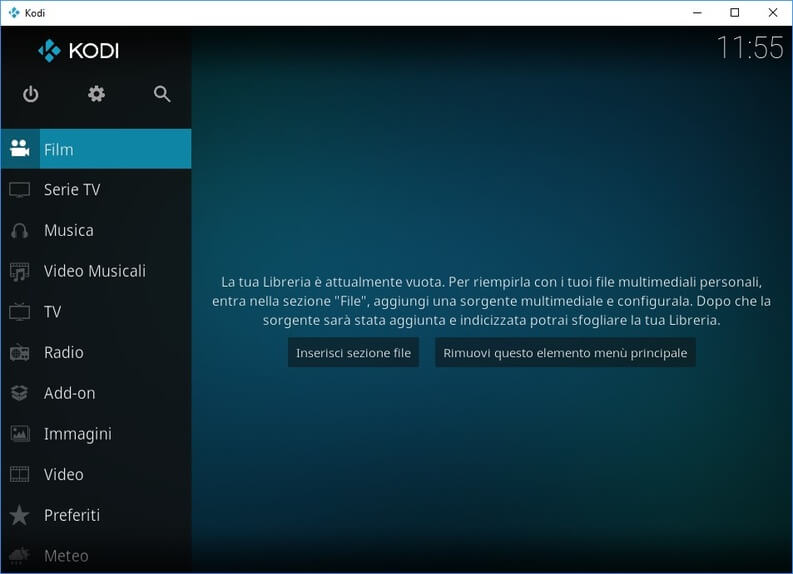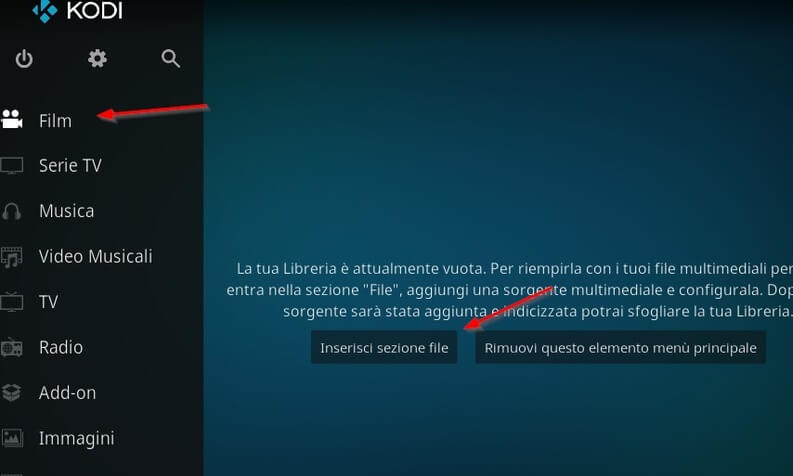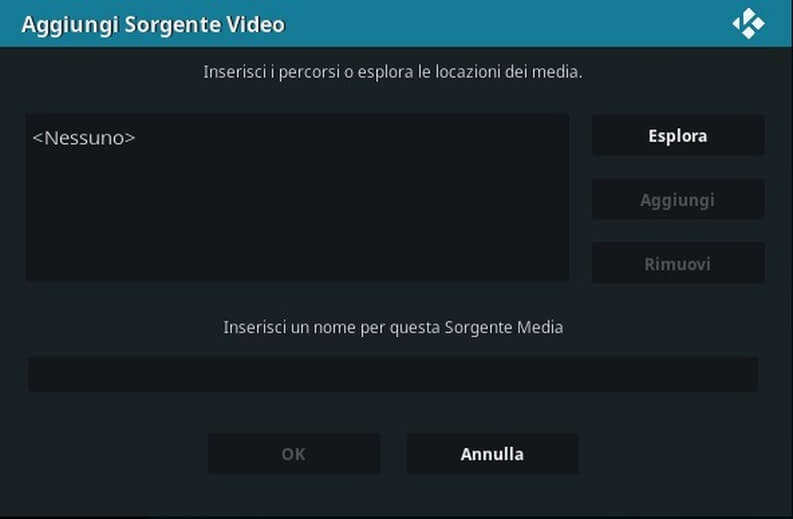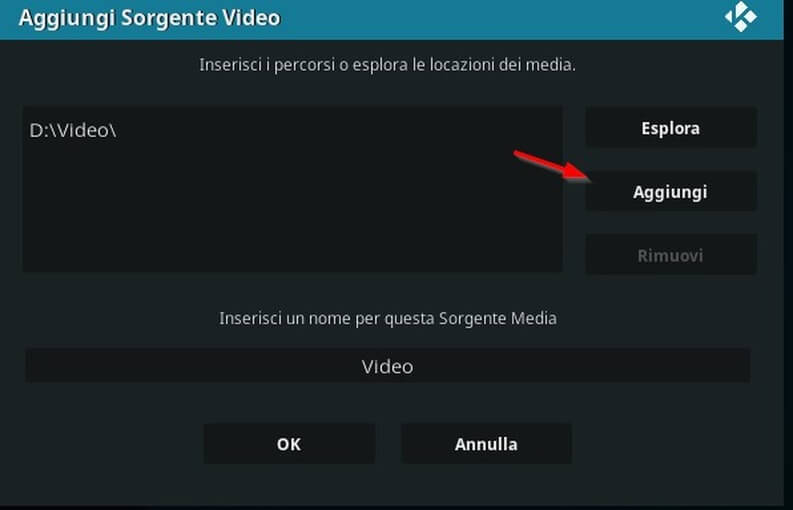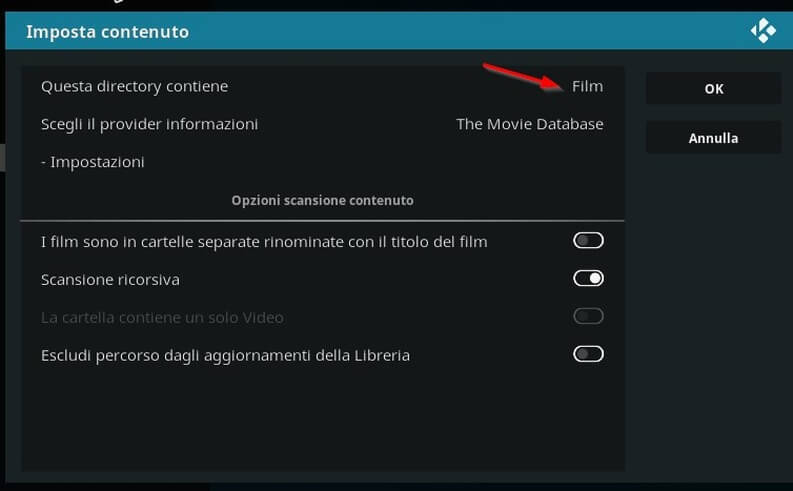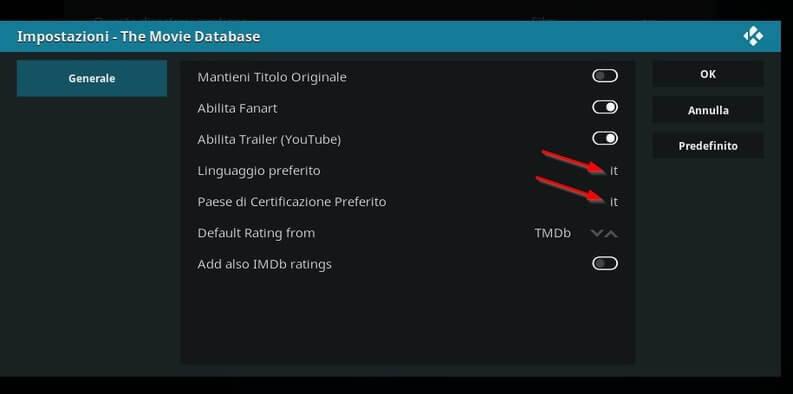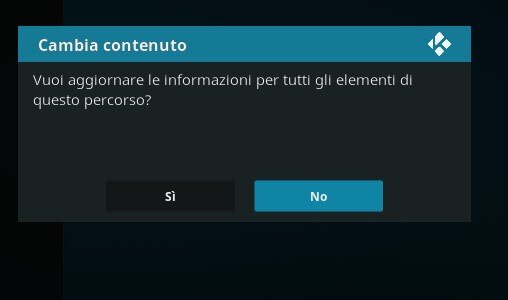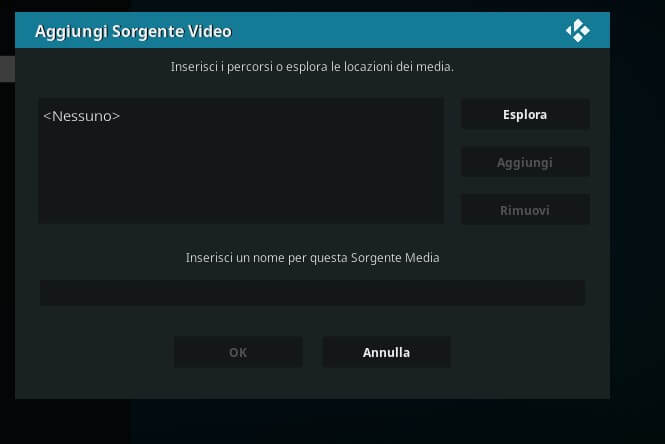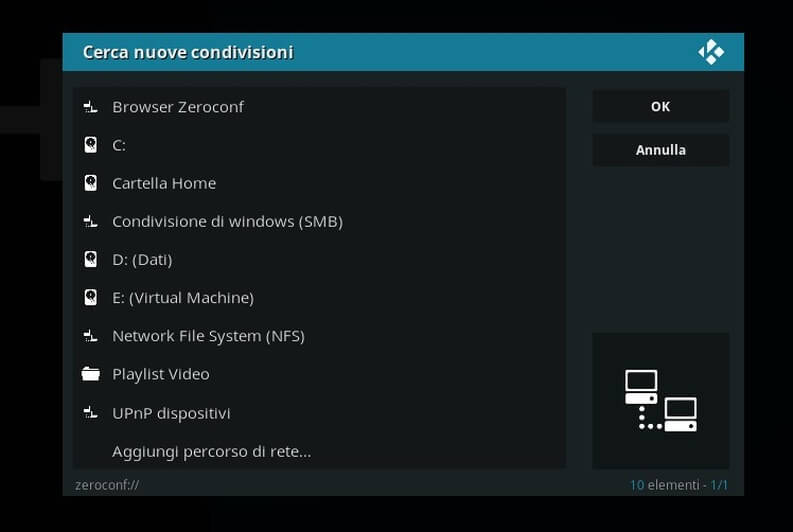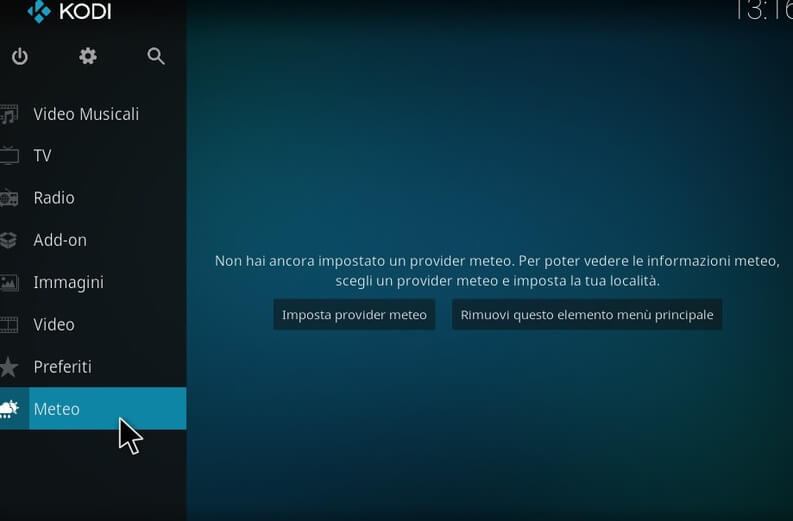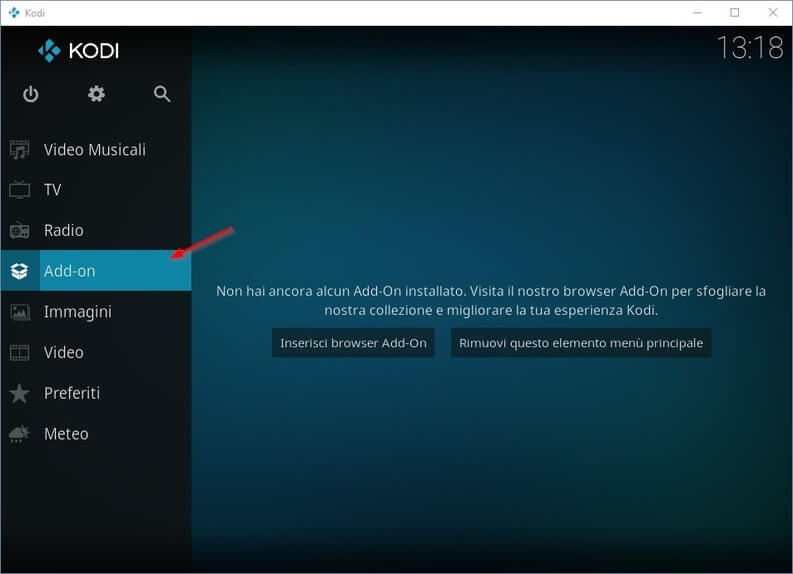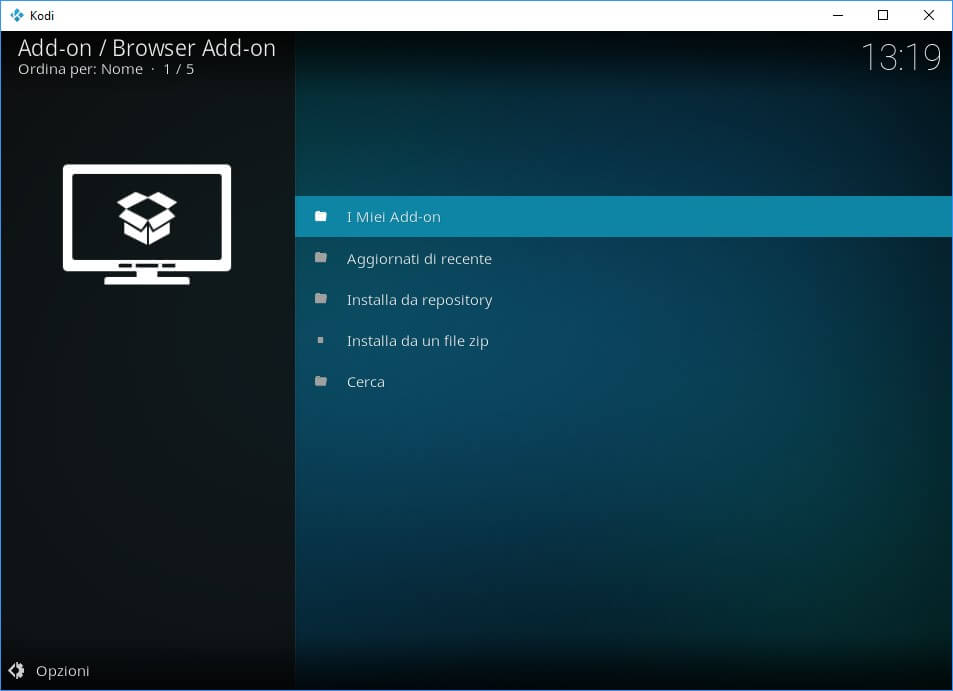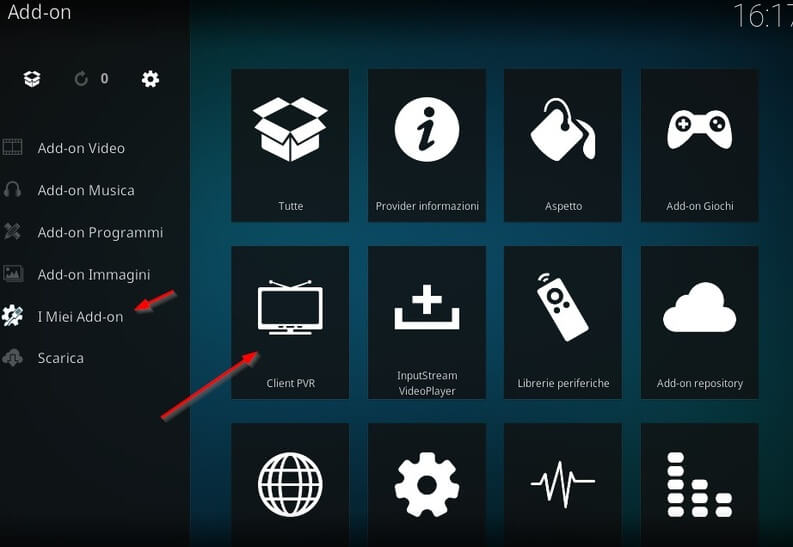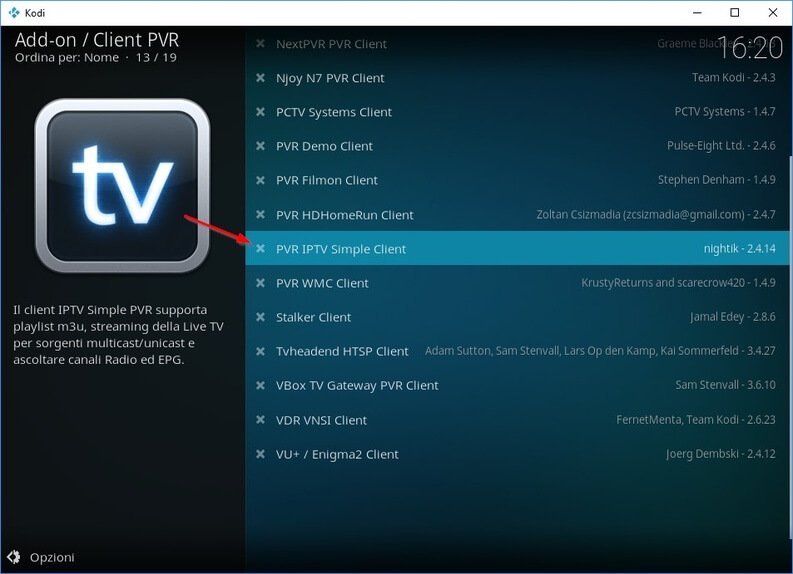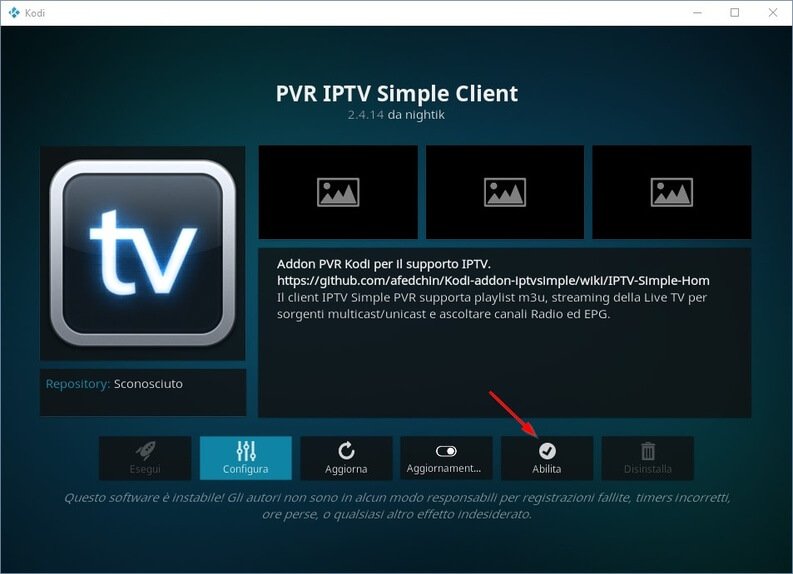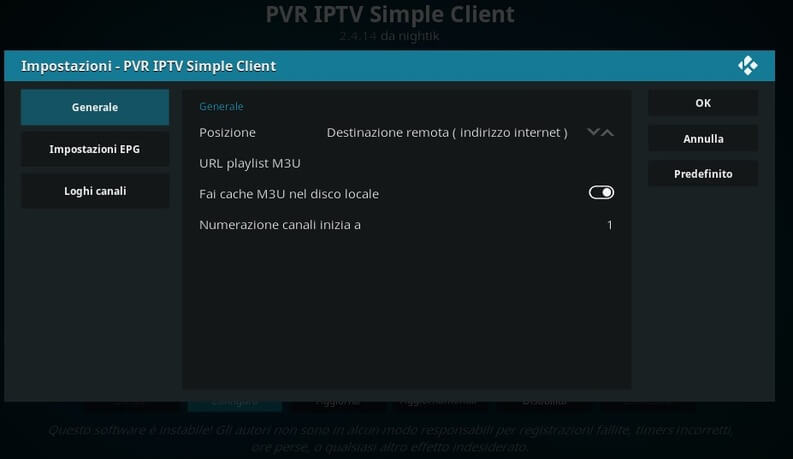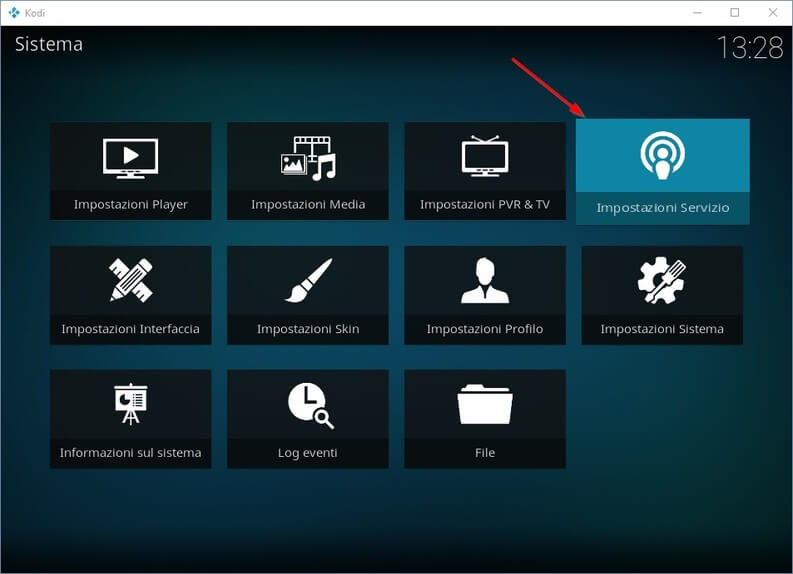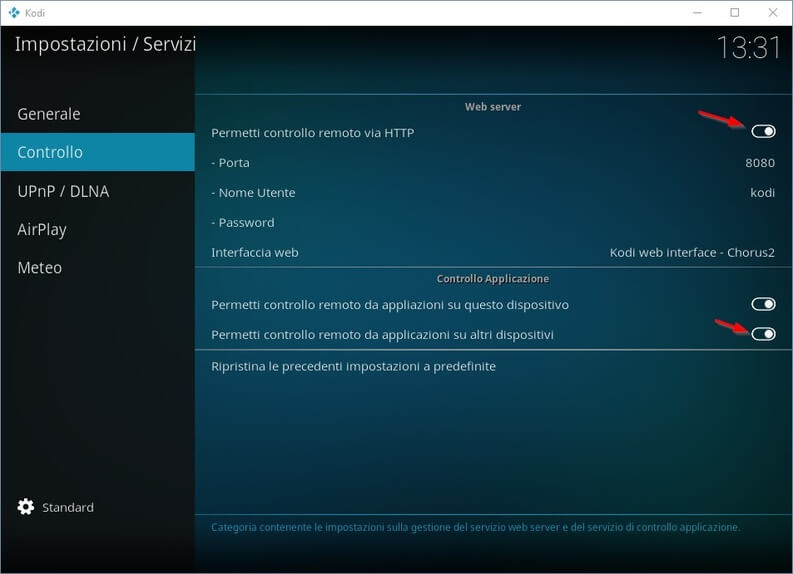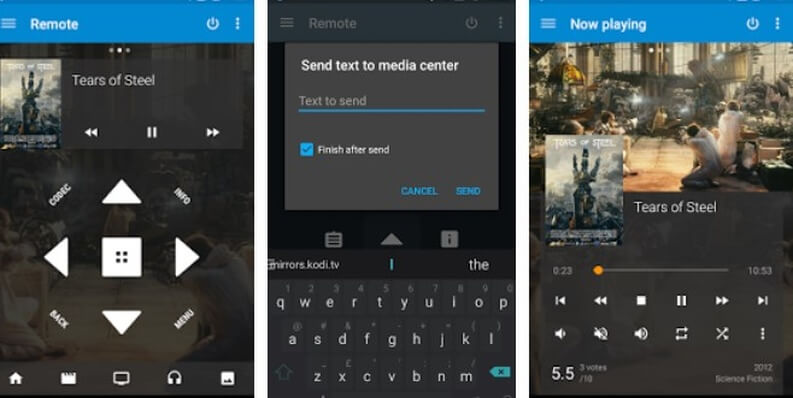Kodi è diventato uno dei programmi più richiesti dagli amanti dei contenuti in streaming e tra i possessori di TV Box, anche grazie alla sua estrema flessibilità e capacità di configurazione.
Essendo un progetto libero e open source, è riuscito a farsi strada nonostante la concorrenza di programmi come Plex ed altri famosi Media Center.
Se non conosci nulla di Kodi e vorresti iniziare ad utilizzarlo sei nel posto giusto! In questa guida completa ti mostrerò tutto quello che devi sapere per iniziare ad usare Kodi, come configurarlo e come sfruttare le principali caratteristiche.
Come usare Kodi: Guida Completa
Come installare Kodi
Kodi è un media center disponibile praticamente per qualsiasi sistema operativo; che tu abbia Windows, Mac, Linux, Android o iOS potrai installare kodi gratuitamente senza alcun vincolo, con la certezza che funzionerà bene ovunque.
Per scaricare e installare Kodi puoi utilizzare il seguente link.
DOWNLOAD | Kodi
Clicca sul simbolo del sistema operativo a cui sei interessato.
Nel caso tu voglia scaricare kodi per Android puoi utilizzare anche il seguente link.
DOWNLOAD | Kodi per Android
Una volta scaricato ed installato, ti ritroverai con un’interfaccia simile a quella visibile qui in basso.
Al primo avvio potrebbe presentarsi in lingua inglese, ma il media center è perfettamente compatibile con la lingua italiana, basta selezionarla!
 Le Migliori TV di Maggio 2022Le Migliori TV di Maggio 2022Determinare le Migliori TV in commercio significa districarsi tra acronimi, tecnologie e propagande pubblicitarie e spesso preferiamo scegliere la nostra nuova TV affidandoci semplicemente alle offerte dei negozi fisici. In questo [...]Continua a leggere
Le Migliori TV di Maggio 2022Le Migliori TV di Maggio 2022Determinare le Migliori TV in commercio significa districarsi tra acronimi, tecnologie e propagande pubblicitarie e spesso preferiamo scegliere la nostra nuova TV affidandoci semplicemente alle offerte dei negozi fisici. In questo [...]Continua a leggerePer cambiare lingua su kodi fai clic o fai tap sull’icona a forma di ingranaggio in alto a sinistra (barra laterale).
Aperto il menu delle impostazioni seleziona il percorso Interface Settings > Regional >Language poi fai clic o tap sulla voce English per cambiare la lingua in Italiano.
Ora potrai utilizzare l’interfaccia di Kodi in italiano.
Come inserire contenuti in Kodi (audio, video, immagini)
Kodi è un media center, quindi richiede l’accesso alle cartelle multimediali presenti sul dispositivo per poter “riempire” le sue sezioni di contenuti.
Qui ti mostrerò configurare Kodi per aggiungere in maniera corretta le risorse locali.
La procedura è la stessa, cambia solo il sistema d’indicizzazione.
 App per ascoltare musica alternative a SpotifyApp per ascoltare musica alternative a SpotifyHai provato Spotify, il celebre servizio per ascoltare musica in streaming e non sei rimasto soddisfatto? Cerchi delle alternative a Spotify per ascoltare musica quando sei al PC o quando [...]Continua a leggere
App per ascoltare musica alternative a SpotifyApp per ascoltare musica alternative a SpotifyHai provato Spotify, il celebre servizio per ascoltare musica in streaming e non sei rimasto soddisfatto? Cerchi delle alternative a Spotify per ascoltare musica quando sei al PC o quando [...]Continua a leggereSe hai della musica ti basterà aprire la sezione Musica > Inserisci sezione file, se hai invece delle foto ti basterà aprire la sezione Immagini > Inserisci sezione file.
Se vuoi che siano indicizzati dei film in Kodi, ti basterà aprire il programma, portarti nella sezione Film e fare clic o tap su Inserisci sezione file.
Nella finestra che si aprirà seleziona il percorso File > Aggiungi Video.
Si aprirà ora una nuova finestra simile a quella qui in basso.
Per aggiungere le cartelle seleziona la scritta <Nessuno>, poi fai clic o tap sulla cartella Esplora.
Nella nuova finestra basterà andare nel percorso della cartella utente (C:/Users se sei su Windows) o nella cartella in cui hai salvato i film.
Aggiunta la prima cartella fai clic o tap su OK per tornare alla schermata di selezione delle cartelle; se vuoi aggiungerne altre puoi utilizzare il tasto Aggiungi di lato.
Assicurati che il nome inserito in basso sia quello che ti interessa (Inserisci un nome per questa Sorgente Media).
Ora premendo OK in basso si aprirà la finestra con cui istruire il sistema di indicizzazione di Kodi, così da avere dei contenuti completi di copertina ed informazioni!
Tutti i contenuti (film, serie TV e musica) possono essere indicizzati recuperando le informazioni da Internet tramite degli add-on già attivi in Kodi.
Nel caso dei film dovrai solamente selezionare in Questa directory contiene la voce Film.
Scelto un provider informazioni (The Movie Database va benissimo) apri la voce Impostazioni subito sotto, così da poter cambiare la lingua ai contenuti da indicizzare (altrimenti i film mostreranno locandine, trama ed informazioni in inglese!).
Terminata la configurazione premi su OK e nuovamente su OK; apparirà la finestra di conferma per iniziare ad indicizzare i contenuti.
Conferma su SI per iniziare ad indicizzare il contenuto.
Questa procedura può essere ripetuta per indicizzare altri film, per indicizzare le puntate delle serie TV e per indicizzare la musica, cambiano solo i provider!
TIP: ricordati di aprire sempre le impostazioni dei provider d’informazione e di selezionare la lingua italiana, così da indicizzare tutti i contenuti nella lingua corretta.
 Programmi per guardare film su PCProgrammi per guardare film su PCHai una grande raccolta di film salvati sul tuo disco rigido ma non sai mai quale programma utilizzare per vedere film su PC? Tra software già presenti nel sistema e [...]Continua a leggere
Programmi per guardare film su PCProgrammi per guardare film su PCHai una grande raccolta di film salvati sul tuo disco rigido ma non sai mai quale programma utilizzare per vedere film su PC? Tra software già presenti nel sistema e [...]Continua a leggereAggiungere una risorsa di rete (NAS, FTP etc.) a Kodi
Hai un NAS collegato al router/modem? Un server FTP in cui conservi tutti i film e le serie TV? Hai condiviso una cartella su Windows rendendola pubblica? Questi sono tutti scenari in cui Kodi dà il meglio di sé specie se è installato su un TV Box, visto che può indicizzare anche i contenuti presenti in rete!
 Migliori TV Box con Android e Windows di Maggio 2022Migliori TV Box con Android e Windows di Maggio 2022Cos'è un TV Box? I TV Box sono dei dispositivi molto compatti, che permettono di trasformare la vostra TV di casa, in una moderna Smart TV con alcune funzioni enormemente migliorate rispetto anche [...]Continua a leggere
Migliori TV Box con Android e Windows di Maggio 2022Migliori TV Box con Android e Windows di Maggio 2022Cos'è un TV Box? I TV Box sono dei dispositivi molto compatti, che permettono di trasformare la vostra TV di casa, in una moderna Smart TV con alcune funzioni enormemente migliorate rispetto anche [...]Continua a leggerePer aggiungere una risorsa di rete ti basterà fare clic su Inserisci sezione file (se una sezione è vuota) come già visto prima oppure fare clic o tap sulla categoria nella barra di sinistra (Film per esempio), fare clic sui due puntini in alto (..), poi nuovamente clic o tap sui puntini in alto (..) ed infine portarsi nel percorso File > Aggiungi Video.
Ti ritroverai davanti ad una schermata familiare.
Fai clic su Esplora; la scelta successiva dipenderà dal tipo di risorsa di rete utilizzata.
Nel dettaglio:
- Se hai condiviso una cartella di Windows o il server dati supporta SMB o Samba, puoi fare clic su Condivisione di windows (SMB).
- Se utilizzi un NAS, un server DLNA o un qualsiasi altro tipo di media server puoi utilizzare anche la voce UPnP dispositivi.
- Con un server dati Linux puoi utilizzare NFS o SMB.
- Hai un percorso specifico da aggiungere o usi un server FTP? Utilizza la voce Aggiunti percorso di rete per inserire manualmente l’IP, la porta e la cartella condivisa a cui Kodi deve accedere.
Al termine fai clic su OK. i restanti passaggi sono identici a quelli visti nel precedente capitolo, in cui devi scegliere il provider d’informazioni e indicizzare il contenuto.
 Hard Disk Esterno: Guida all'acquisto di Maggio 2022Hard Disk Esterno: Guida all'acquisto di Maggio 2022L'Hard Disk esterno è uno degli accessori più utilizzati dagli utenti per avere maggiore spazio di memoria per l'archiviazione di dati. Foto, film, musica in formato digitale, il backup e [...]Continua a leggere
Hard Disk Esterno: Guida all'acquisto di Maggio 2022Hard Disk Esterno: Guida all'acquisto di Maggio 2022L'Hard Disk esterno è uno degli accessori più utilizzati dagli utenti per avere maggiore spazio di memoria per l'archiviazione di dati. Foto, film, musica in formato digitale, il backup e [...]Continua a leggereGestire ed aggiungere gli add-on
Altra grande peculiarità di Kodi sono gli add-on, piccoli programmi in grado di estendere le funzionalità del media center in ogni ambito. Per approfondimenti, consultate il nostro articolo dedicato agli addon Kodi.
Di base Kodi porta con se alcuni add-on molto utili, come l’add-on Meteo (accessibile dall’interfaccia principale).
Per gestire tutti gli add-on presenti nel programma o per aggiungerne di nuovi portati nella sezione Add-on, presente nella barra laterale sinistra.
Fai tap o clic voce Inserisci browser Add-on per aprire la schermata di gestione degli stessi.
Nel dettaglio:
- I Miei Add-on mostra gli add-on già presenti nel programma.
- Aggiornati di recente mostra gli add-on che hanno ricevuto l’aggiornamento automatico di recente.
- Installa da repository ti permette di aggiungere una risorsa Web da cui poter prendere add-on non presenti in Kodi o non aggiornati.
- Installa da un file zip ti permette di aggiungere un add-on scaricandolo manualmente (in formato ZIP) dal Web.
- Cerca apre il motore di ricerca per tutti gli add-on installati su Kodi.
Se vuoi aggiungere funzionalità utili a Kodi ti consiglio di utilizzare gli add-on e i repository (non ufficiali) che possono essere trovati su Internet cercando la voce “Add-on Kodi”.
 Le migliori App per Smart TVLe migliori App per Smart TVLe Smart TV espandono le tue possibilità multimediali in salotto, grazie alla possibilità di usufruire di app note al grande pubblico, così da poter accedere anche ai contenuti presenti su [...]Continua a leggere
Le migliori App per Smart TVLe migliori App per Smart TVLe Smart TV espandono le tue possibilità multimediali in salotto, grazie alla possibilità di usufruire di app note al grande pubblico, così da poter accedere anche ai contenuti presenti su [...]Continua a leggereIPTV: come vederla su Kodi
Uno dei motivi che ha portato molte persone ad usare Kodi è la possibilità di vedere i canali TV in streaming tramite le liste IPTV.
Queste liste (in formato m3u) sono facilmente reperibili in rete, basta una ricerca mirata per trovare subito delle buone liste con i canali in italiano.
 Le migliori Chiavette USB (Pendrive) da acquistare di Maggio 2022Le migliori Chiavette USB (Pendrive) da acquistare di Maggio 2022È sempre più diffuso l'utilizzo di servizi in cloud per la memorizzazione dei dati, spinti dall'incremento di velocità delle connessioni a internet e da una sempre maggiore diffusione di dispositivi [...]Continua a leggere
Le migliori Chiavette USB (Pendrive) da acquistare di Maggio 2022Le migliori Chiavette USB (Pendrive) da acquistare di Maggio 2022È sempre più diffuso l'utilizzo di servizi in cloud per la memorizzazione dei dati, spinti dall'incremento di velocità delle connessioni a internet e da una sempre maggiore diffusione di dispositivi [...]Continua a leggerePer vedere le liste IPTV su Kodi sarà necessario attivare l’add-on specifico. La procedura aggiornata e valida per Kodi 17 e versioni successive, la trovate sull’articolo dedicato: Kodi IPTV: Guida completa.
Fai clic o tap sulla voce Add-on nella Home di Kodi, fai clic sulla voce I miei add-on sempre nel pannello laterale poi seleziona Client PVR.
Tra tutti i client preseni fai clic o tap su PVR IPTV Simple Client.
Nella nuova finestra che vedrai comparire attiva il client cliccando su Abilita.
Ora puoi inserire la tua lista IPTV (trovata su Google) utilizzando il tasto Configura. Si aprirà una nuova finestra in cui inserire il link per la lista M3U nel campo URL playlist M3U.
Premi su OK. Dopo qualche secondo per caricare la lista IPTV (se funzionante), ti basterà tornare nella sezione TV presente nella home di Kodi per vedere i canali televisivi in streaming.
Controllare Kodi da smartphone (app telecomando)
Una delle funzionalità più utili in Kodi permette di controllare il media center a distanza utilizzando lo smartphone ed alcune app gratuite. Continuate a leggere oppure per questa funzionalità, andate sull’articolo specifico qui: come controllare Kodi con lo smartphone.
Prima di utilizzare le app però bisogna configurare Kodi per il controllo a distanza.
Apri il programma e fai clic o tap sull’icona a forma d’ingranaggio in alto a sinistra (Impostazioni).
Tra tutte le voci presenti seleziona Impostazioni servizio.
Nel nuovo menu seleziona di lato la voce Controllo e, nel riquadro laterale che si aprirà, abilita la voce Permetti controllo remoto via HTTP e la voce Permetti controllo remoto da applicazioni su altri dispositivi.
Segnati il numero di porta (di base 8080) e il nome utente; se vuoi aumentare la sicurezza puoi anche impostare una password d’accesso utilizzando l’omonima voce.
 LE MIGLIORI APP IPHONE 2025 GRATISLE MIGLIORI APP IPHONE 2025 GRATISCon questo articolo, presentiamo una lista delle migliori App per iPhone, indispensabili per chiunque abbia un device con sistema operativo iOS. Molte di queste App sono disponibili anche in versione [...]Continua a leggere
LE MIGLIORI APP IPHONE 2025 GRATISLE MIGLIORI APP IPHONE 2025 GRATISCon questo articolo, presentiamo una lista delle migliori App per iPhone, indispensabili per chiunque abbia un device con sistema operativo iOS. Molte di queste App sono disponibili anche in versione [...]Continua a leggereTIP: per comodità ti consiglio di recuperare anche l’indirizzo IP del dispositivo in cui è attivato Kodi.
Una volta configurate le impostazioni per usare Kodi con il controllo remoto scarica una delle seguenti app.
DOWNLOAD | Yatse (Android)
DOWNLOAD | Kodi Remote (Android e iOS)
Qualsiasi sia l’app scelta ti basterà inserire in fase d’avvio l’indirizzo IP, il numero di porta, il nome utente e (l’eventuale) password per accedere a tutti i contenuti indicizzati, controllare la riproduzione, tenere traccia dei film già visti e da vedere, visualizzare i trailer, le locandine e le trame dei film o delle serie TV.
 LE MIGLIORI APP ANDROID DI OTTOBRE 2025LE MIGLIORI APP ANDROID DI OTTOBRE 2025Dopo il nostro articolo su i Migliori giochi Android, in cui vi abbiamo elencato una lista con tutti i migliori giochi disponibili per smartphone e tablet con sistema operativo Android, lista [...]Continua a leggere
LE MIGLIORI APP ANDROID DI OTTOBRE 2025LE MIGLIORI APP ANDROID DI OTTOBRE 2025Dopo il nostro articolo su i Migliori giochi Android, in cui vi abbiamo elencato una lista con tutti i migliori giochi disponibili per smartphone e tablet con sistema operativo Android, lista [...]Continua a leggereAltri consigli per usare Kodi
Per altri trucchi utili (soprattutto se sei un utente alle prime armi), ti consiglio di leggere l’articolo 6 Trucchi essenziali per Kodi. Scoprirai come creare profili multipli, come effettuare il backup delle impostazioni personalizzate e risolvere eventuali problemi di buffering con i tuoi video.
Durante l’utilizzo di Kodi, sarebbe bene evitare di incorrere in rischi, soprattutto se lo usiamo per le IPTV (la guida: Rischi e pericoli IPTV). Consigliamo di dotarsi di una buona VPN e di approfondire il tutto leggendo la nostra guida Kodi e VPN.